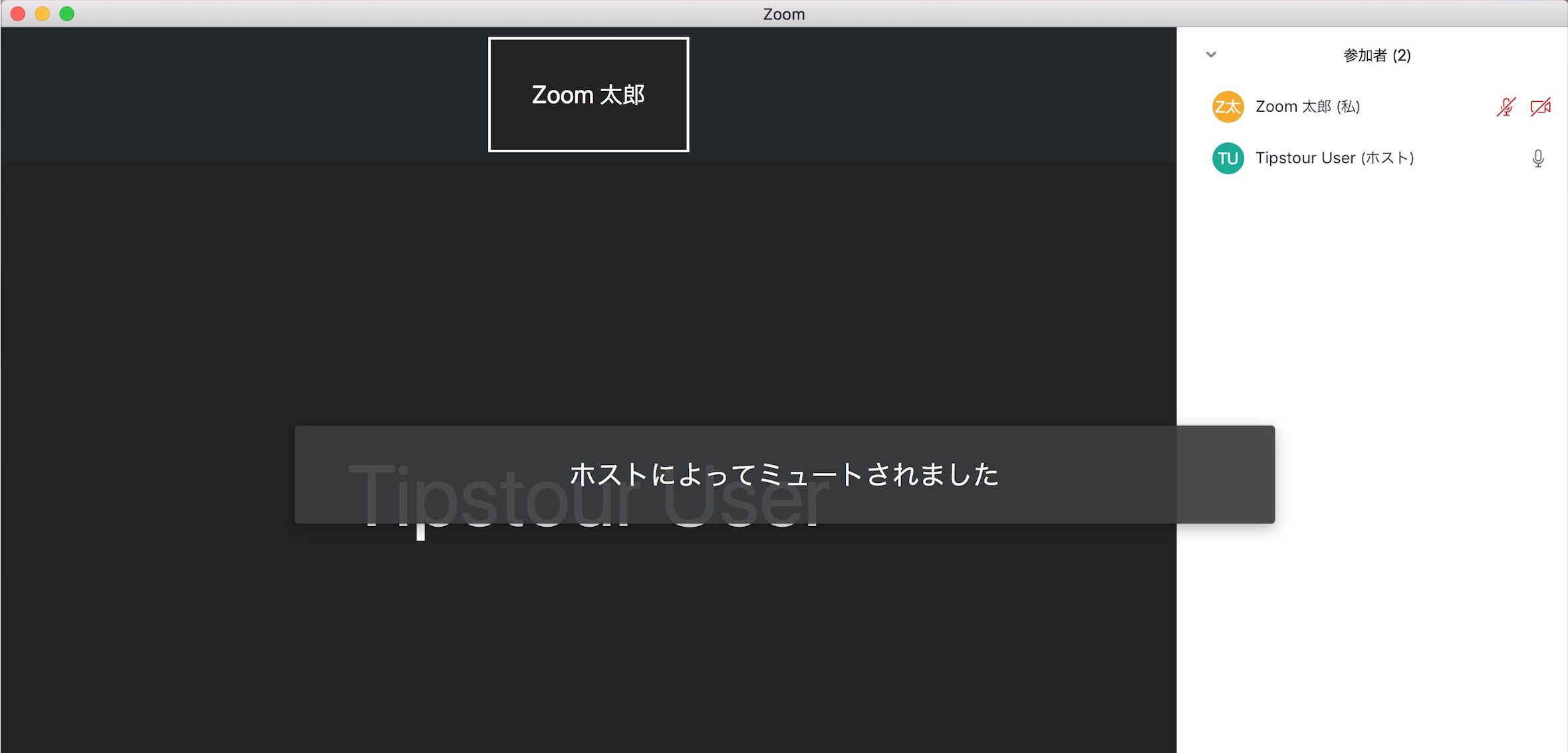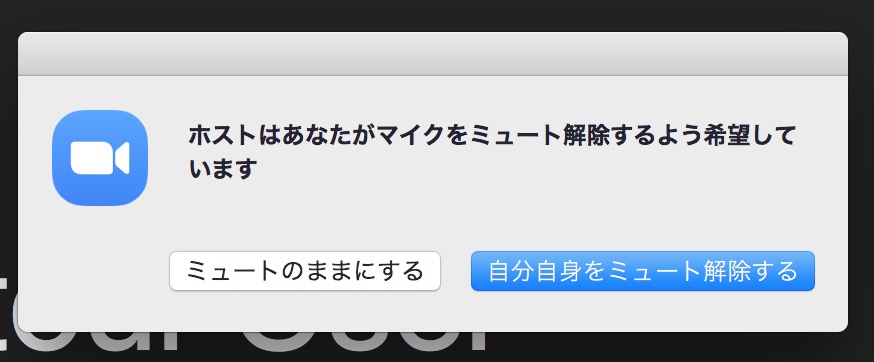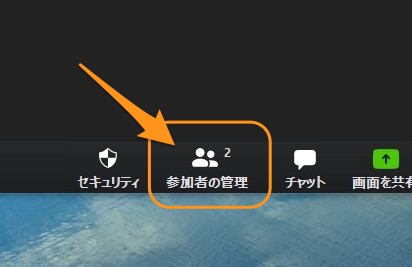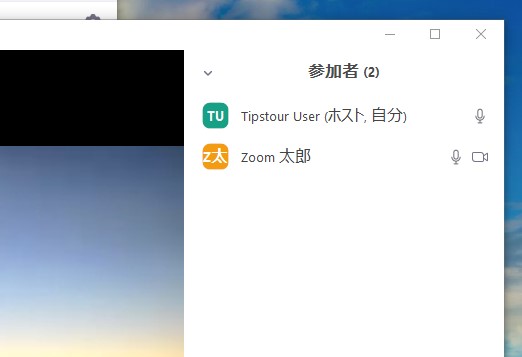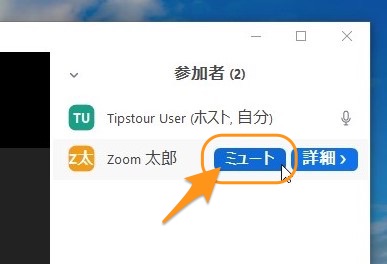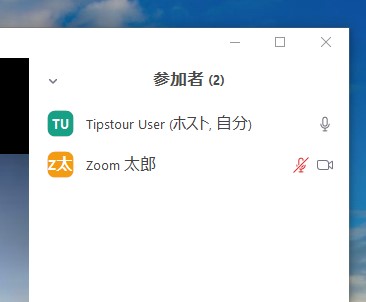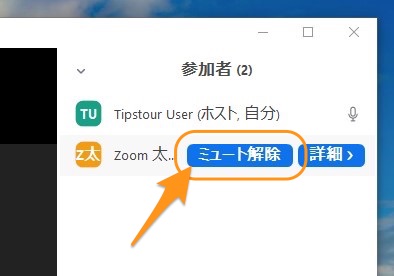Zoomについて詳しく解説します
Web会議の主催者は、参加者のマイクのミュート(消音)を解除できるって聞いたんですが本当ですか!?
…という疑問について、この記事に真実をまとめました。
ということでこんにちは、20代怠け者(@20sInvest)です!
Web会議に参加していても、発言しないときはマイクをミュート、消音の状態にしておきたいということはよくあります。
しかし実は、Web会議の主催者(ホスト)は、参加者のマイクのミュートのオン・オフを操作できるということをご存知でしょうか。
いくつか条件がありますが、主催者は「参加者の強制ミュート」「ミュートの解除リクエスト」を送ることができます。
この記事では、そうしたパターンについてわかりやすくまとめました。
また、その実際の方法も解説しています。
早速見ていきましょう!
目次
【事実】主催者は参加者のマイクのオン・オフを変更する権限がある
主催者には、参加者のマイクのオン・オフを変更する権限があります。
主催者はWeb会議の進行をまとめる権利(と役割)があり、そのために参加者の発言を一時的に止めたり、参加者に発言をするよう促したりすることが出来るようになっています。
ただし、だからといって何でも出来るわけではありません!
そのパターンを見ていきましょう。
【パターン】主催者がミュートを操作できる場合とできない場合
ということで、このミュート関係、どのような動きをするのかをまとめてみました。
このような動きをします。
- 主催者は参加者のマイクを強制的にミュートできる
(黙らせることができる) - 強制的にミュートにされても、参加者は自分の操作でミュート解除できる
- 参加者が自分からミュートしている場合、主催者はミュート解除のリクエストを送ることができる
- 参加者が自分からミュートしている場合、自分からミュート解除しない限りは強制的に解除されない
主催者は、参加者のマイクを強制的にミュートする権限があります。
例えば、あまりに発言が多い、しつこい人などに一時的に「黙っててね」と、強制ミュートさせることができるというわけです。
その場合、参加者にはこのように「ホストによってミュートされました」と表示されます。
ただし、ミュートにされた参加者が自分でミュートを解除することは可能です。
参加者が自分でミュートしている場合、強制的に解除されることはありません。
主催者は、マイクを自分からミュートしている参加者に対してミュート解除のリクエストを送ることができますが、ミュートを解除できるのはその参加者のみです。
ということで、気づかないうちにミュートが解除されていて、自分の声が会議に漏れていた…ということはないので、一安心ですね。
基本的には、会議での発言権を操作できるのは主催者ということになります。
逆に、マイクをミュートにして聞き専に回るかどうかは、参加者の自由ということになりますね。
実際、どのような動きになるのか、その操作画面を下にまとめていますので、続けてご覧ください。
【手順①】主催者が参加者を強制ミュートする方法
実際にその画面と、方法を確認してみましょう。
まずは参加者の一覧を表示する必要があるので、Web会議画面の下部のメニューで「参加者の管理」をクリックします。
すると、このように参加者リストが画面右に表示されます。
ここでは「Zoom太郎」を強制ミュートしてみましょう。
ミュートしたいユーザにマウスカーソルを合わせると、このように「ミュート」のボタンが表示されます。
ここをクリックしましょう。
これで強制ミュートできました。
参加者側には、このようにミュートされた通知が画面上に表示され、実際にマイクがミュートにされました。
主催者、ホストとしては、なぜ一旦強制ミュートにさせてもらったのか、その趣旨をしっかりと伝えておくことが、円満なWeb会議を進めるコツです(笑)
【手順②】主催者が参加者に「ミュート解除リクエスト」を送る方法
続いて、参加者にミュート解除リクエストを送る場合の操作方法です。
マイクをミュートしている参加者は、このように参加者一覧に「赤色のマイク」のアイコンで状態がわかります。
ここでは、自主的にミュートしている「Zoom太郎」にミュート解除のリクエストを送ってみましょう。
その方法は簡単です。
先ほどと同じく、主催者がミュート解除したい参加者にマウスカーソルをあわせて「ミュート解除」をクリックします。
すると、その参加者側の画面に、「ホストはあなたがマイクをミュート解除するよう希望しています」というポップアップが出てきます。
ここで「ミュートのままにする」を選ぶと状態は変わらず、マイクはミュートされたままになります。
「自分自身をミュート解除する」を選ぶと、ミュートが解除されます。
なので、ミュート解除を拒否しても主催者へ通知されることはありませんが…再び主催者が状況を確認した場合、ミュートのままになっていることがバレる、ということはあります。
念のため。
このように、当ブログ・TipstourではZoomの操作方法を解説しています。
Zoomについての操作方法は、こちらのリンクからどうぞ!
以上、ご参考までに!
それでは!