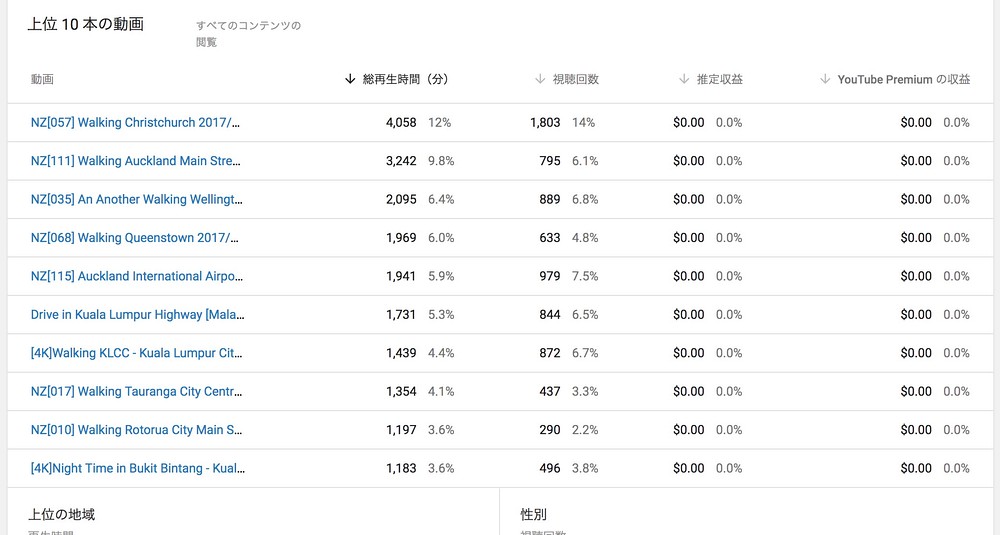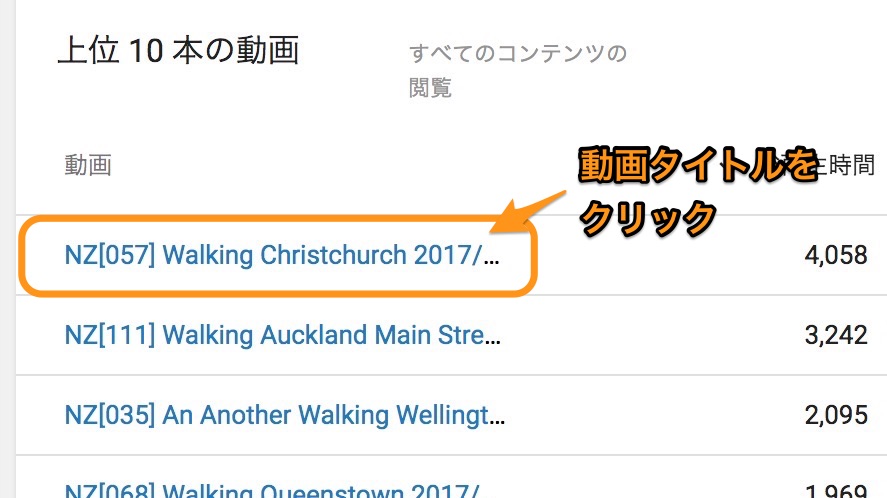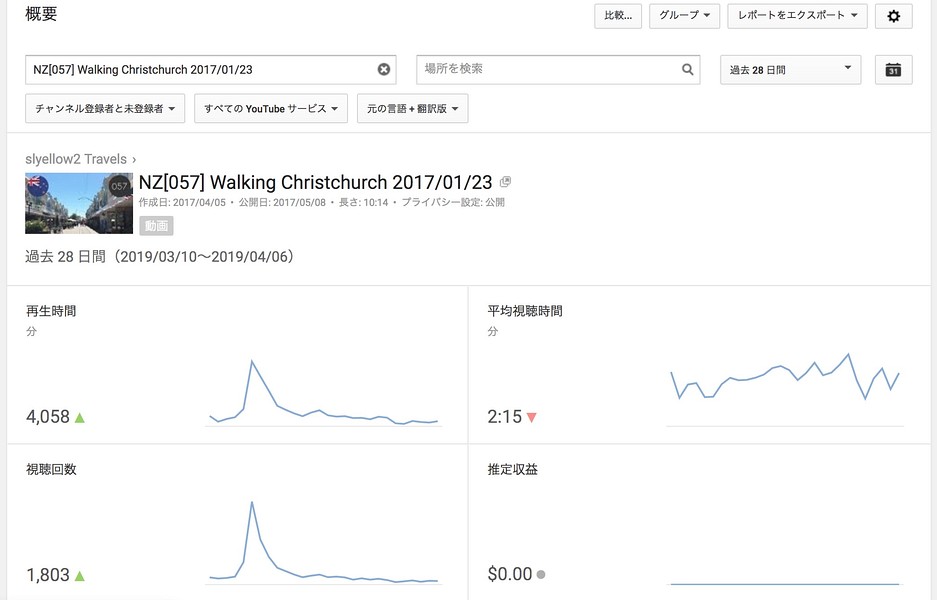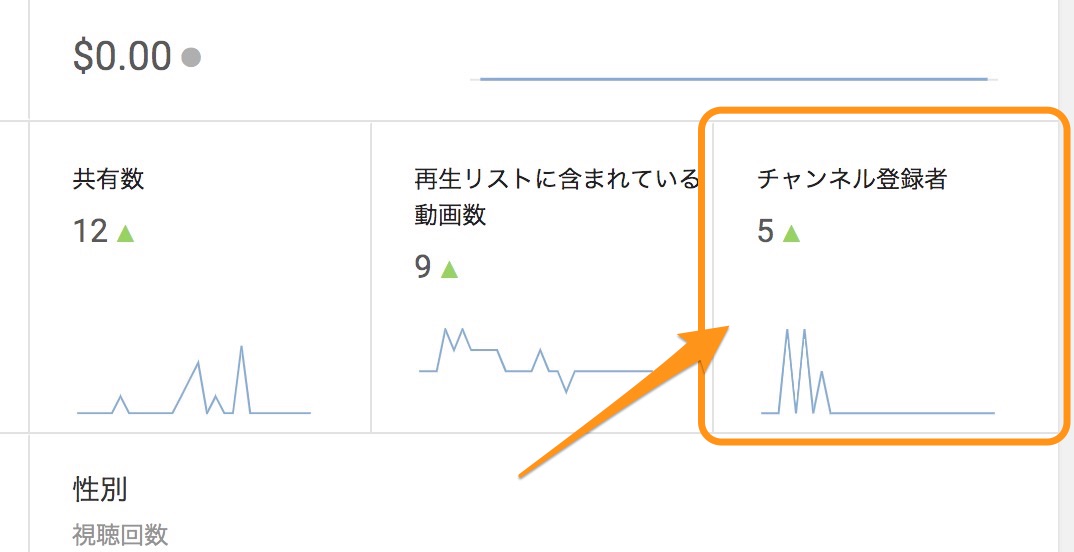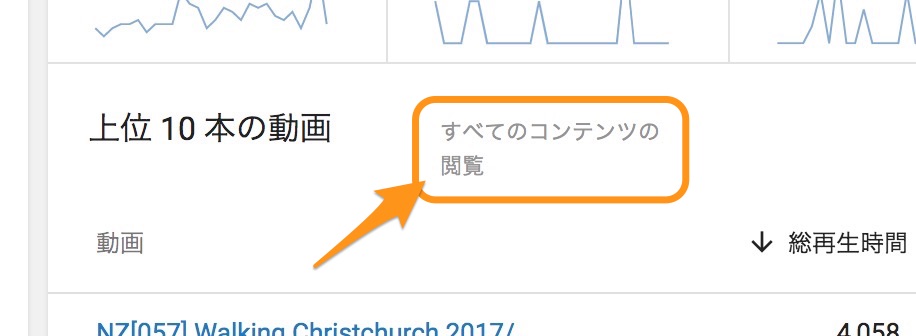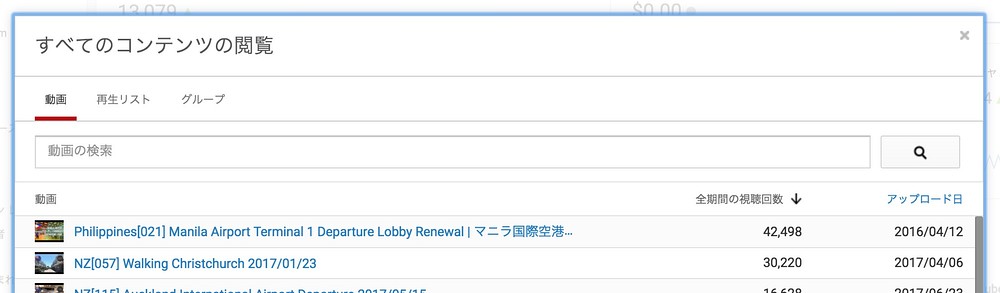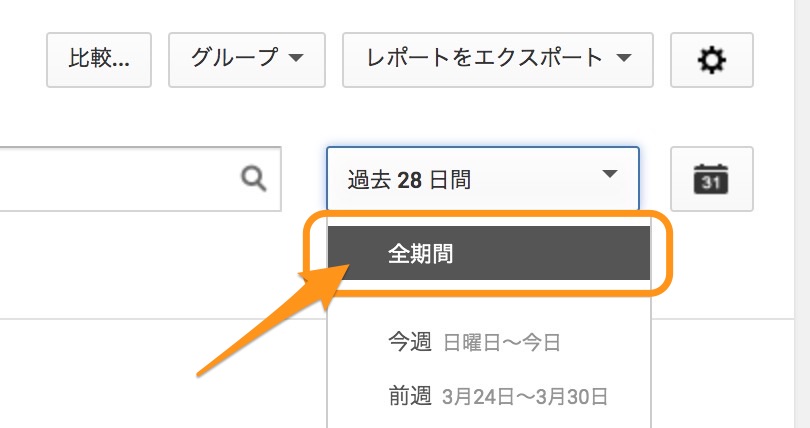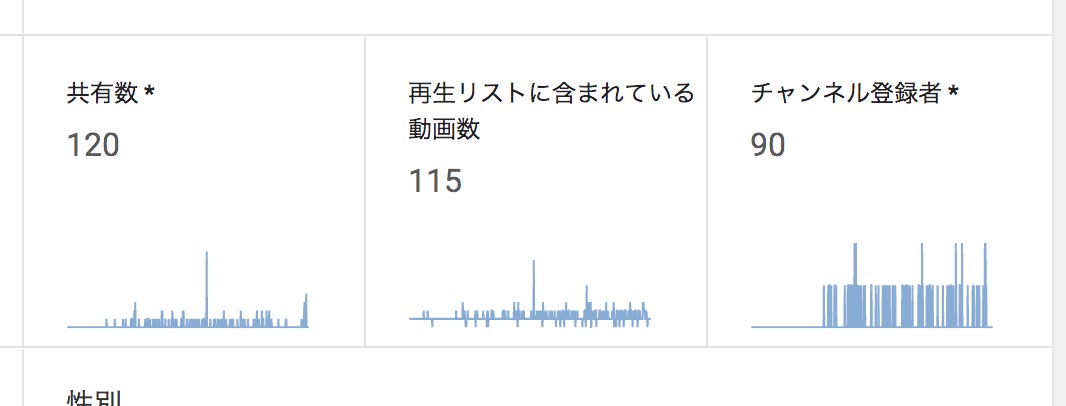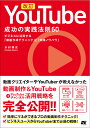YouTubeについて詳しく解説します
- YouTubeにアップしたどの動画が、一番チャンネル登録者数を増やしていくれているのか確認したい!
- これまでの全期間で、この動画がどれだけチャンネル登録者数の増加に貢献したのか知りたい!
この記事では、それぞれの動画ごとのチャンネル登録者数を確認する方法についてまとめました!
これまでにアップロードした、どの動画がチャンネル登録者を増やすのに貢献しているのかどうか、気になりますよね。
単純な登録者数はアナリティクス画面でカンタンにわかりますが、「一体どの動画がその登録者数の増加に貢献してくれたのか」をチェックするためには、もう少し特別な操作が必要です。
今回は、その方法についてわかりやすくまとめました。
ご参考までに、それではどうぞ!
【方法】動画ごとのチャンネル登録者数を確認する方法
さて、早速その方法を見ていきましょう。
まずは、YouTubeの管理画面「クリエイターツール」で「アナリティクス」を表示しましょう。
新しいバージョンの管理画面「STUDIO ベータ版」が表示されることがありますが、その場合はこのクリエイターツールの方に一旦戻してみてください。
さて、アナリティクス画面には、YouTubeチャンネルのこれまでの再生時間や視聴回数などが確認できます。
少し下にスクロールすると、「上位10本の動画」という画面があるはず。
ここには、文字通り総再生時間の上位10本の動画がリストアップされています。
つまりはこのYouTubeチャンネルの人気動画トップ10というわけですね。
今回は、この動画のそれぞれの登録者数を調べてみましょう。
この上位10位のどの動画でもいいので、動画名の部分をクリックしてみてください。
すると、その動画だけのアナリティクスデータが表示されます。
この画面で下にスクロールしていくと、右側に「チャンネル登録者」という項目があるのがわかります。
これこそが、直近1ヶ月でこの動画からチャンネル登録をしてくれた人数(増加数)を示しています。
この画面の場合、この動画は直近1ヶ月で5人が、この動画を見てチャンネル登録をしてくれた…ということになりますね。
スポンサードリンク
トップ10以外の動画のチャンネル登録者数を確認する方法
今回確認したのは上位10本の動画でしたが、それ以外の動画ももちろん登録者数を確認可能です!
先ほどのYouTubeチャンネルのアナリティクス画面で「上位10本の動画」のとなりの「すべてのコンテンツの閲覧」をクリックしましょう。
すると、どの動画の個別のアナリティクスを表示するか、この画面から自由に選択することができます。
動画のタイトルで検索して、その動画の個別アナリティクスをチェックすることもできますよ!
【追記】これまでの全期間のチャンネル登録者数を確認する方法
もう1つ、テクニックを追記しておきますね。
この方法だと、直近1ヶ月間の登録者数、のみとなってしまいます。
これまでの全期間の登録者数が知りたい!
という場合も大丈夫です。 設定で確認可能ですよ。
アナリティクス画面右側の「過去28日間」となっている部分をクリックすると、期間が選択可能です。
この画面で「全期間」をクリックしましょう。
これで、この動画の今までのすべての期間中のチャンネル登録者数をチェックすることが可能です。
この方法で先ほどの動画のチャンネル登録者数をチェックしてみると…これまでに、90人がこの動画から、ぼくのチャンネルに登録してくれた! ということがわかります。
以上、ご参考までに!
それでは!
関連記事
こちらも合わせてどうぞ!
【YouTube】収益化ストップしたチャンネルを「再収益化申請」する方法【2019年版】 | Tipstour