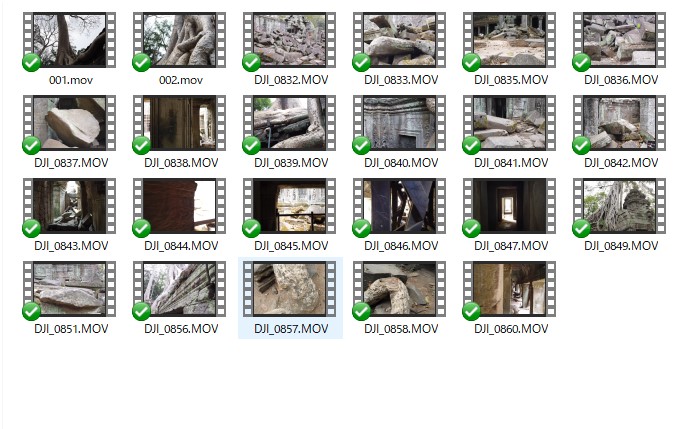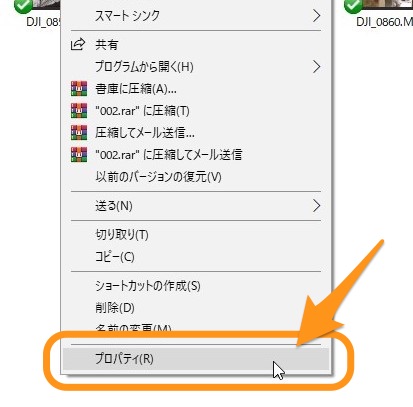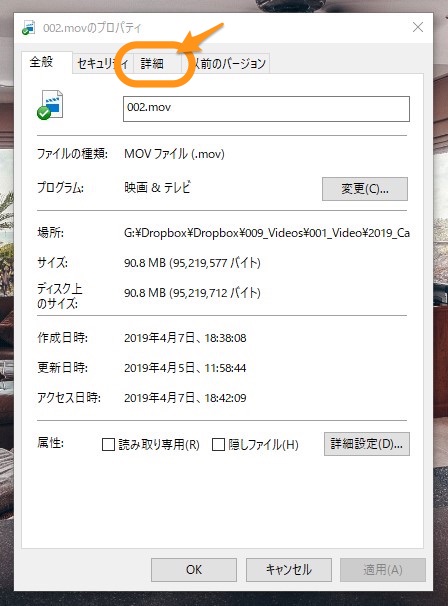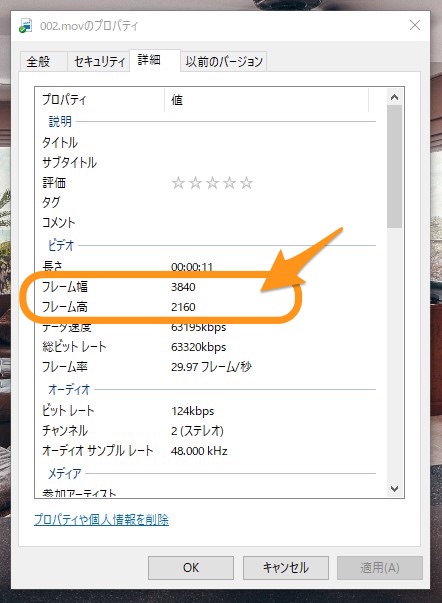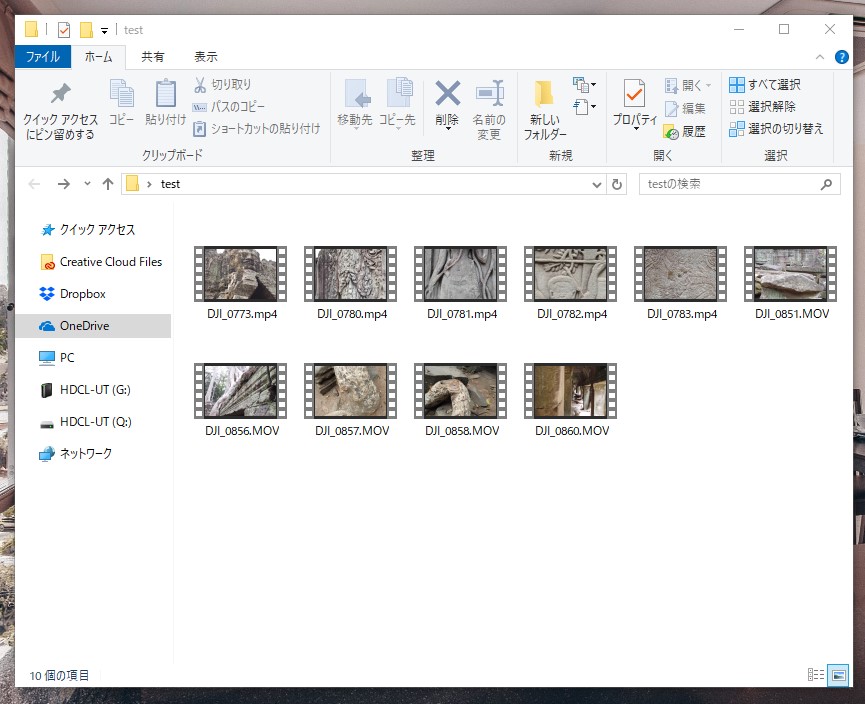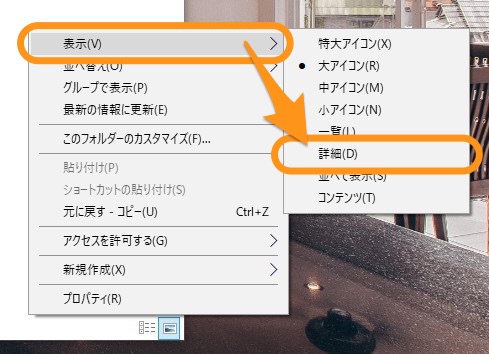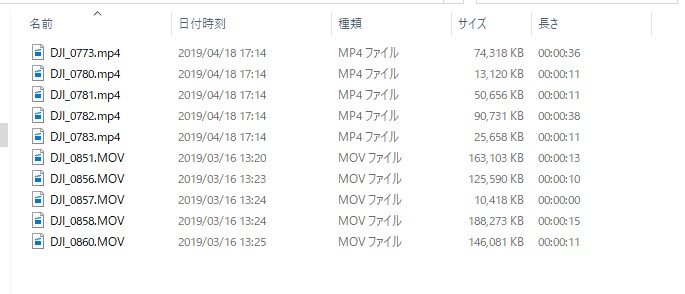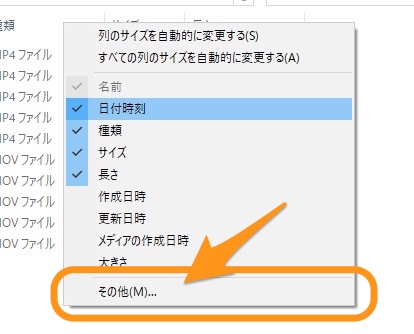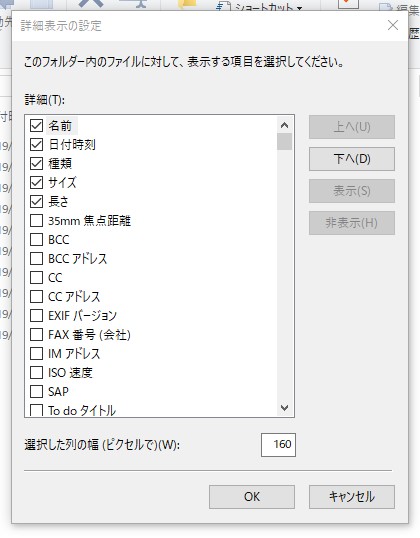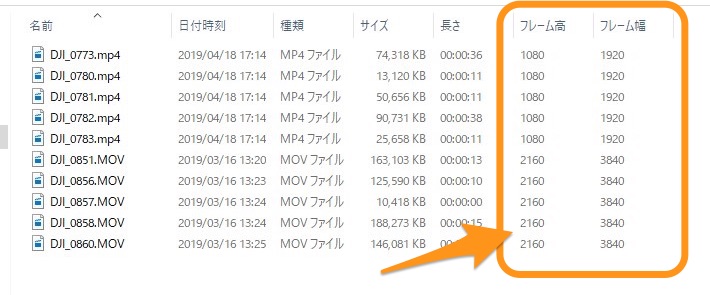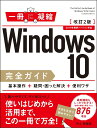Windows10について詳しく解説します
エクスプローラー上で、動画の解像度を確認する方法はありませんか?
…という疑問にお答えします。
ということで、こんにちは!
YouTubeやストックフォトにて、4K動画を公開している20代怠け者(@20sInvest)です。
今回は、Windows10のエクスプローラーで動画の解像度(縦横サイズ)を確認する方法について、まとめました。
早速見ていきましょう!
【前提知識】動画の解像度とは?
動画には「横幅×高さ」のサイズがあり、このサイズのことを解像度と呼びます。
- 4K動画 (3840×2160)
- 1080p (1920×1080)
- 720p (1280×720)
- SD (852×480)
基本的に動画の横幅ピクセル数がわかれば動画の解像度、種類がわかります。
上にも書いている通り、横幅ピクセル数が2160なら4K動画だし、1080なら1080p動画(HD画質)です。
つまり、この横幅ピクセル数がエクスプローラーで確認できればOK、というわけですね!
【方法】動画の解像度をエクスプローラーで確認する方法
さて、その方法について早速見ていきましょう。
まずは、エクスプローラーで動画置き場のフォルダを開きます。
確認したい動画ファイルを右クリックして「プロパティ」を選択します。
ファイルのプロパティが開きました。 ここから「詳細タブ」を開きます!
すると、このファイルに設定されているプロパティと値が確認できます。
ここの「ビデオ」の「フレーム幅」「フレーム高」に注目。
これが、動画の解像度、横幅と高さを示すピクセル数です。
このプロパティを見ると、横幅は2160ピクセルですので、4Kサイズの動画だな! ということがわかりますね。
- フレーム幅:横幅ピクセル数
- フレーム高:縦幅ピクセル数
スポンサードリンク
【複数同時】一覧画面から動画の解像度を一気に確認する方法
複数ファイル一気に、一覧画面で解像度を確認したいんだけど!
…大丈夫です。 その方法もありますよ。
まずは、エクスプローラーの表示を「詳細」に切り替えます。
エクスプローラーの空白部分を右クリックして、「表示」→「詳細」へと進みます。
これで、ファイルが一覧表示されるようになりました。
この画面上で、先ほどの「フレーム幅」「フレーム高」が確認できるようになれば、問題は解決ですよね。
やっていきましょう。
この列部分を右クリックして、メニューから「その他」へと進みましょう。
すると、このような画面が出てきます。
ここでは、ファイルに設定されている名前や日付時刻、種類など、どのプロパティをエクスプローラー上の詳細列に表示するかを選択する事ができます。
この画面を下にスクロールしていくと…。
「フレーム幅」「フレーム高」のチェックボックスがありました!
この2つをチェックして「OK」しましょう。
すると、このように一覧の列に、動画の横幅と高さのピクセル数が表示されるようになります。
この一覧では、上半分のmp4ファイルが1080pの動画で、下半分が4K動画である、と判断できますね。
- 4K動画 (3840×2160)
- 1080p (1920×1080)
- 720p (1280×720)
- SD (852×480)
以上、ご参考までに!
それでは!
関連記事
YouTube動画をWebページに埋め込む際の動画サイズ、解像度の最適なサイズについてまとめました。