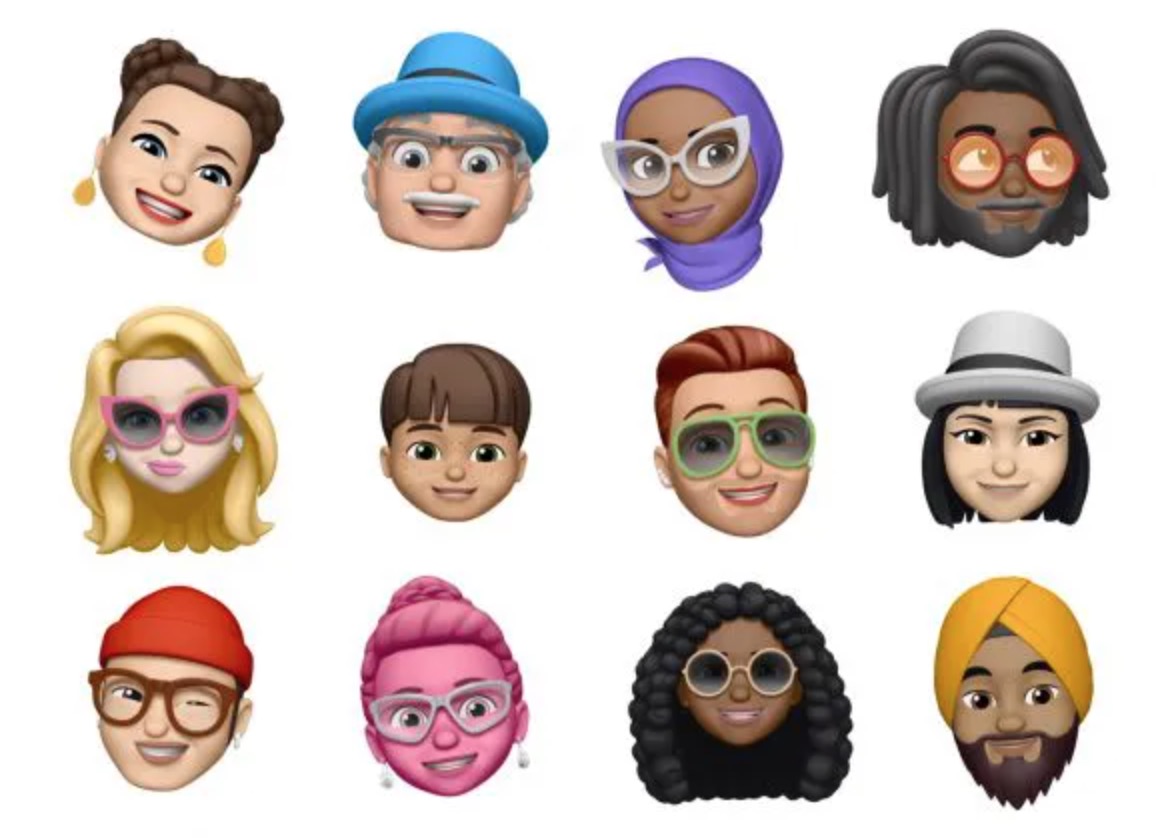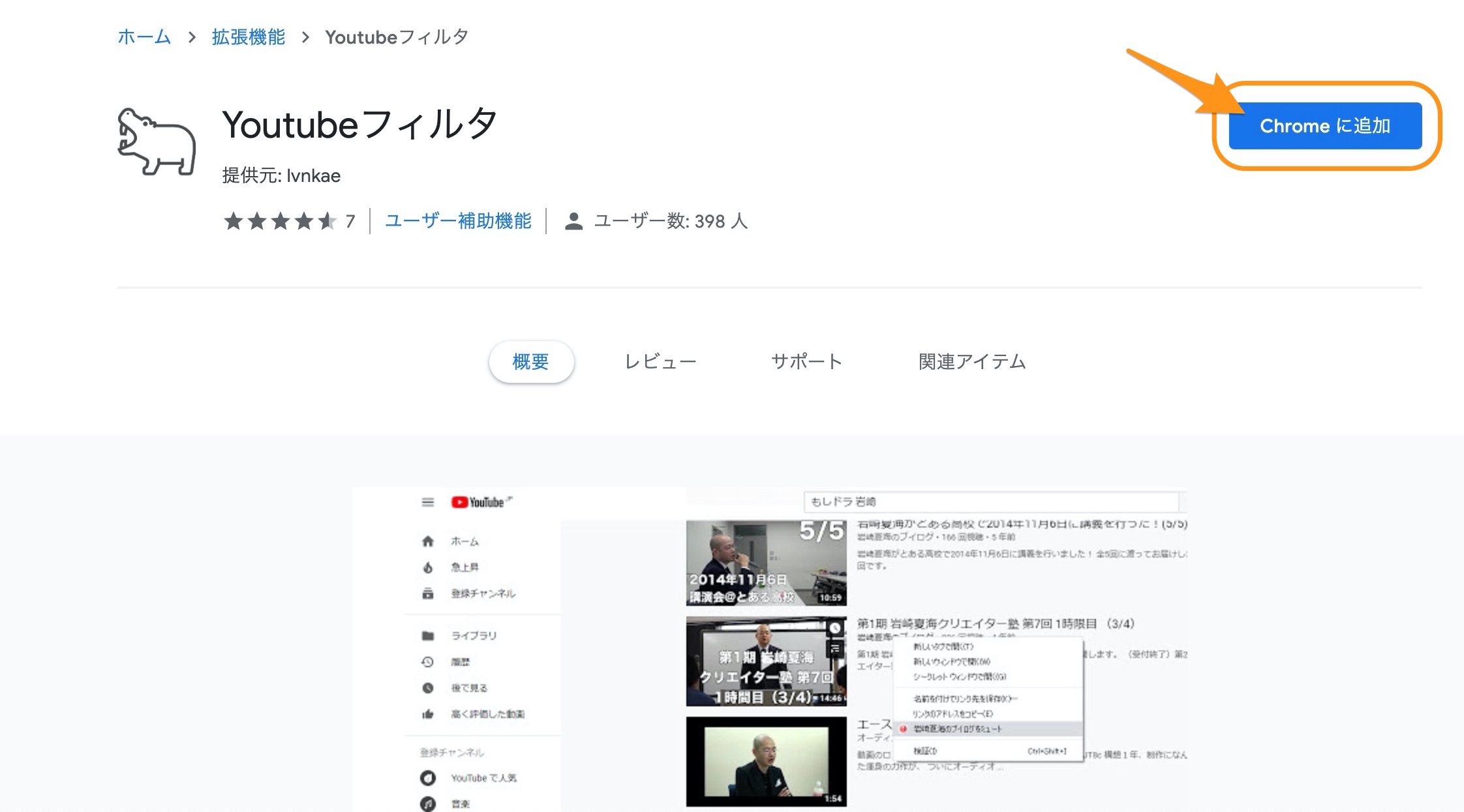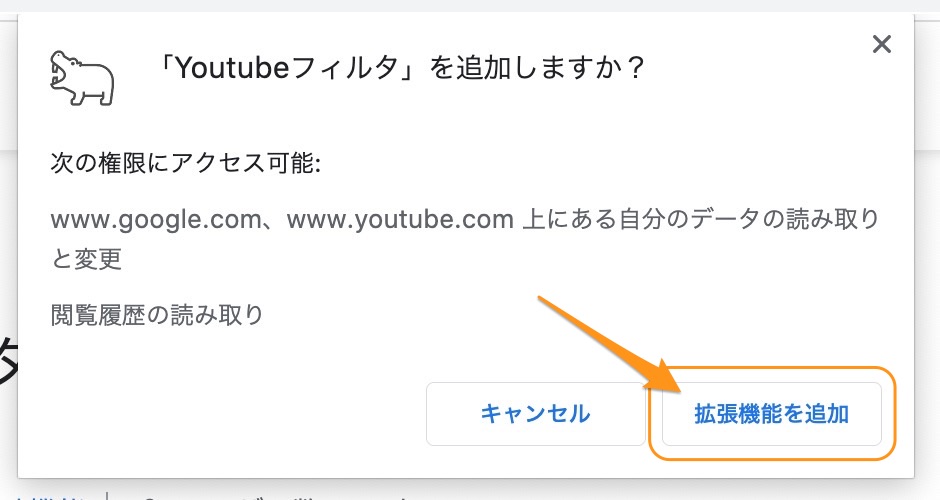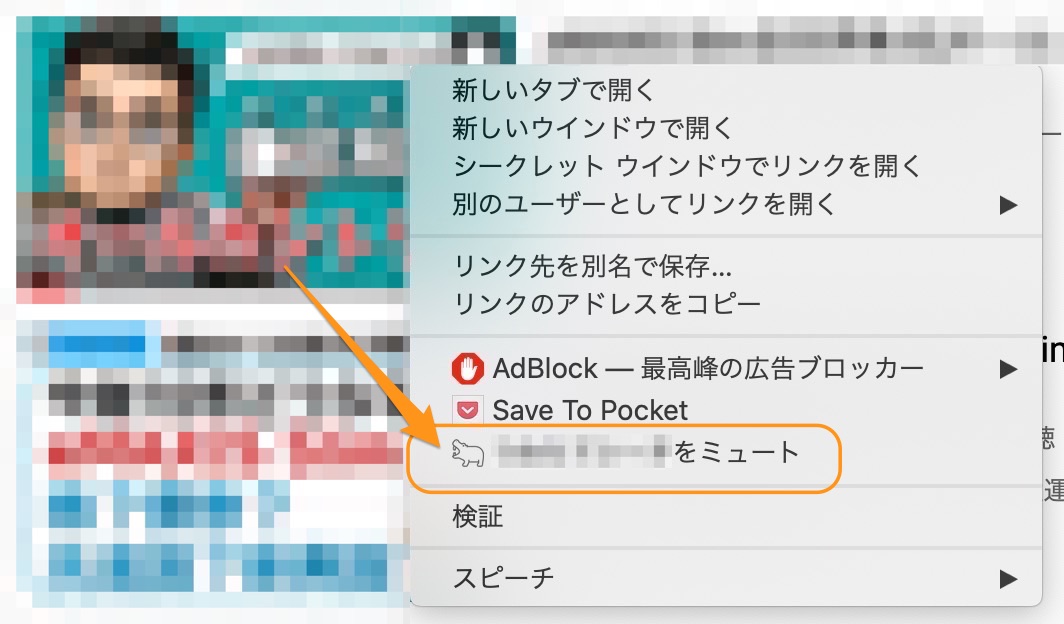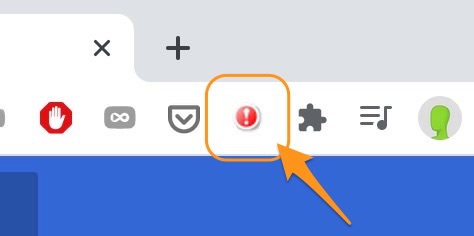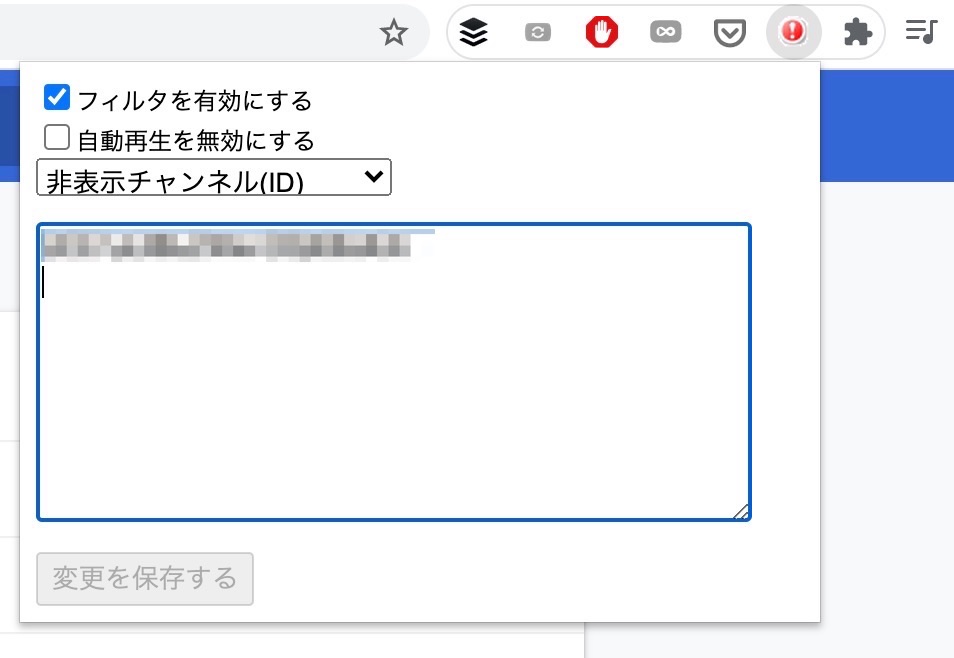YouTubeについて詳しく解説します
見たくないチャンネルをミュートにする方法を教えて下さい!
…という方のために、この記事を書きました。
個人が自由に情報を発信できるYouTubeという場ですが、動画やチャンネルによっては「気持ち悪いから非表示にしたい」と思うものも、やはり存在します。
- 不快なサムネイル
- 気持ち悪いサムネイル
- 変顔サムネイル
- 生理的に受け付けないサムネイル
- 暗い漫画のサムネイル
- 主義主張に賛同できないチャンネル
- 悲惨な事件を扱ったチャンネル
- 不安を煽るチャンネル
…などなど、多種多様ですね。
まあ、YouTubeは「サムネイルのインパクトが第一」みたいなところがあるので、場合によっては不快な方向に振り切ってるチャンネルがあるのも事実です。 残念なことですが。
個人的には「ミー文字」と呼ばれるCGの顔の動画とサムネイルが生理的にムリなので、正直ミー文字をサムネにしてる動画は全部ミュートしたい…と思って、検索結果から特定のチャンネル・動画をミュート(ブロック)する方法を探しました(笑)
こうした、見たくないチャンネル・動画だけをトップページや検索結果から非表示にする方法について、2020年現在の最新の方法をご紹介します。
それでは早速いきましょう。
【対策】ミュート用のGoogle Chrome拡張機能を使う
さてその方法ですが、Google Chromeの拡張機能で、ミュート機能を追加するのがシンプルなのでオススメです。
Chromeの拡張機能とは、いわゆるプラグインのことで、Chromeの色々な機能を追加することが出来ます。
今回インストールするのは「Youtubeフィルタ」という拡張機能です。
以下のリンクよりどうぞ。
ページを開くと、このような画面になっているので右上の「Chromeに追加」ボタンをクリックします。
続いて「拡張機能を追加」をクリック。
これで自動的に、拡張機能がインストールされます。
【手順①】チャンネルをミュート(非表示)する方法
さて、実際にミュートする方法はとても簡単です。
YouTubeのトップページ、もしくは検索結果でミュートしたい動画を右クリックして、右クリックメニューを出しましょう。
「新しいタブで開く」などの見慣れたメニューと一緒に「○○(チャンネル名)をミュート」というメニューが追加されているはずです。
ここをクリックしましょう。
すると、この時点で動画一覧の画面上から、対象の動画のチャンネルがもうミュートされて見えなくなっているはずです。
カンタンですね!
【手順②】ミュートしたチャンネルをミュート解除する方法
Google Chromeのメニューバー上に、このようなアイコンが追加されているかと思います。
これが「Youtubeフィルタ」拡張機能のアイコンですね。
このアイコンをクリックすると、このようにミュートしたチャンネルのIDや、NGキーワードなどが登録・表示されています。
ミュートを解除したい場合は、ここから該当するチャンネルのIDを削除してあげればOKです!
まとめ&関連記事
ということで、表示したくない特定チャンネルや動画サムネイルをミュートにする方法でした。
これでウキウキYouTubeライフですね。
以上、ご参考までに、それでは!