Excelについて詳しく解説します

間違えてExcelファイルを削除してしまったのだけど、なんとかして復元する方法はないでしょうか!?
…という方のために、この記事に対処方法をまとめました。
ということで、こんにちは!
お仕事で使う大事なExcelファイルを間違って消してしまった、もしくはいつの間にか消えてしまった! …なんて経験、ありませんでしょうか。
慌ててもとに戻そうとするも後の祭り、ファイルはごみ箱からも削除されてしまった後…。
なんてことが、あり得るかもしれません。
そうした場合、どのように復元すればいいのでしょうか。
一般的には、以下の2種類の方法を用いてデータを復元します。
- ①事前に取得していたバックアップから復元 (事前の設定が必要)
- ②データ復元ツールを使って、削除データを復元 (後から可能)
ベストなのは、日々バックアップを取っていて、そこから復元できることです。
ただし、バックアップ取得が上手くいってなかったり、自分の端末で編集したあとのファイルを削除してしまったり…などと言った場合は対応できません。
そうした場合は②の、データ復元ツールを使ってExcelファイルを復元する方法がオススメです。
ということでこの記事では、フリーソフトを使って、間違って削除してしまったExcelファイルを復元する方法についてまとめました。
早速、見ていきましょう!
目次
【結論】Excelファイルの復元にはRecoveritが便利
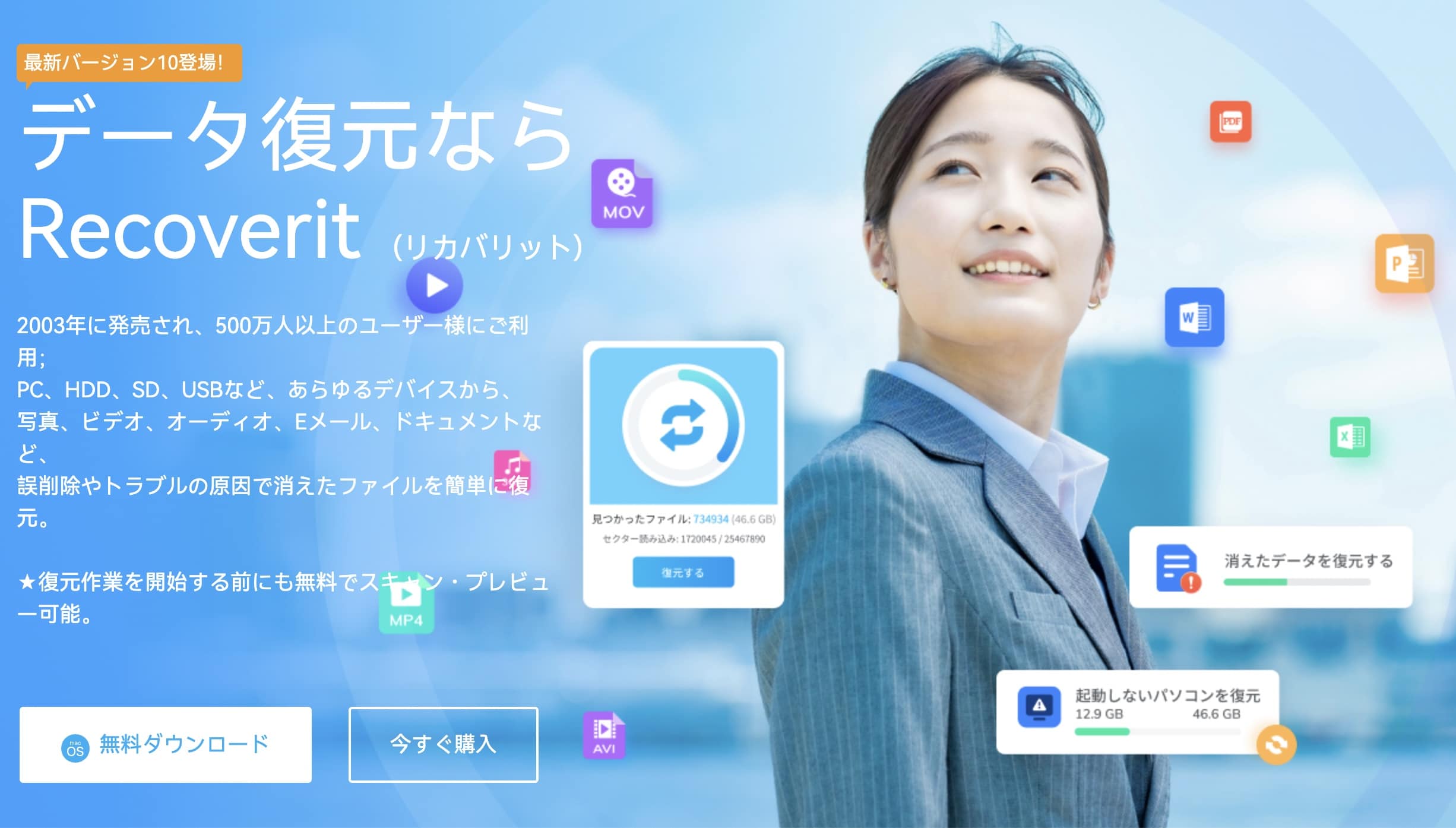
さて、結論から言いますと、Excelファイルデータの復元にはRecoverit(リカバリット)がオススメです。
【解説】Recoveritの機能
RecoveritはWondeshare社が公開するファイル復元ソフトです。
ディスクをスキャンし、削除済みのデータを検出することで、消えてしまったファイルを復元することが可能です。
もちろん、Excelファイルの復元にも対応しています。
また、有料版のみの機能となりますが、破損して動かなくなったパソコンやHDDからデータを取り出すということも可能です。
削除された後のデータは、別のデータで少しずつ上書きされていきますので、時間が経てば経つほど、その元々のExcelファイルのデータが上書きされてしまい、復元不可な状態になってしまうことがほとんどです。
もし、「間違えてファイルを消してしまった!」ということがハッキリしているのであれば、できる限り急いで、データ復元ツールでのファイル復元を試してみることをオススメします。
こうしたデータ復元ツールは既に数多く存在しますが、Recoveritは2003年から利用されており、国内の多くの企業・機関でも利用されています。
データ復元ツールとしては、比較的歴史と実績のあるものと考えて良いでしょう。
【比較】Recoveritの有料版と無料版の違い
さてこのRecoverit、有料版と無料版の2種類があります。
大きな機能の違いとしては以下の通り。
- 復元できるファイル形式には制限なし
- 無料版の場合、復元できるデータ容量が100MBまで
- 有料版(Ultimate以上)の場合、起動しなくなったPCからもデータを復元可能
- 有料版(UltimatePlus以上)の場合、破損して再生出来ない動画ファイルの復元も可能
大きな違いは、復元できるデータ容量です。
恐らく、Excelファイルで単体100MBを超えることはほとんどないでしょうから、一時的な復元であれば、無料版でも問題なさそうです。
逆に、多くの画像や動画ファイルを復元したいよ、という場合は…有料版をダウンロードして、ライセンスを購入する方が無難ですね。
7日間であれば返金も可能
ちなみにですが、Rocoveritではデータが復元できなかった場合、有料版を購入後7日間以内であれば返金にも対応しています。
どんなデータ復元ツールでも、ディスクの状態によってはデータが復元できると100%断言できるわけではありません。
いざ購入して試してみても、結局復元がかなわなかった、というケースもありえます。
そうした場合に返金にも対応しているということはありがたい事実です。
返金ポリシーについては、詳しくはこちらのページをご覧ください。
【実践】実際にExcelファイルを復元してみる
ということで、実際にExcelファイルを復元する手順をスクリーンショット付きで詳しく見ていきましょう!
ここではテストとして、この「データ復元テスト用Excelファイル.xlsx」というExcelファイルをCドライブから削除してみます。
一旦ファイル削除後にごみ箱からも削除して、ツールを使わないと復元不可な状態にしました。
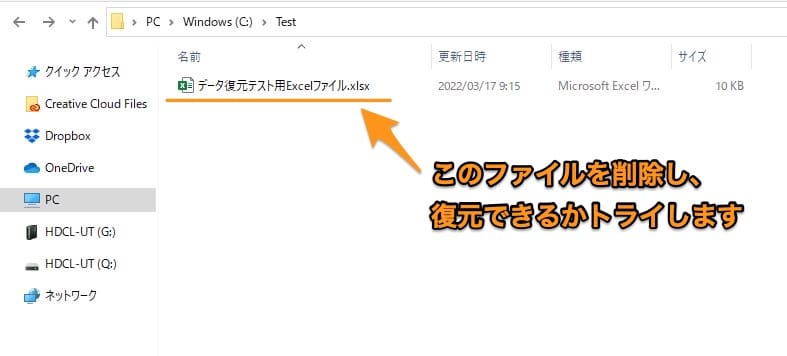
まずはRecoveritの起動からです。
ホーム画面はこんな感じ。
自動的に、内蔵HDDや接続されているHDD、外付けUSBなどなどのデバイスがここに一覧表示されてきます。
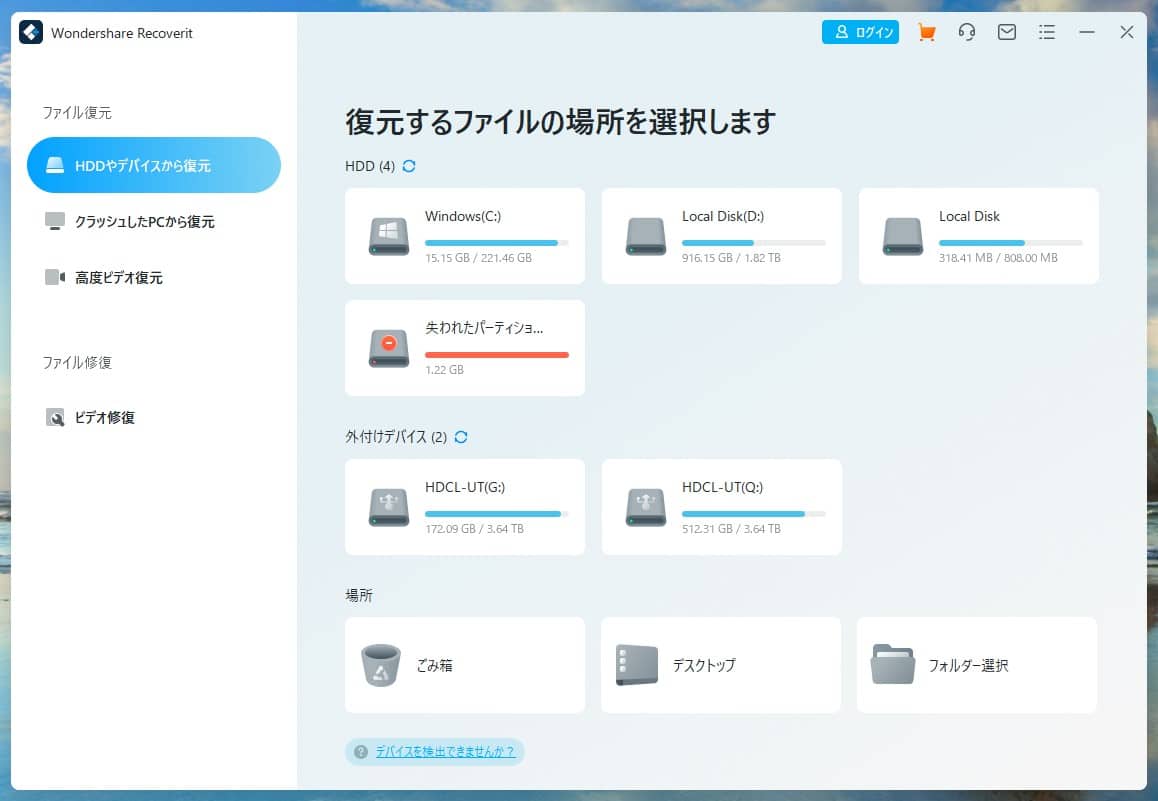
今回復元するのはCドライブ内のデータなので、ここでCドライブをクリックします。
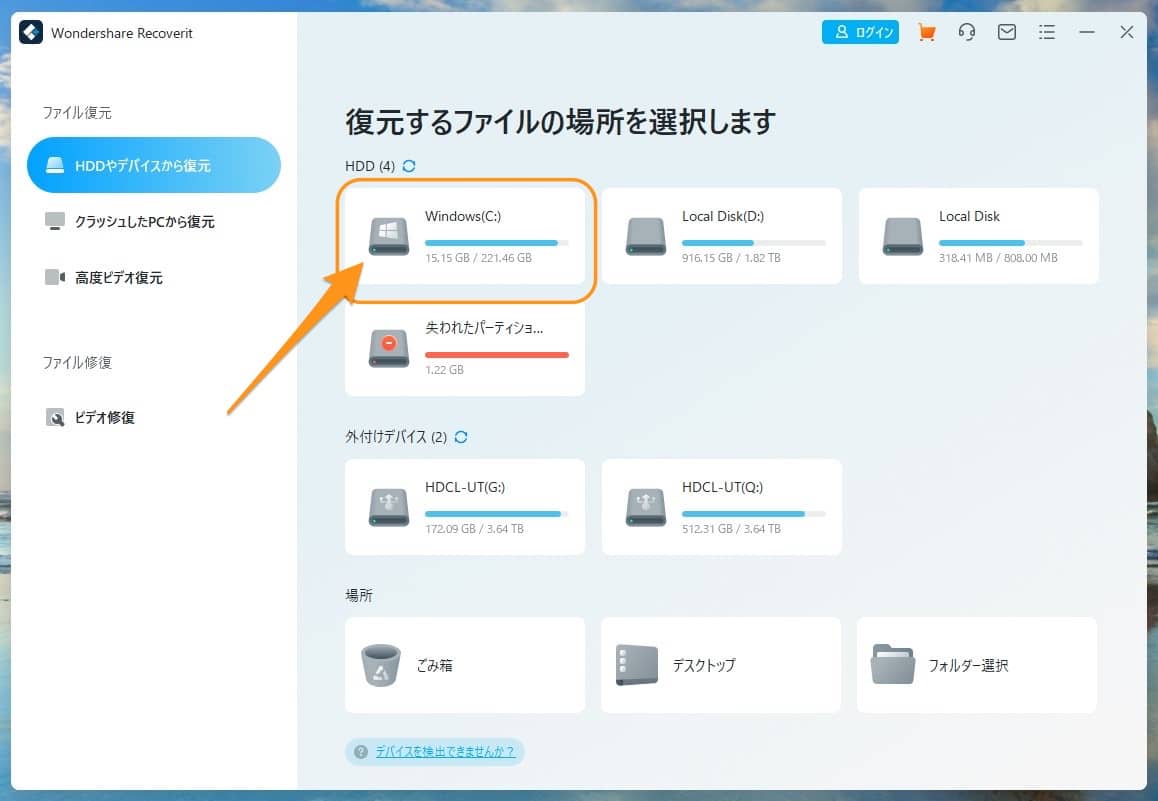
すると、選択したドライブのスキャンが始まります。
このスキャンで、削除されたファイルデータがないかどうか、ディスク内を検査しているわけですね。
データ容量のサイズにもよりますが、ここは数十分以上かかりますので、そのまま待ちましょう。
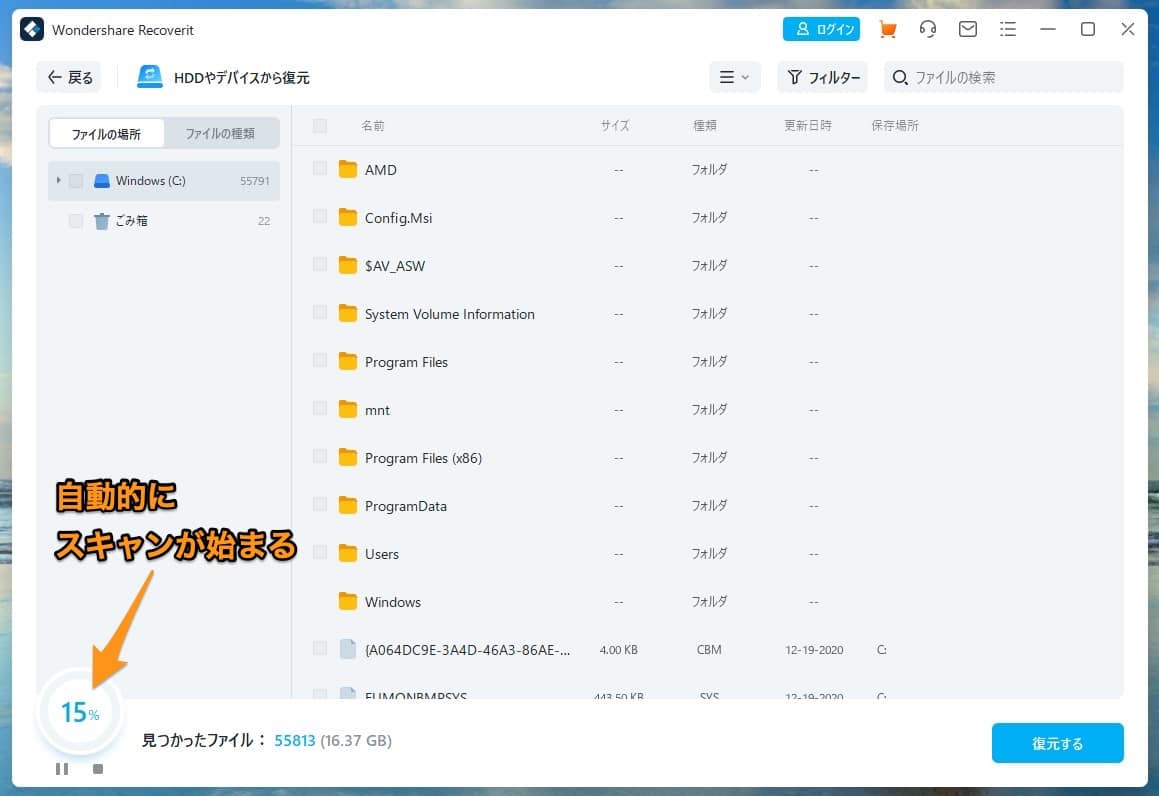
スキャンが完了しました!
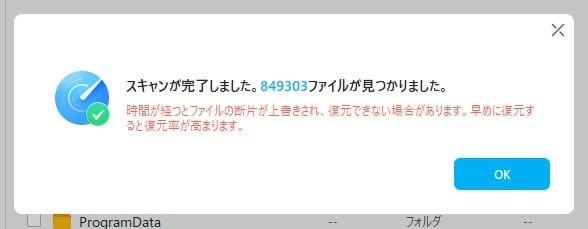
これで、Cドライブ内のデータが検出されていれば、復元できるようになっているはずです。
今回はCドライブ直下の「Test」フォルダに削除したExcelファイルを入れていたので、ここを開いてみます。
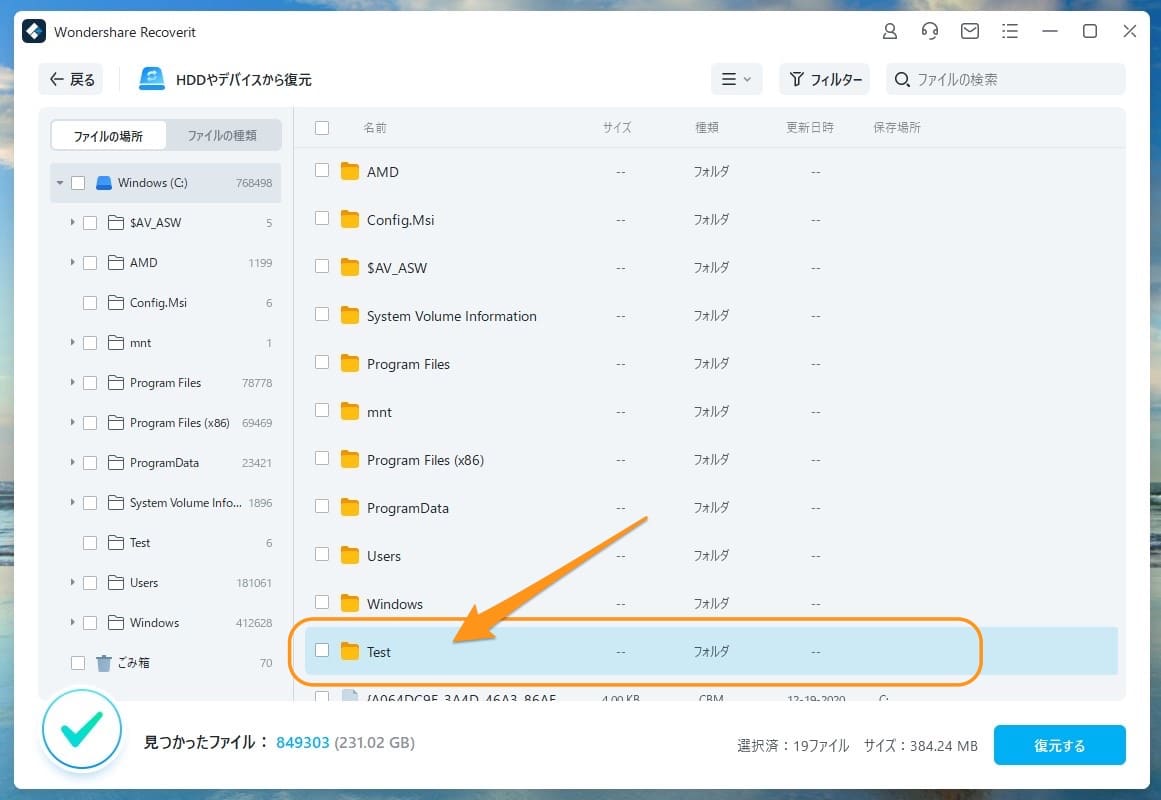
このように、色々なファイルが出てきました。
似たようなファイルが複数出てきていますが、これは、ファイルと思われるデータをすべて検出&表示しているからだと思われます。
TMPファイルなどは、Excel編集中に自動的に作られる一時ファイルですね。 このファイルは、復元不要です。
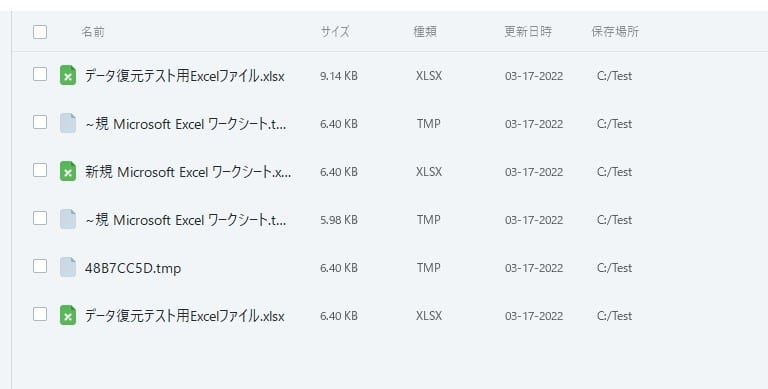
ということで、とりあえず元ファイルと同じファイル名のデータを復元しましょう。
復元したいファイルを選択して「復元する」をクリックします。
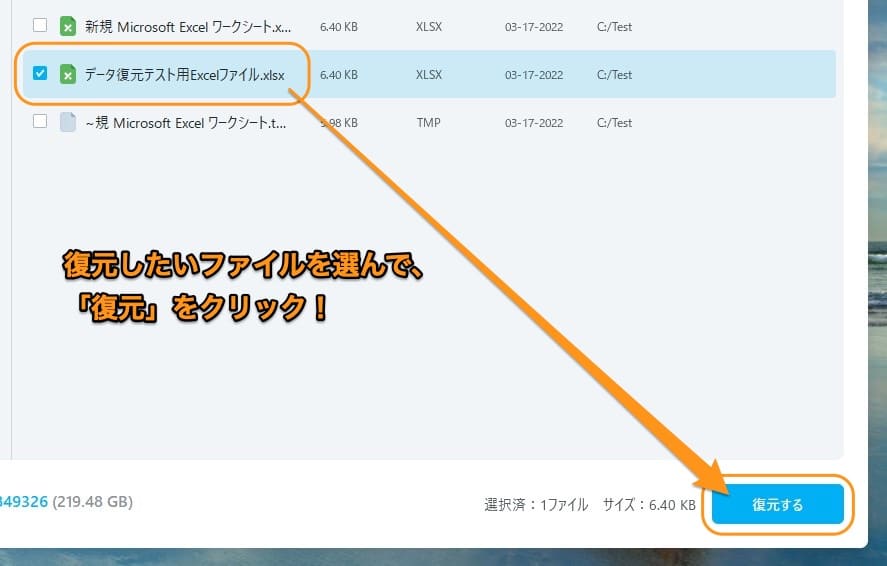
復元するファイルの保存先を指定する画面が出てきます。
Recoveritの画面上にも「紛失したファイルをディスク(C:)に保存しないでください ファイルが上書きされます。」というメッセージが出てきます。
これはすでにお話したとおり、ディスク内のデータを検出してファイルを復元しているわけで、更に同じディスクに上書きをしてしまうと、ファイルが復元できなくなる可能性が高くなるためですね。
…ということで、ここではDドライブのTestフォルダに、復元してみることにします。
復元元と別ドライブであれば、フォルダはどこでもOKです。
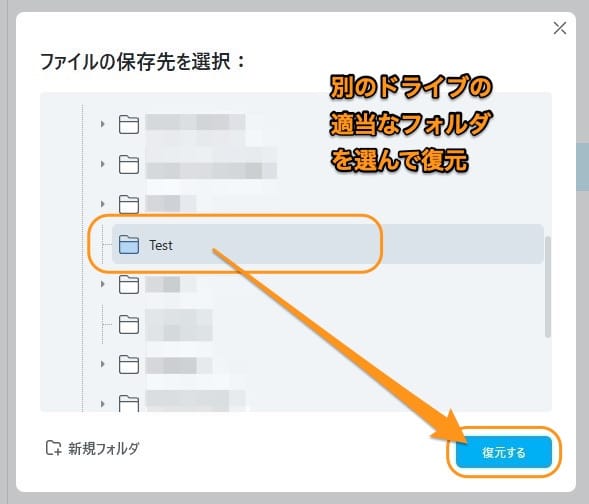
ファイルの復元が完了しました!

復元が完了すると、こんな感じで復元した先のフォルダが自動的に開きます。
「Recoverit...」という名前のフォルダが新規作成されてますが、これが復元されたファイル一式が入ったフォルダとなります。
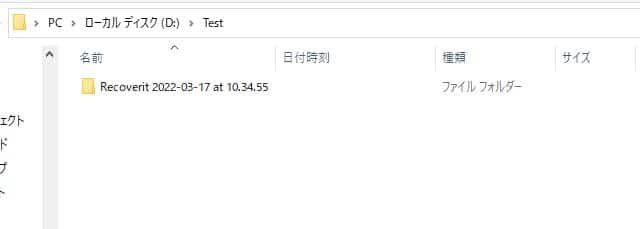
フォルダを開いていくとこの通り、削除してしまったハズのExcelファイルが復元されていることがわかりますね!
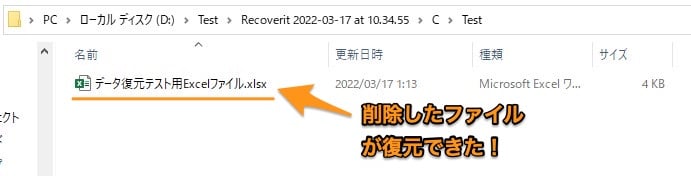
まとめ
以上、Excelファイルのデータ復元方法についてでした。
しつこいようですが、時間が経てば経つほど、これらのファイルの復元が困難になる確率が高くなります。
ファイルそのものは復元できても、Excelで開こうとすると「破損しています」と表示されてしまうなど…。
Excelファイルの復元の必要が出てきたら、すぐさまRecoveritをダウンロードして、データが復元できるか、試してみましょう。
以上、ご参考までに。
それでは!





























