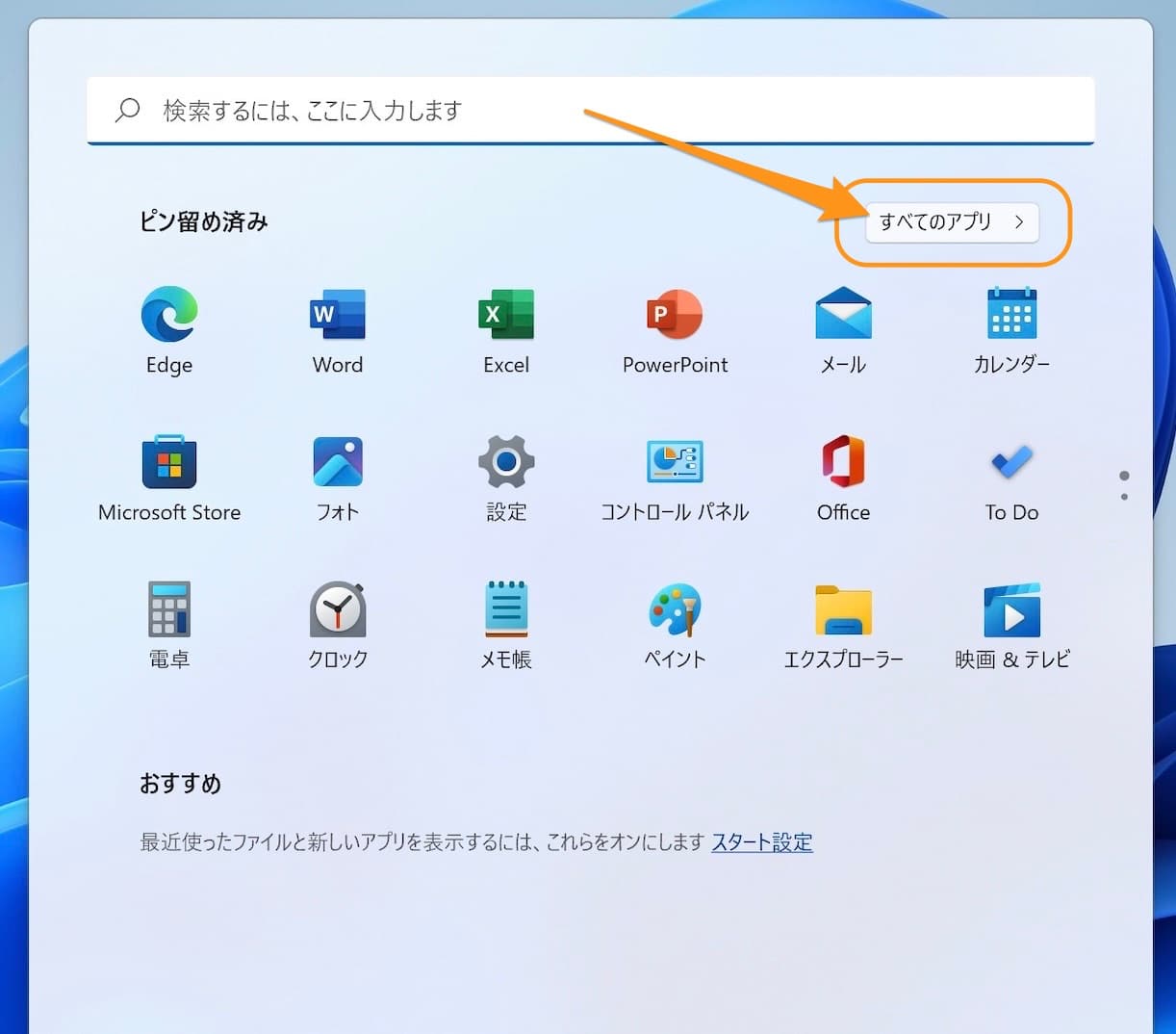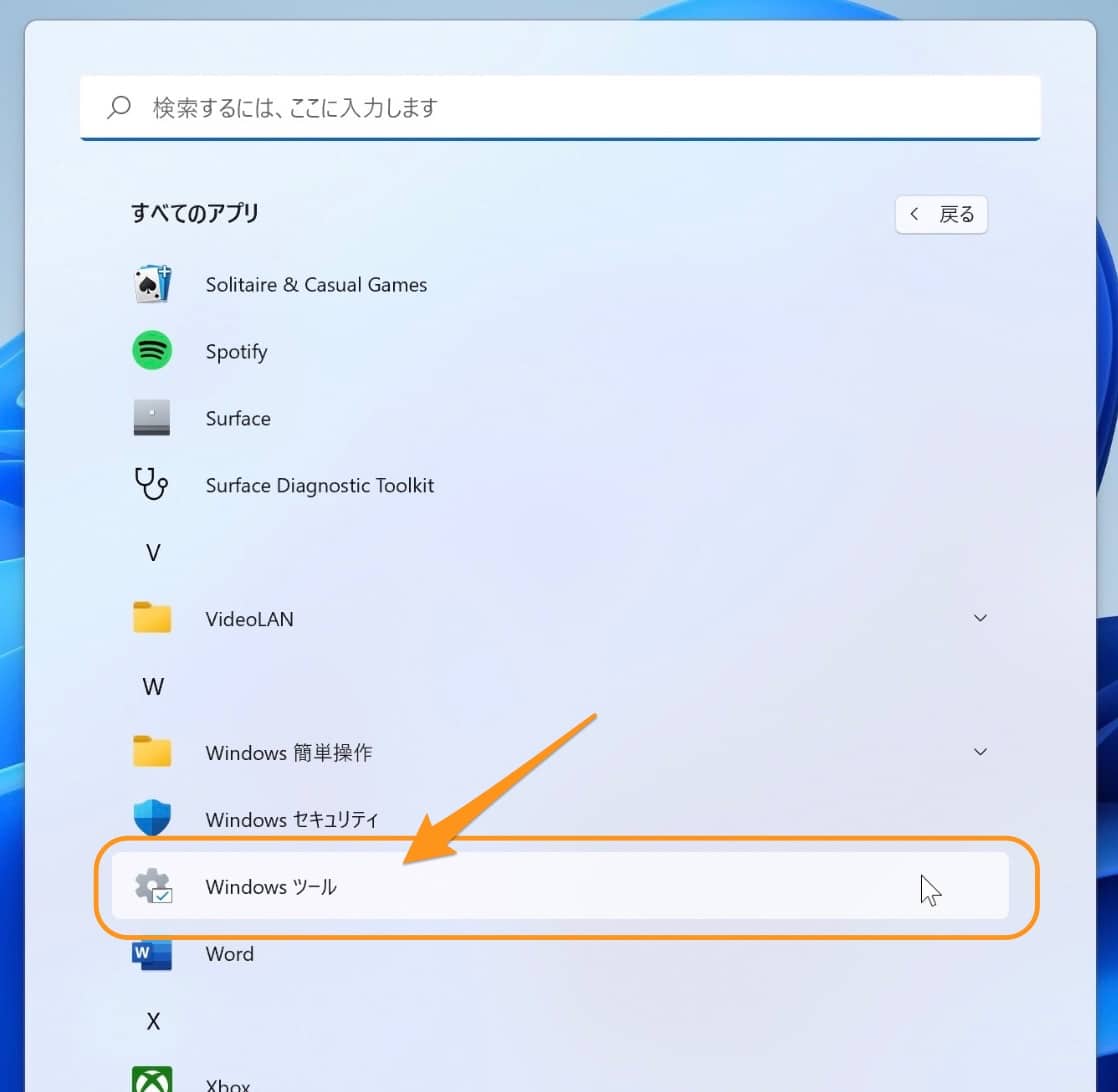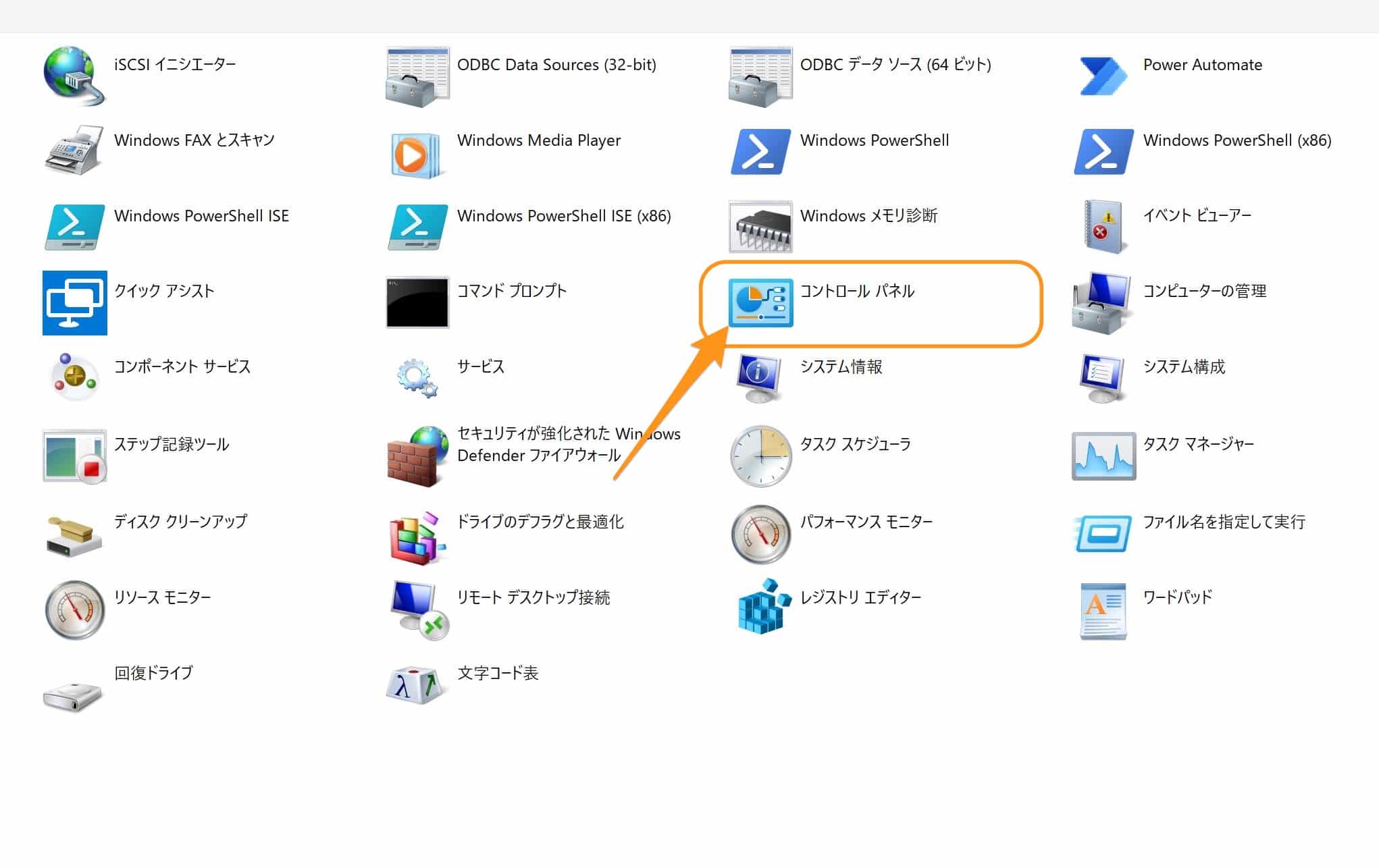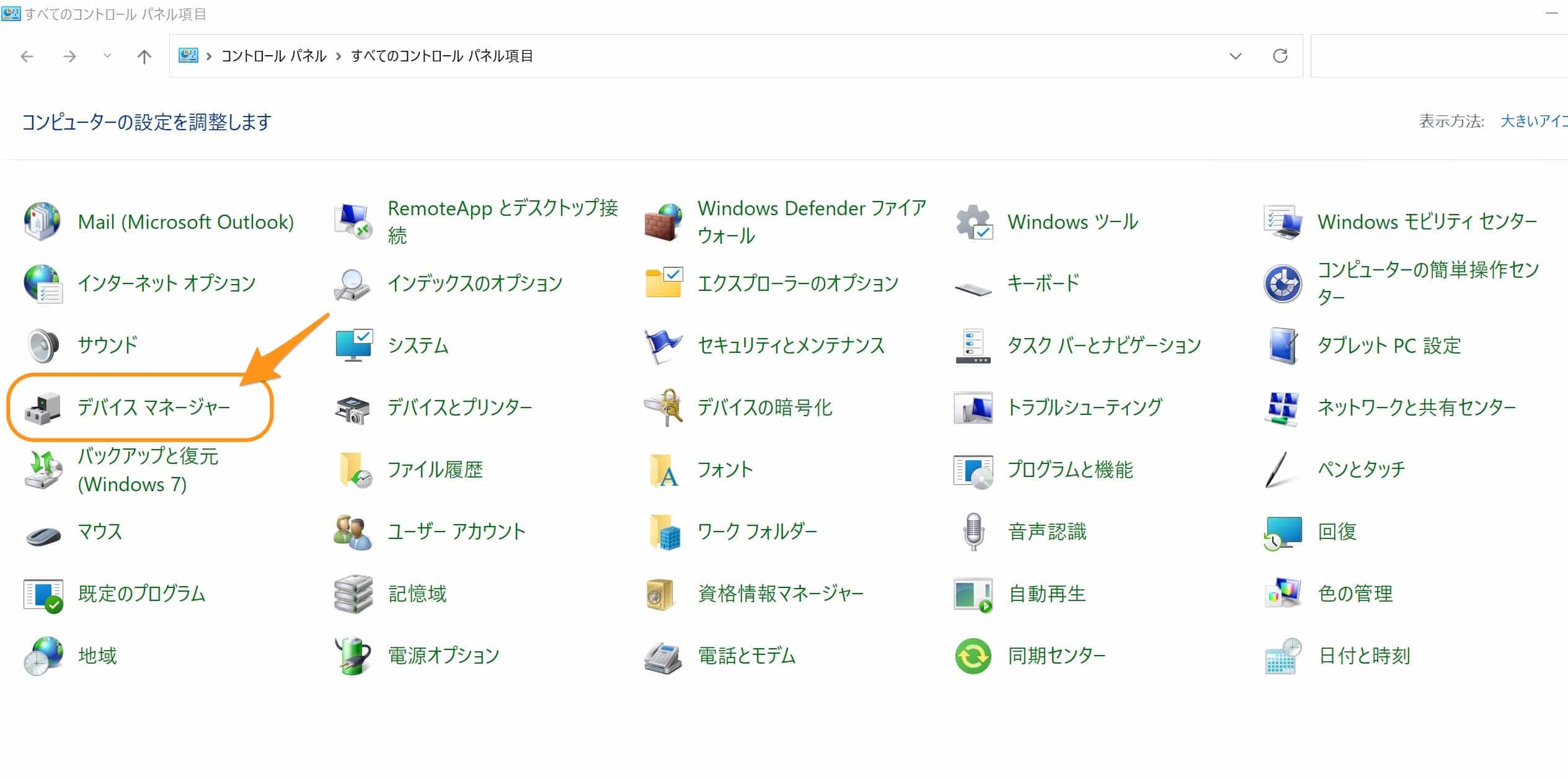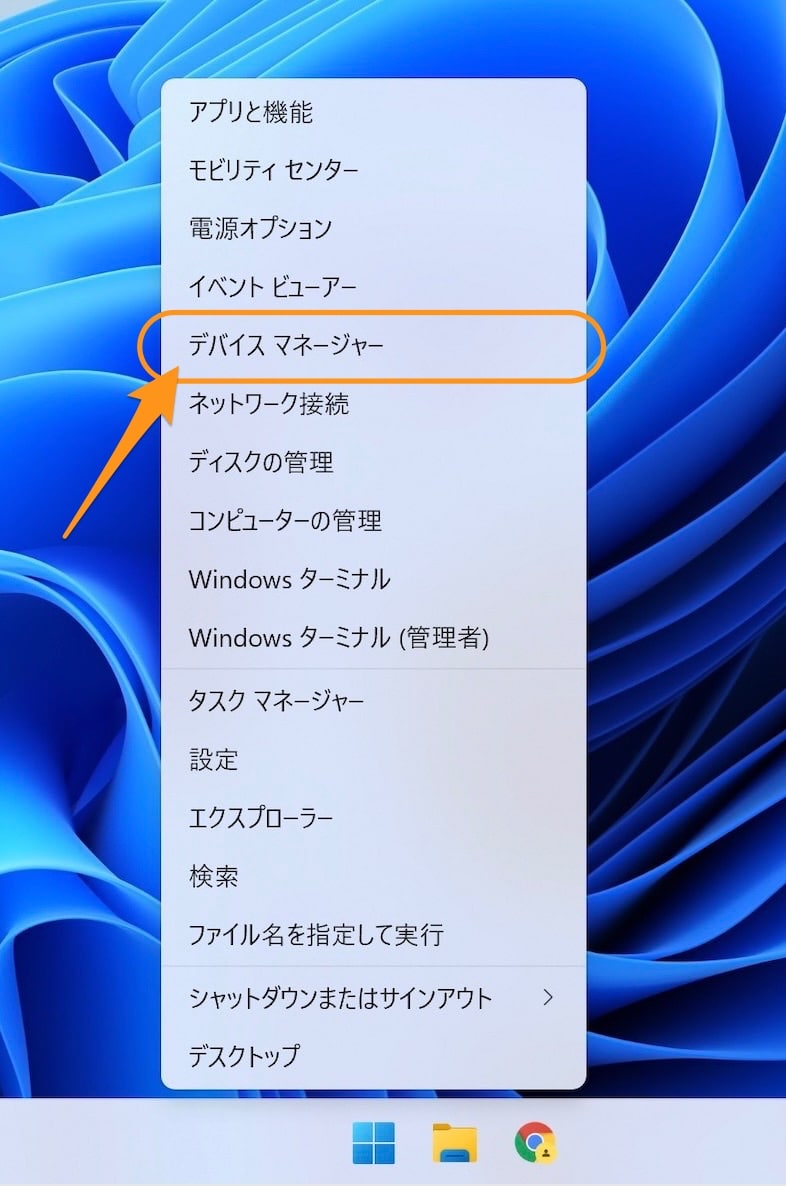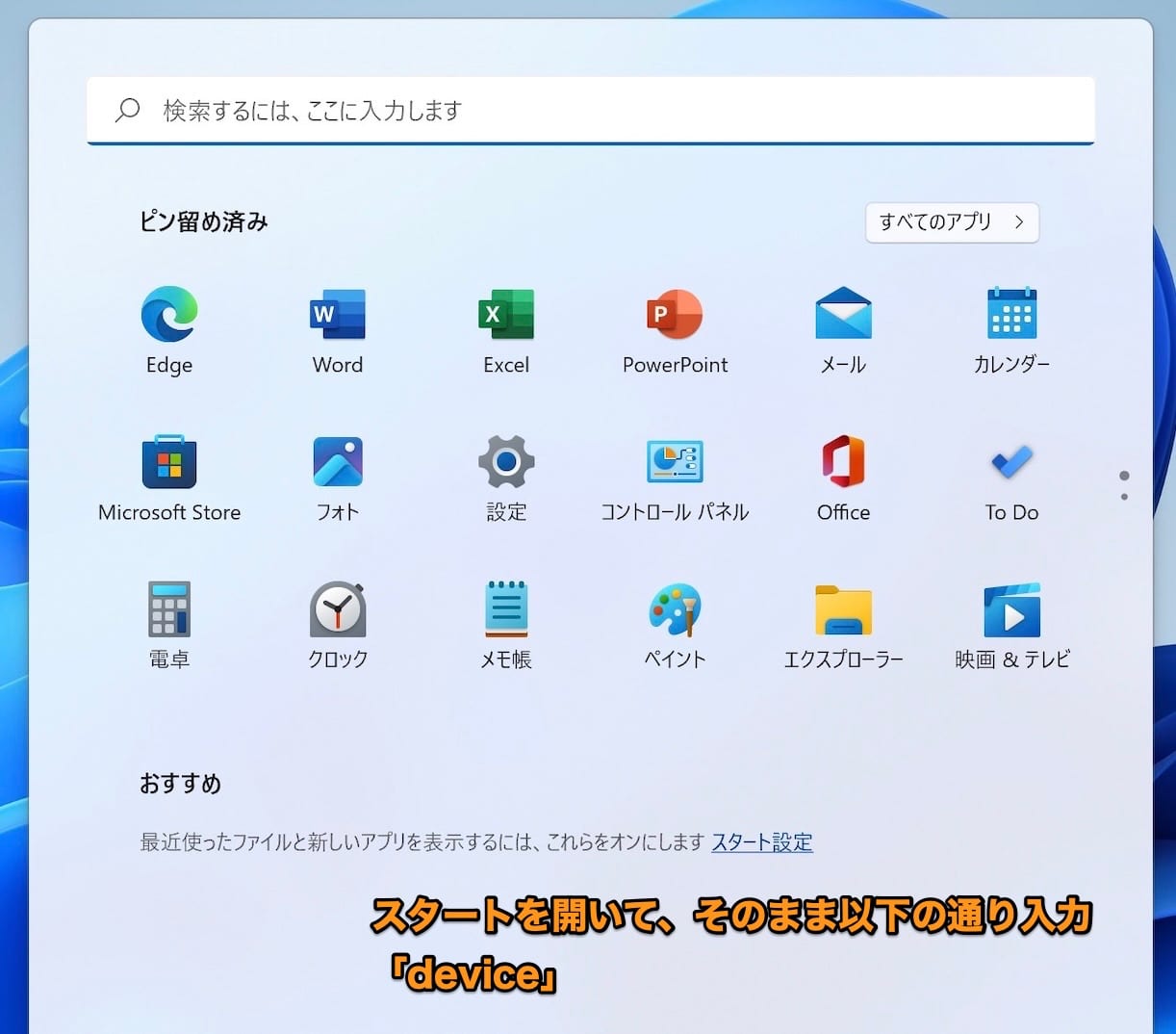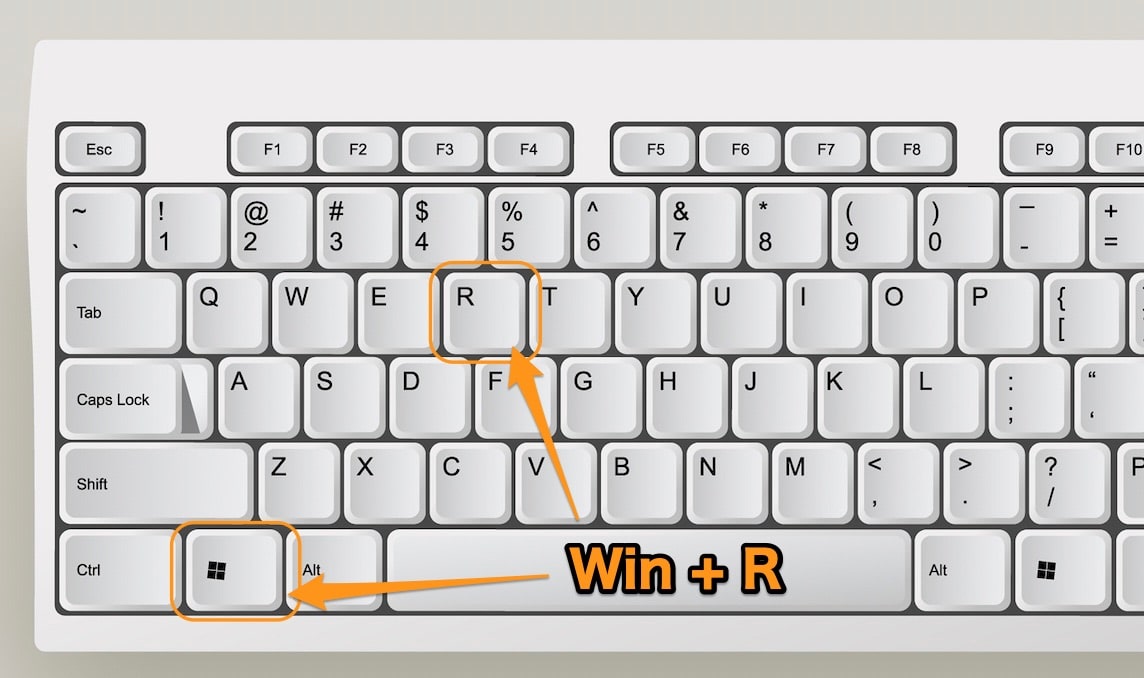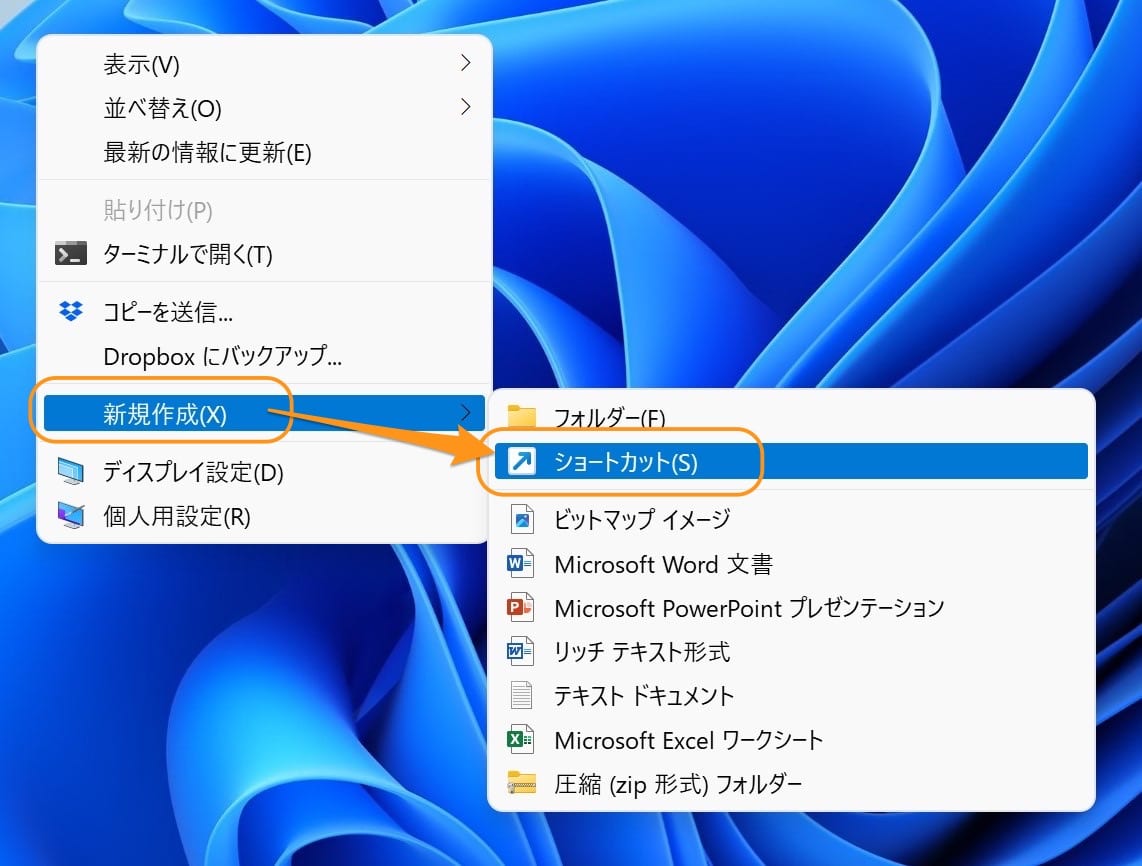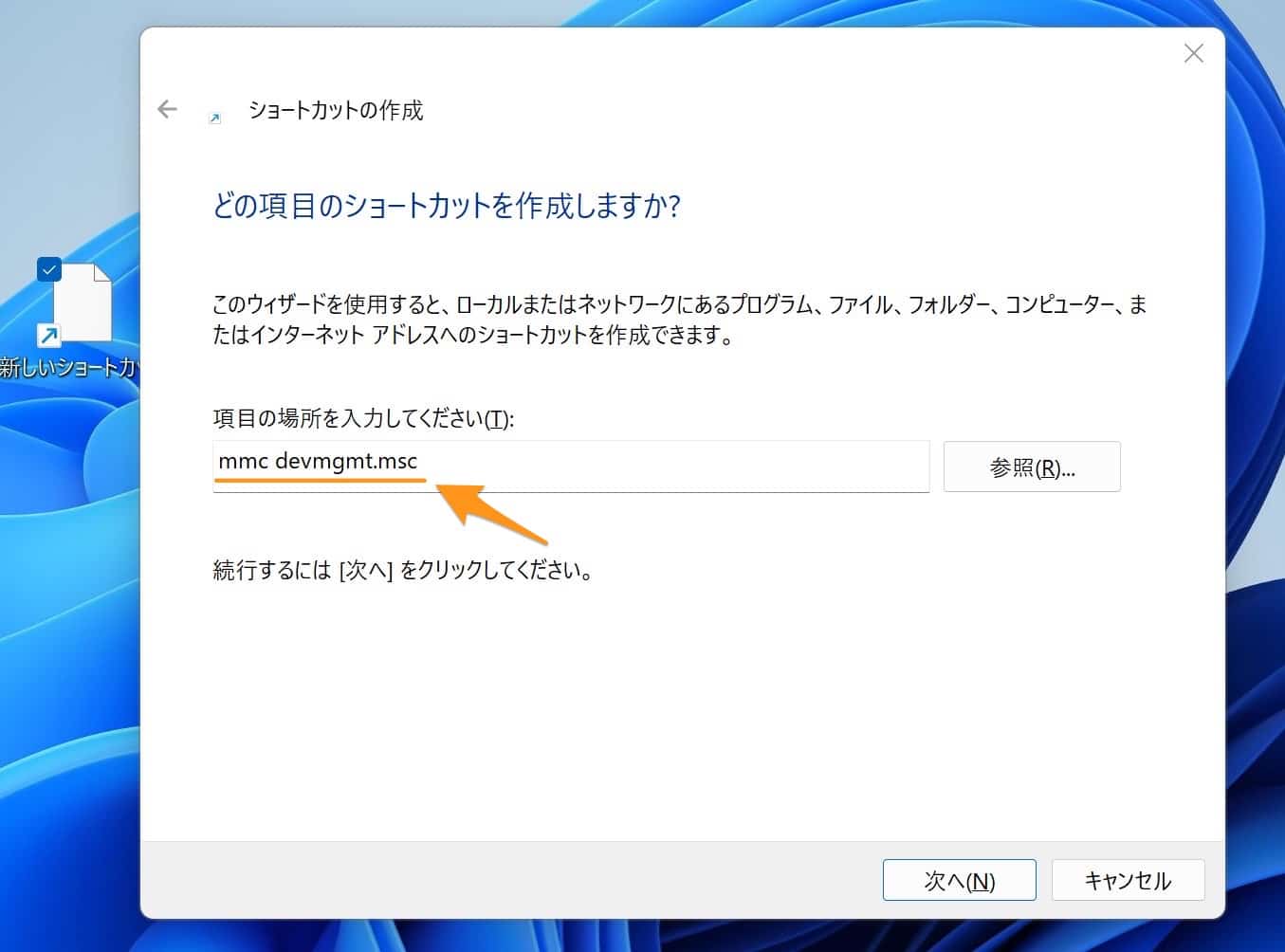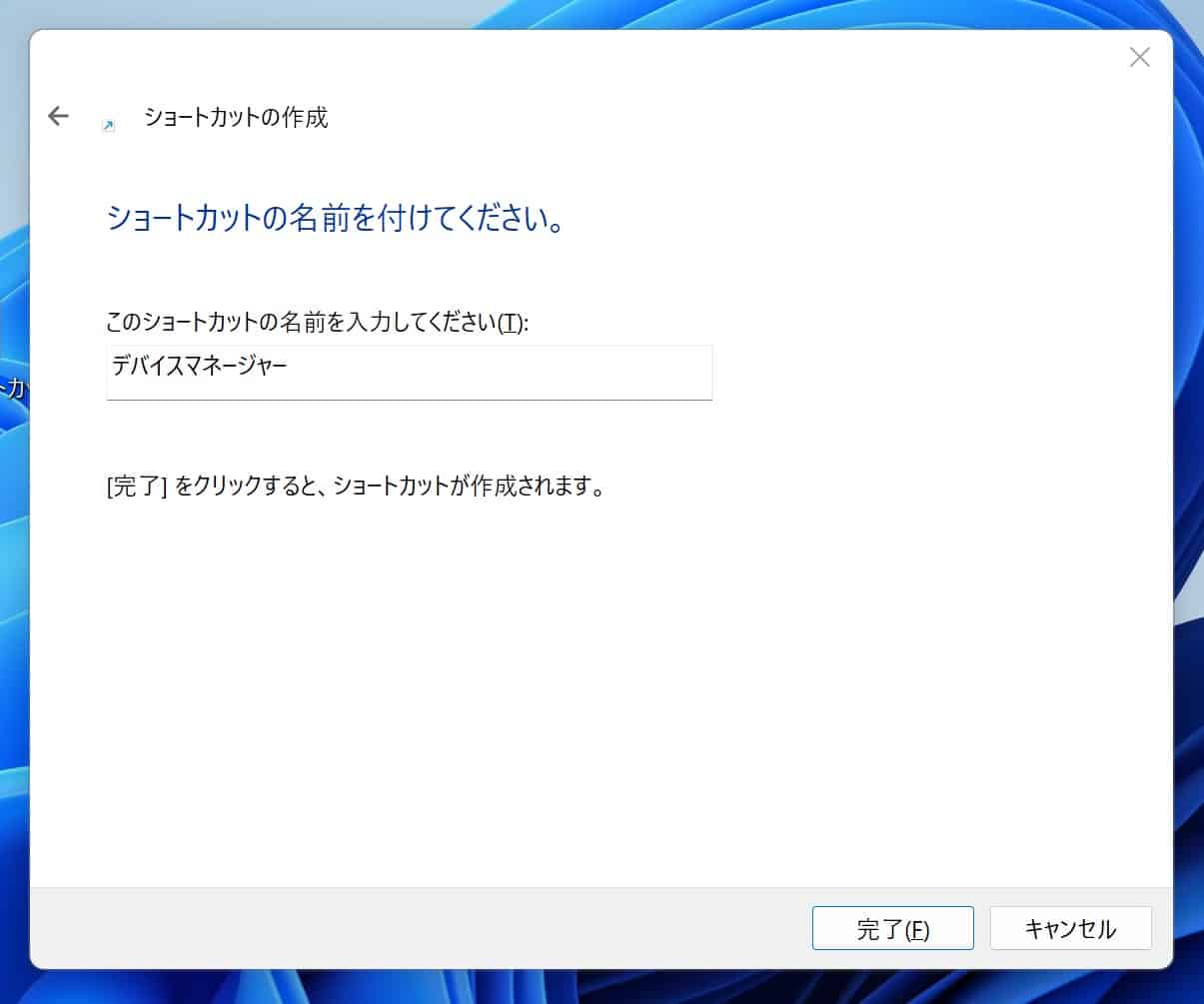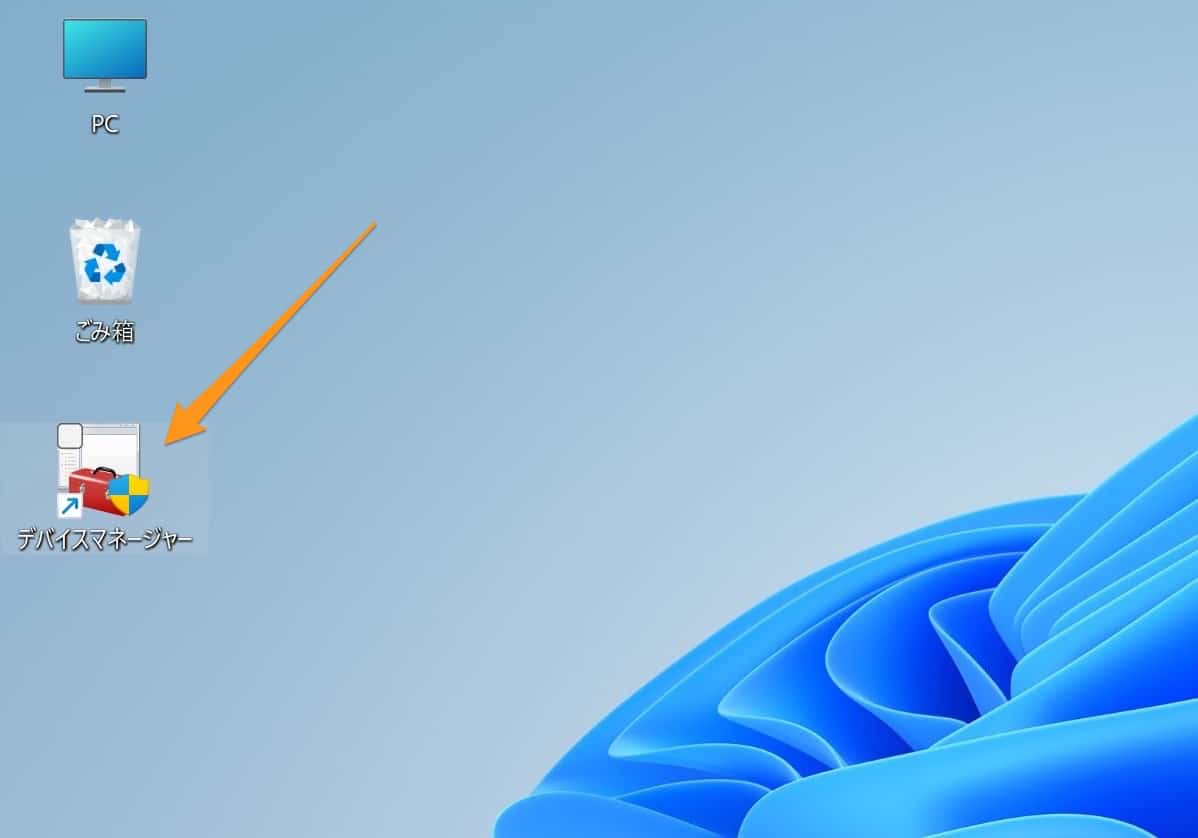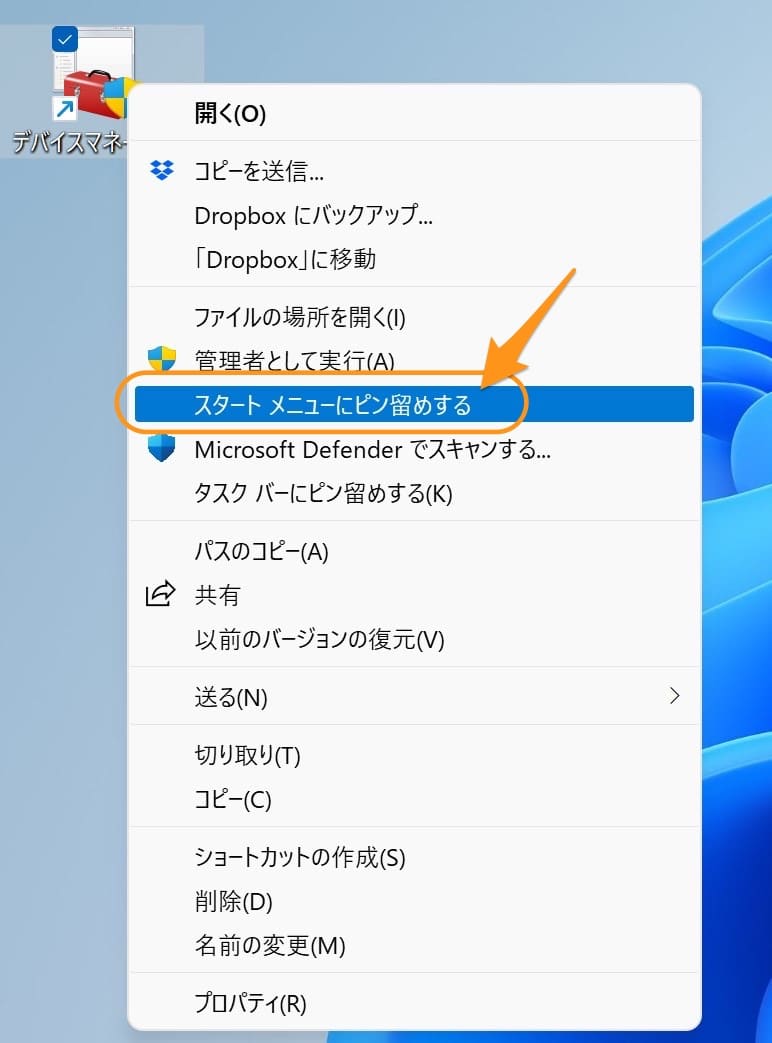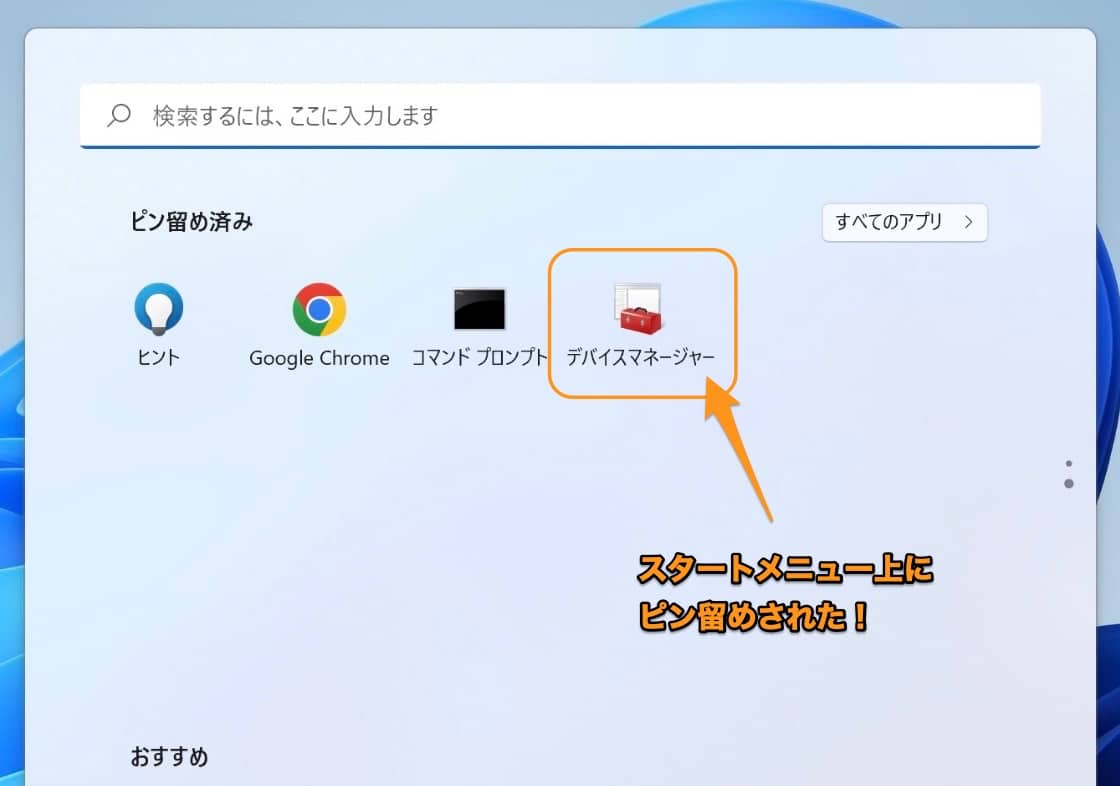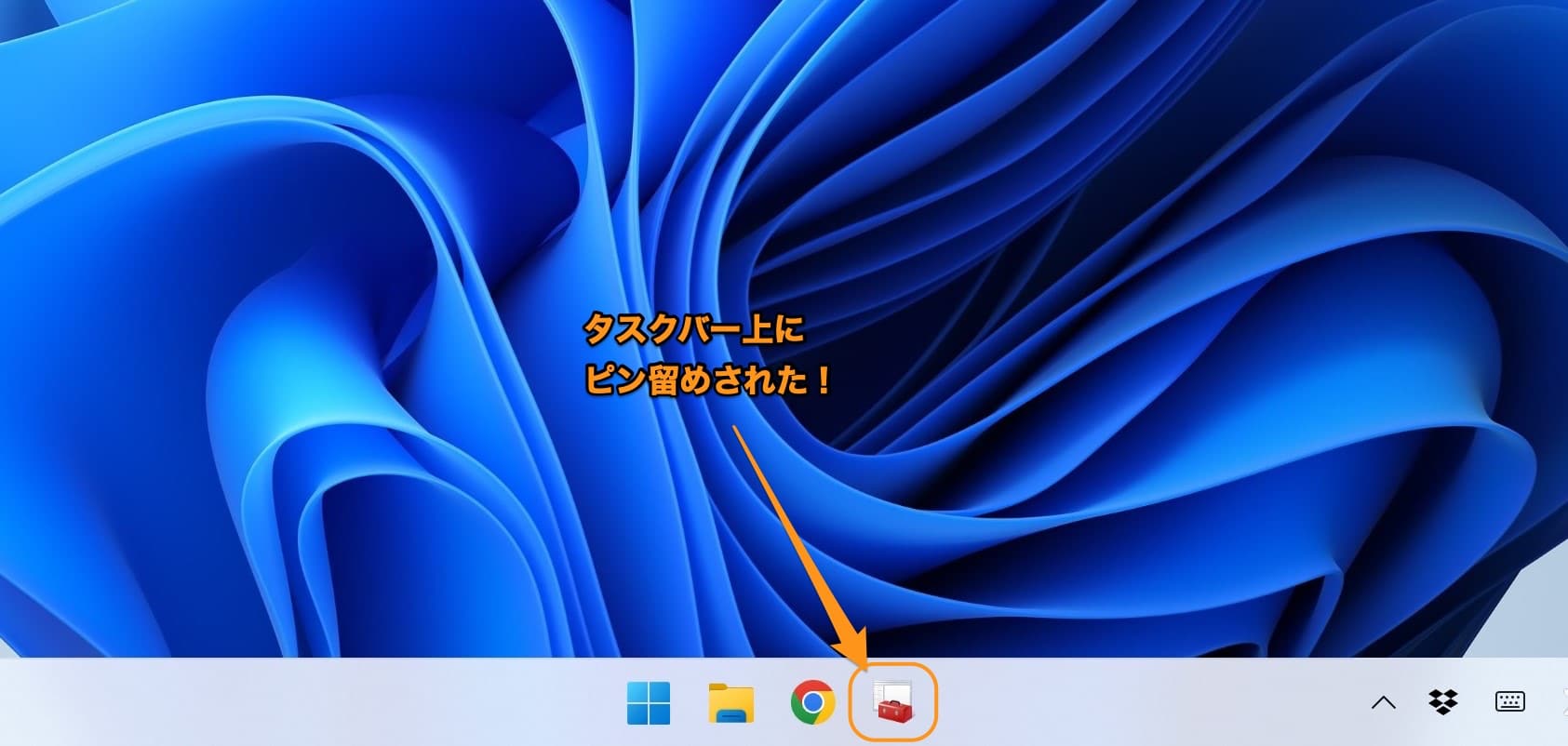Windows11について詳しく解説します
- Windows11でデバイスマネージャーを開く方法を教えてほしい
- ショートカット的に最短で開く方法も教えてほしい
- デスクトップ、スタートメニュー、タスクバー上にショートカットを置く方法も知りたい
この記事では、以上の疑問にお答えします。
Windows11でもデバイスマネージャーは残っており、これまでのWindowsと同様、利用することが可能です。
デバイスマネージャーの起動方法はたくさんありますが、今回は、その4つの方法をご紹介します。
また、デバイスマネージャーのショートカットを作成して、デスクトップ・スタートメニュー・タスクバー上から簡単に起動できるようにする方法もまとめました。
ご参考までに、それではどうぞ。
目次
【最速】デバイスマネージャーを最速で開くショートカット操作
とにかく、今すぐデバイスマネージャーを起動する方法を知りたいんだ!
というせっかちな方は、以下の通り操作してみてください。
これで、デバイスマネージャーがすぐに開くと思います。
- Windowsキーを押す
- 英語入力で「dev」と入力
- Enterキーを押す
- デバイスマネージャーが起動
上記の方法は【方法③】で紹介する起動方法を用いたものです。
デバイスマネージャーを起動する方法は4つありますが、この方法がもっとも最速で起動可能です。
【方法①】スタートメニューからデバイスマネージャーを開く
まずはもっともオーソドックスな方法、スタートメニューから順々に選択してデバイスマネージャーを開く方法から解説します。
まずはタスクバー上のスタートメニューをクリックしましょう。
スタートメニューでは右上の「すべてのアプリ」をクリック。
アプリ一覧が表示されるので、下にスクロールしていって「Windowsツール」を開きます。
Windowsツールの色々なアイコンが表示されます。
ここでは「コントロールパネル」を開きましょう。
ここに、ようやく「デバイスマネージャー」があります。
これをクリックです。
デバイスマネージャーが開きました!
【方法②】スタートを右クリックしてデバイスマネージャーを開く
実は、もっと簡単な方法があります。
デスクトップから、スタートメニューのアイコンを右クリックしましょう。
すると、このようなメニューが表示されます。
この中に「デバイスマネージャー」の項目があるので、ここをクリックすると…。
デバイスマネージャーが開きました!
おそらくは、こちらの方法のほうが、全然簡単に起動可能ですね。
【方法③】スタートメニューからコマンドを実行してデバイスマネージャーを開く
他にもデバイスマネージャーの起動方法があるので、あわせてご紹介します。
スタートメニューを開いたら、キーボードで以下の通り入力します。
すると、このようにデバイスマネージャーのアイコンがスタートメニュー上に表示されてくると思います。
この状態でEnterキーを押しましょう。
デバイスマネージャーが起動されました!
この機能は、スタートメニューからの検索機能を使って、デバイスマネージャーを検索し、そのまま起動するという操作になります。
「device」まですべて入力してもいいですが、「dev」まで入れるだけで、デバイスマネージャーが検索候補に上がってくるので、最速で起動したい方は、こちらの方法を使いましょう。
慣れれば、3秒もかからず、どの画面からでも、デバイスマネージャーを起動できるようになりますよ。
【方法④】ファイル名を指定して実行からデバイスマネージャーを開く
4つ目の方法をご紹介します。
まずはどの画面からでも良いので、以下のショートカットキーを入力します。
すると、「ファイル名を指定して実行」というウィンドウが立ち上がってきます。
ここでは更に、以下の通り入力します。
この方法でもデバイスマネージャーが起動できます!
この「devmgmt.msc」というのは、デバイスマネージャーのアプリ自体のファイル名です。
この名前を指定して実行する、つまり、デバイスマネージャーを起動するためのコマンドを実行する、ということになるわけですね。
【応用①】デスクトップにデバイスマネージャーアイコンを表示する
さて、ここまで起動方法をご紹介してきましたが、よく使う機能なので、デスクトップなどにショートカットアイコンを配置したい、という場合もあると思います。
その方法もまとめておきましたので、あわせてご覧ください。
まずはデスクトップ上のどこでも良いので右クリックして、「新規作成」→「ショートカット」を開きます。
このようなウィンドウが立ち上がってきますので、入力欄に以下の通り入力します。
そのままコピー&ペーストしていただいてOKです。
ショートカットの名前を設定できます。
ここは任意で好きな名前をつけていただいてOKですが、わかりやすく「デバイスマネージャー」にしておきましょう。
これでデスクトップ上に、デバイスマネージャーのショートカットアイコンが配置できました!
今後は、このデスクトップのアイコンを開くだけで、デバイスマネージャーが起動できるようになりますね。
【応用②】スタートメニューにデバイスマネージャーアイコンを表示する
上記のデバイスマネージャーのショートカットアイコンを、スタートメニューに登録することも可能です。
ショートカットアイコンを右クリックすると、「スタートメニューにピン留めする」という項目がありますので、ここをクリックします。
このように、スタートメニューにアイコンがピン留めされます。
【応用③】タスクバーにデバイスマネージャーアイコンを表示する
同様に、タスクバー上にショートカットアイコンを表示することも可能です。
同じようにショートカットアイコンを右クリックして、「タスクバーにピン留めする」をクリックするだけです。
この通り、タスクバー上にデバイスマネージャーがピン留めされました。
タスクバー上に常に表示するほどデバイスマネージャーを使うことはあまりないかもしれませんが…このようなことも可能です。
まとめ
以上、デバイスマネージャーを開く4つの方法でした。
- 【方法①】スタートメニューから順々にたどって開く方法
- 【方法②】スタートの右クリックから開く方法
- 【方法③】スタートからコマンドを実行して開く方法
- 【方法④】ファイル名を指定して実行から開く方法
どの方法からでも起動するデバイスマネージャーは同じなので、好きな方法、もっとも自分にしっくりくる方法を利用していただければと思います。
当ブログTipstour(チップスツアー)では、Windows11系の操作方法・時短テクニックを数多く紹介しています。
他記事もあわせて、ぜひご覧ください!
以上、ご参考までに。
それでは!