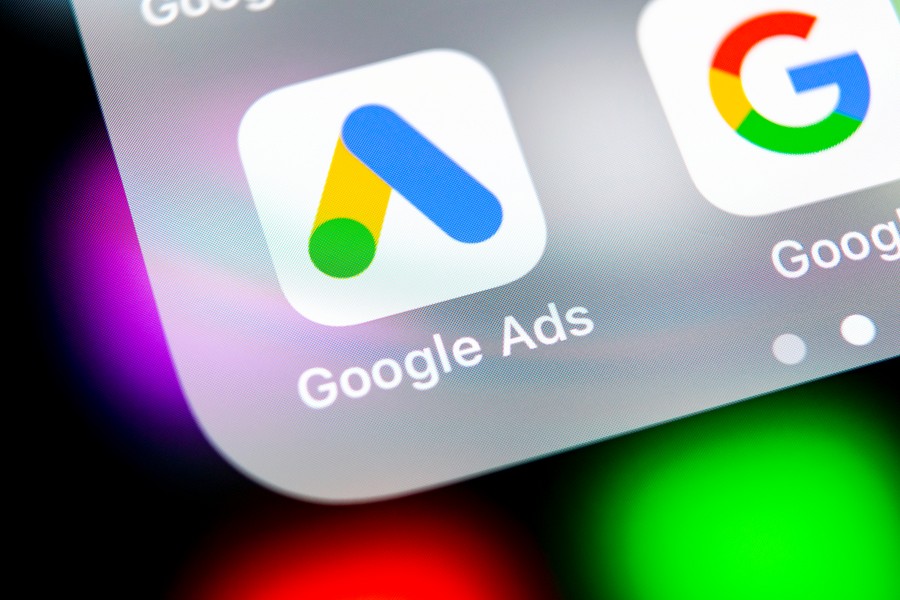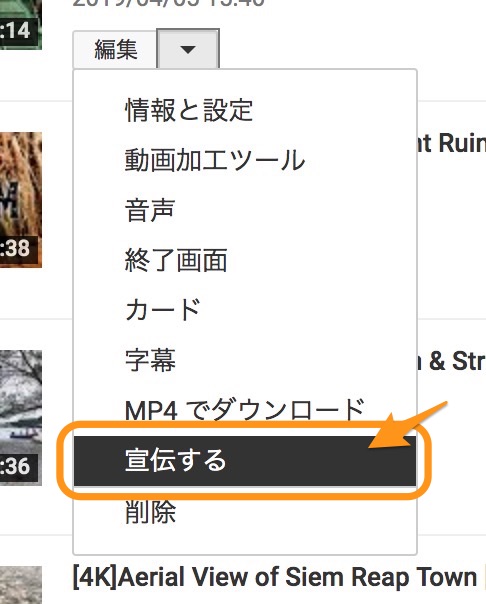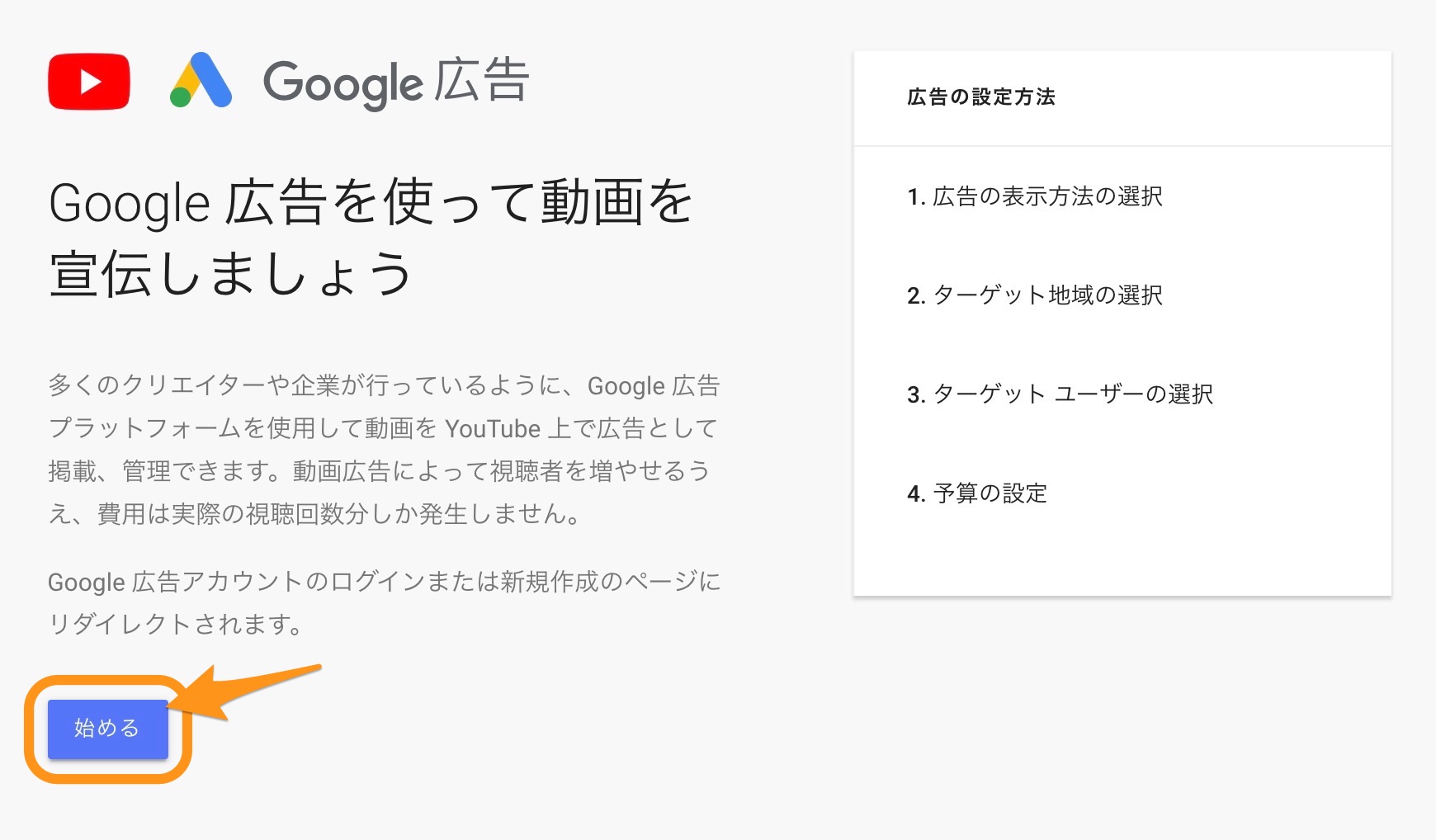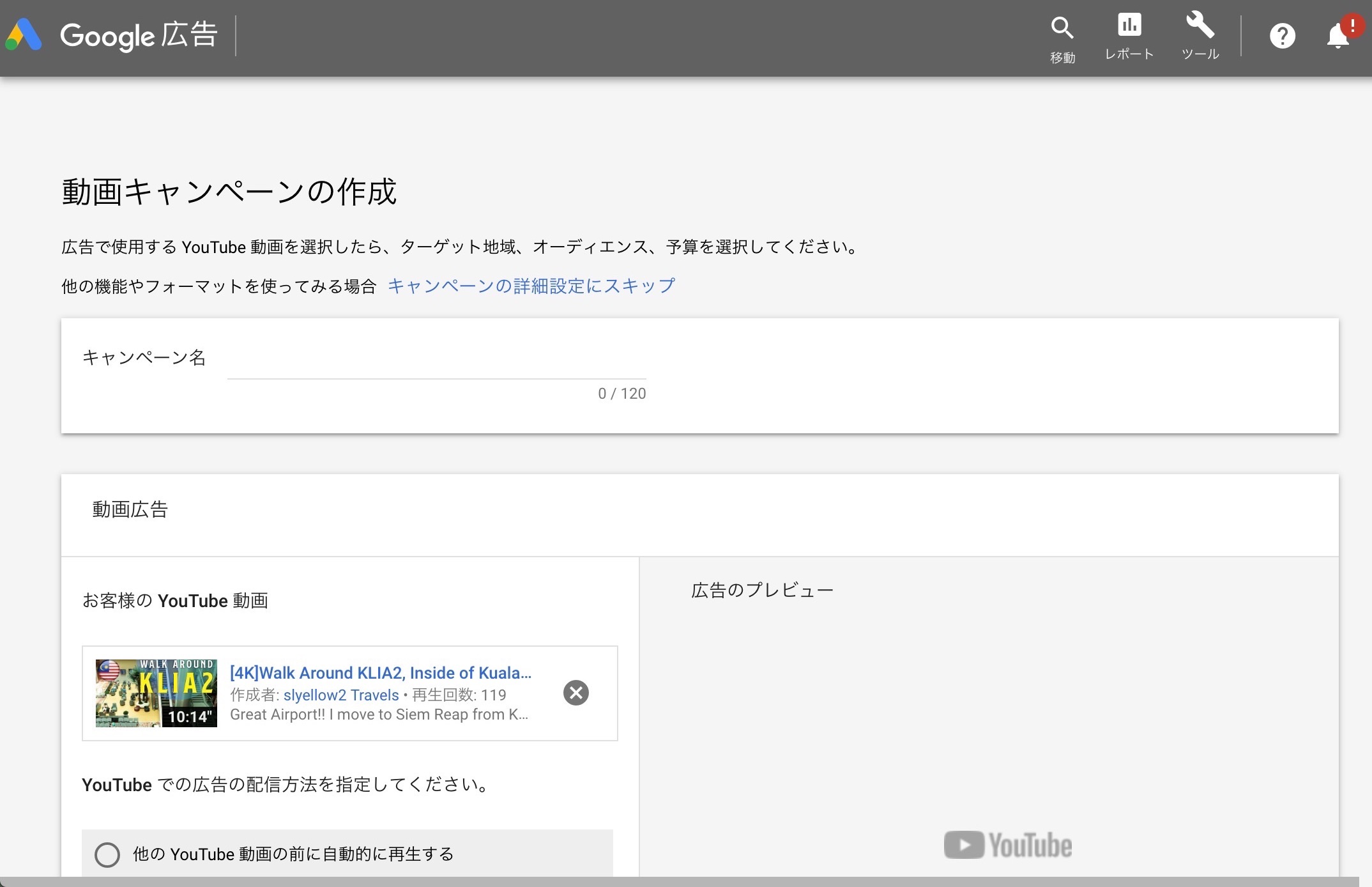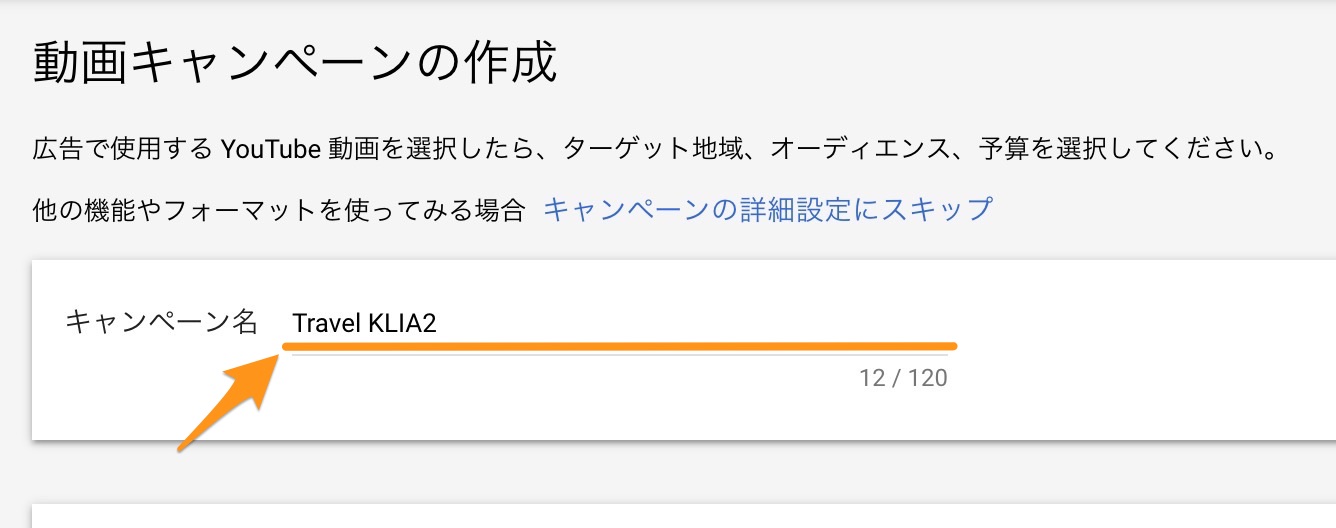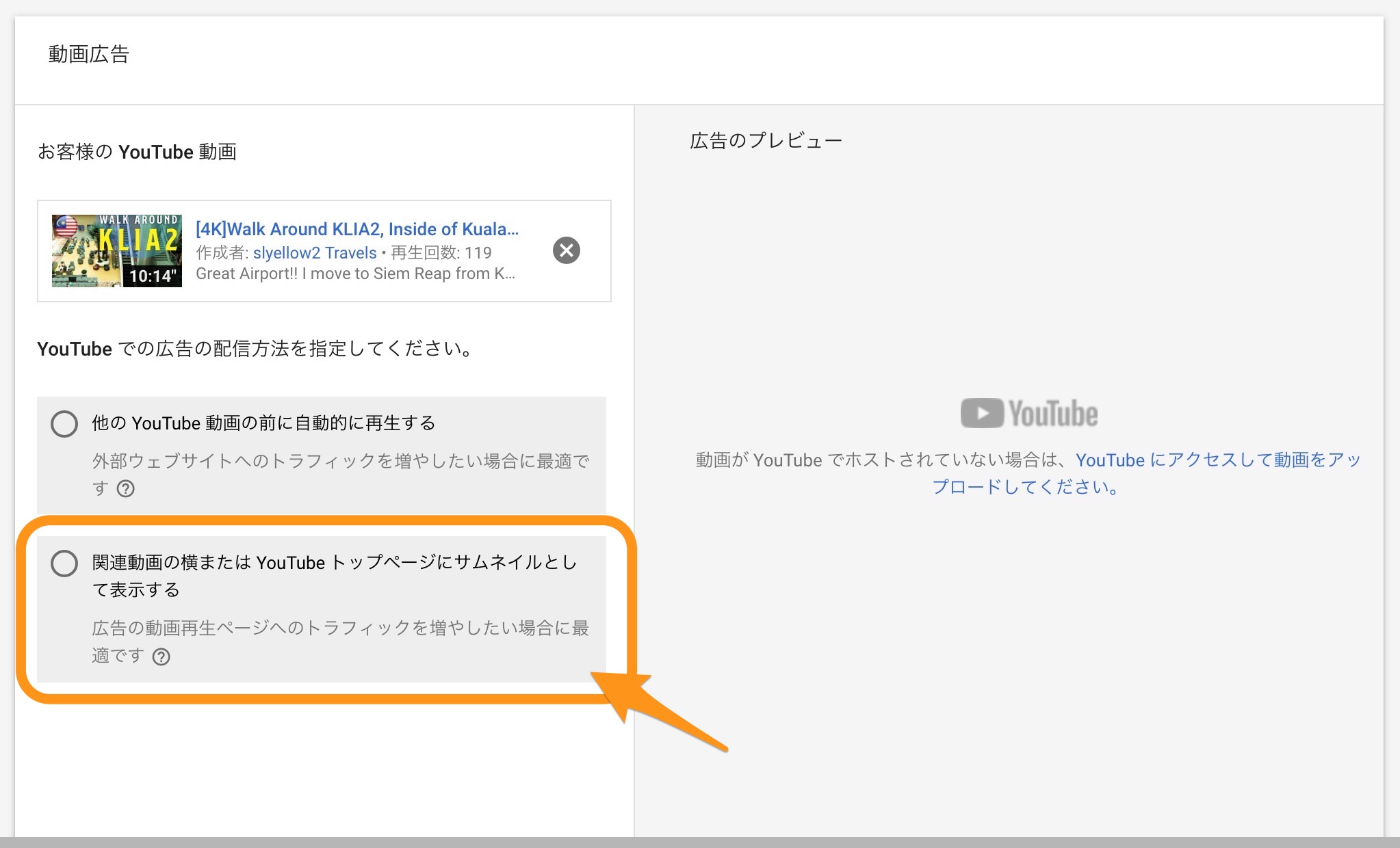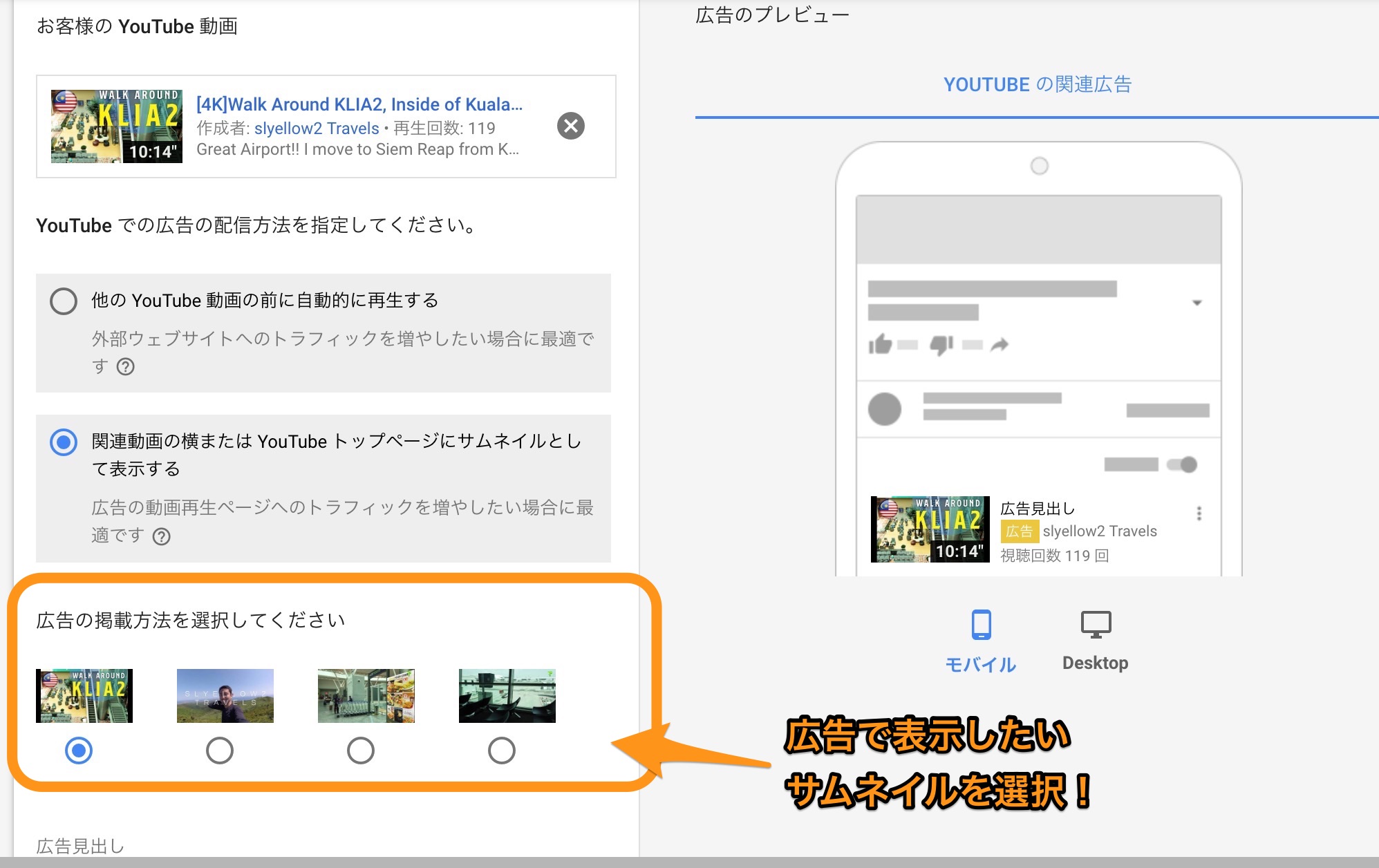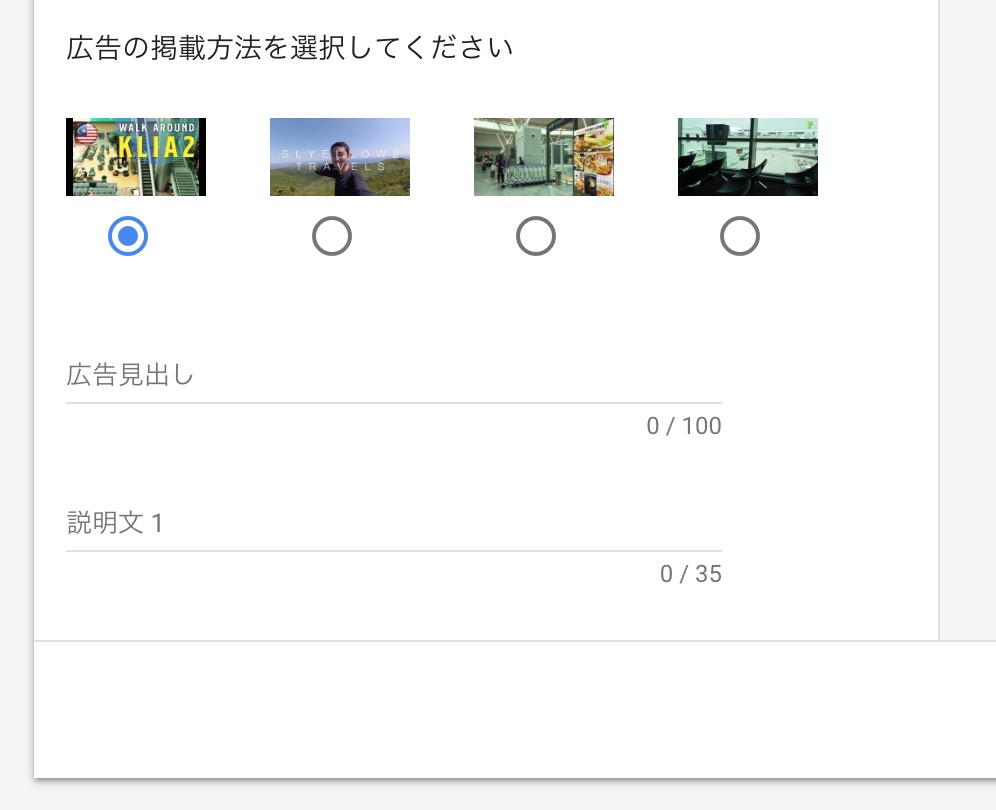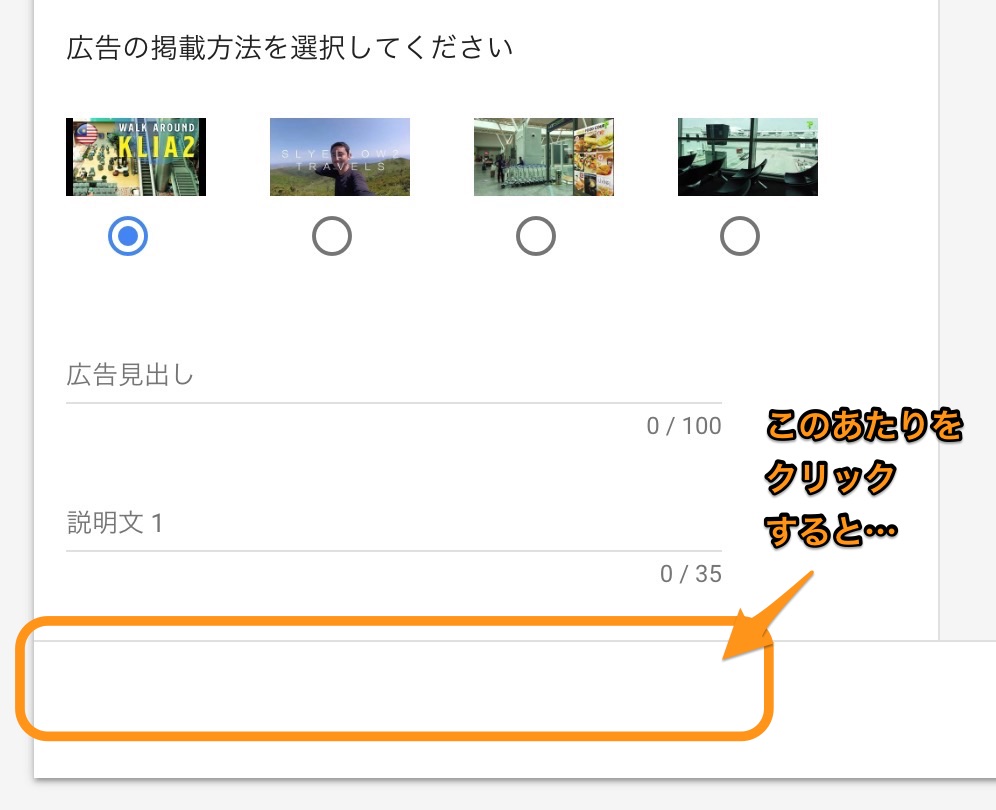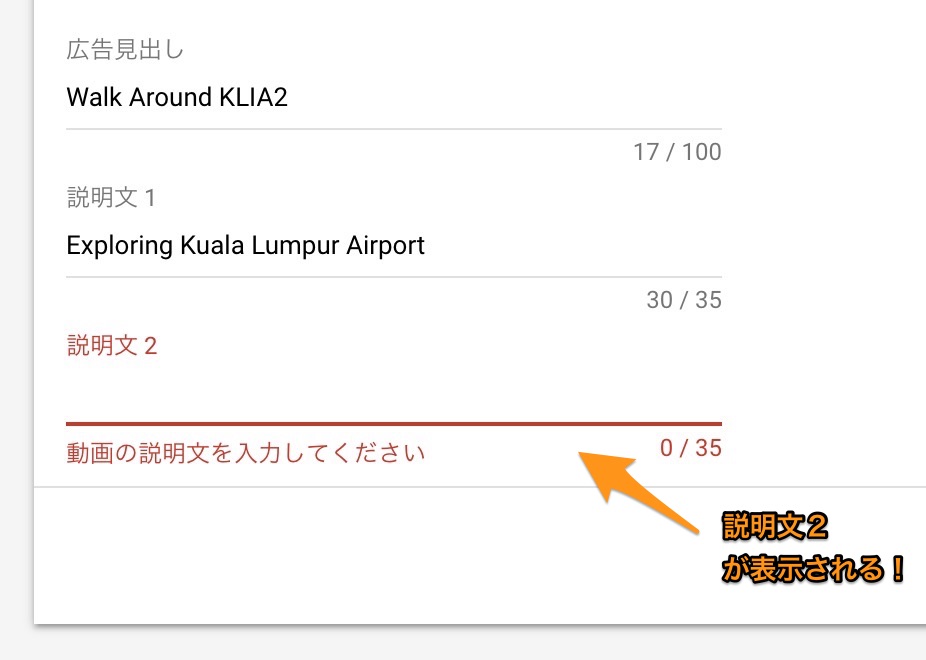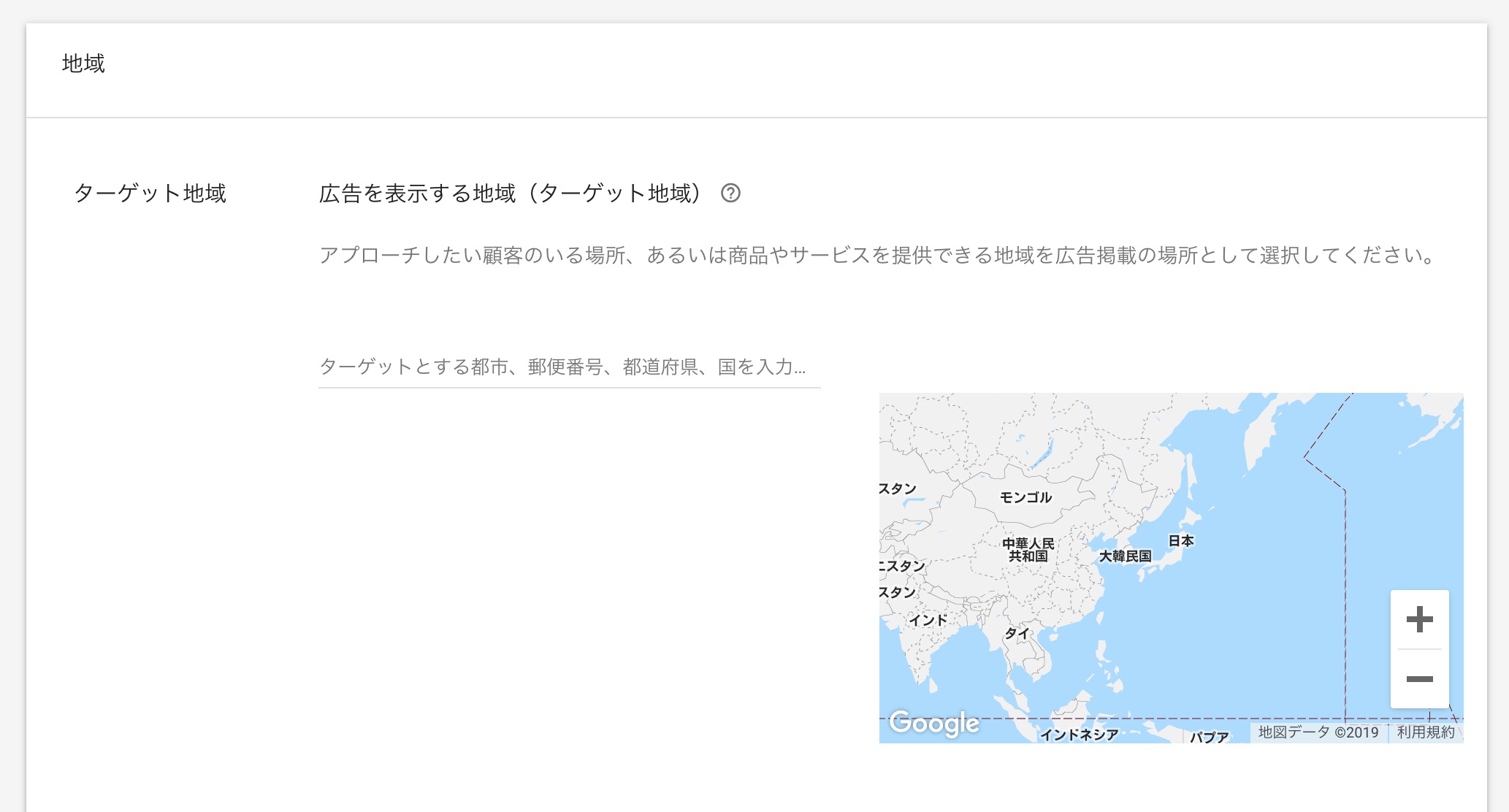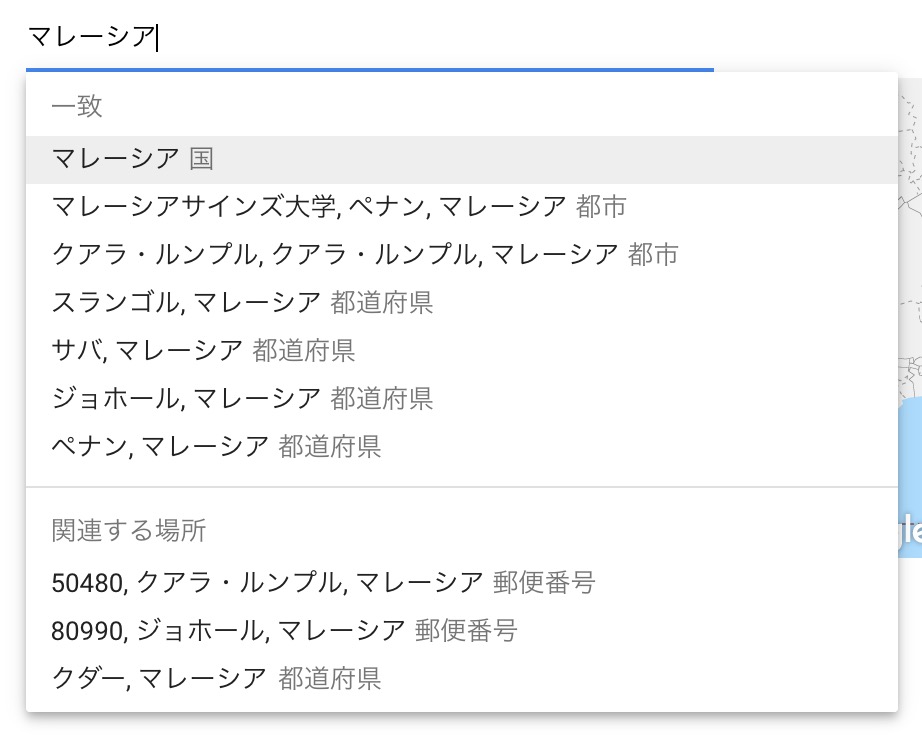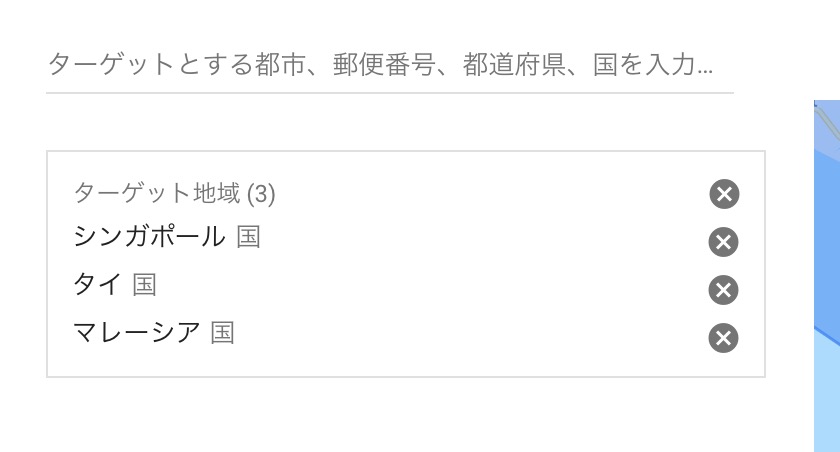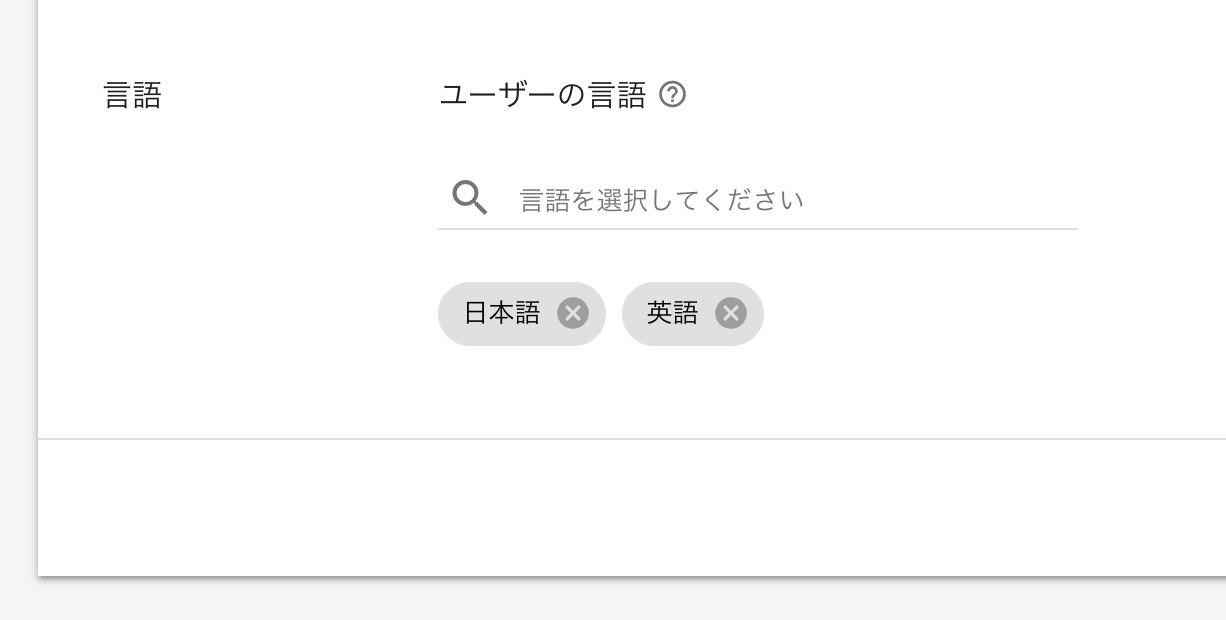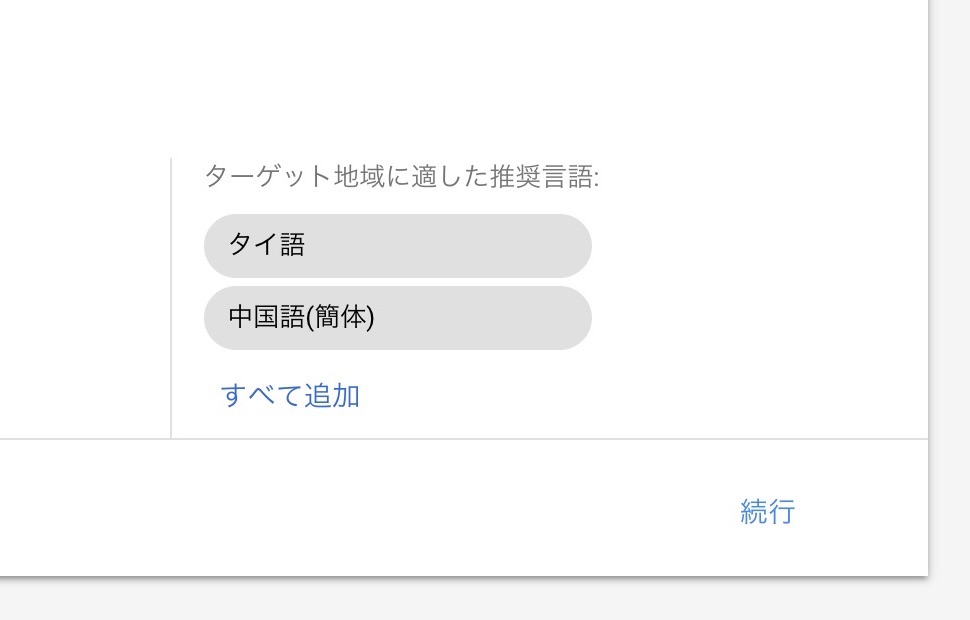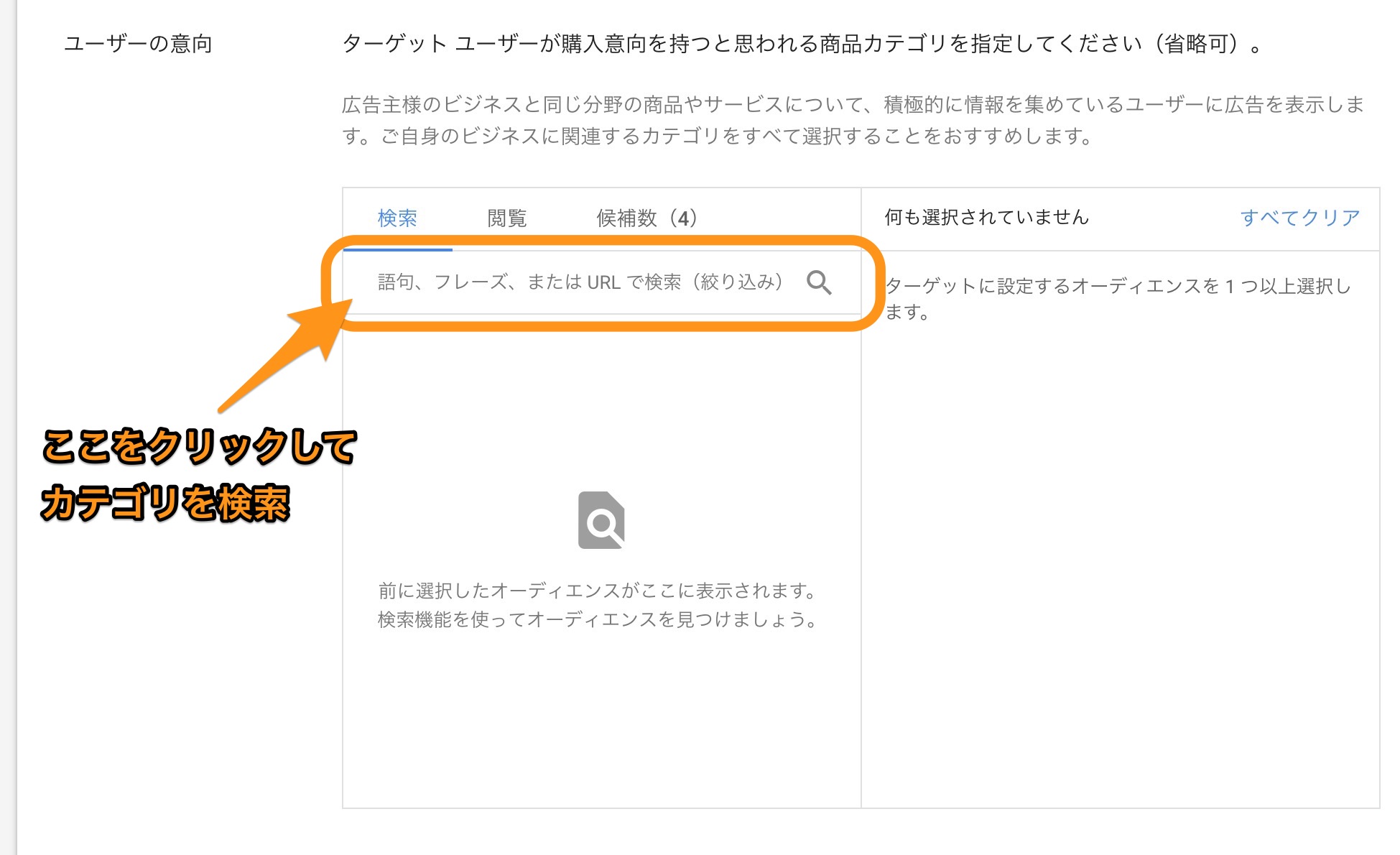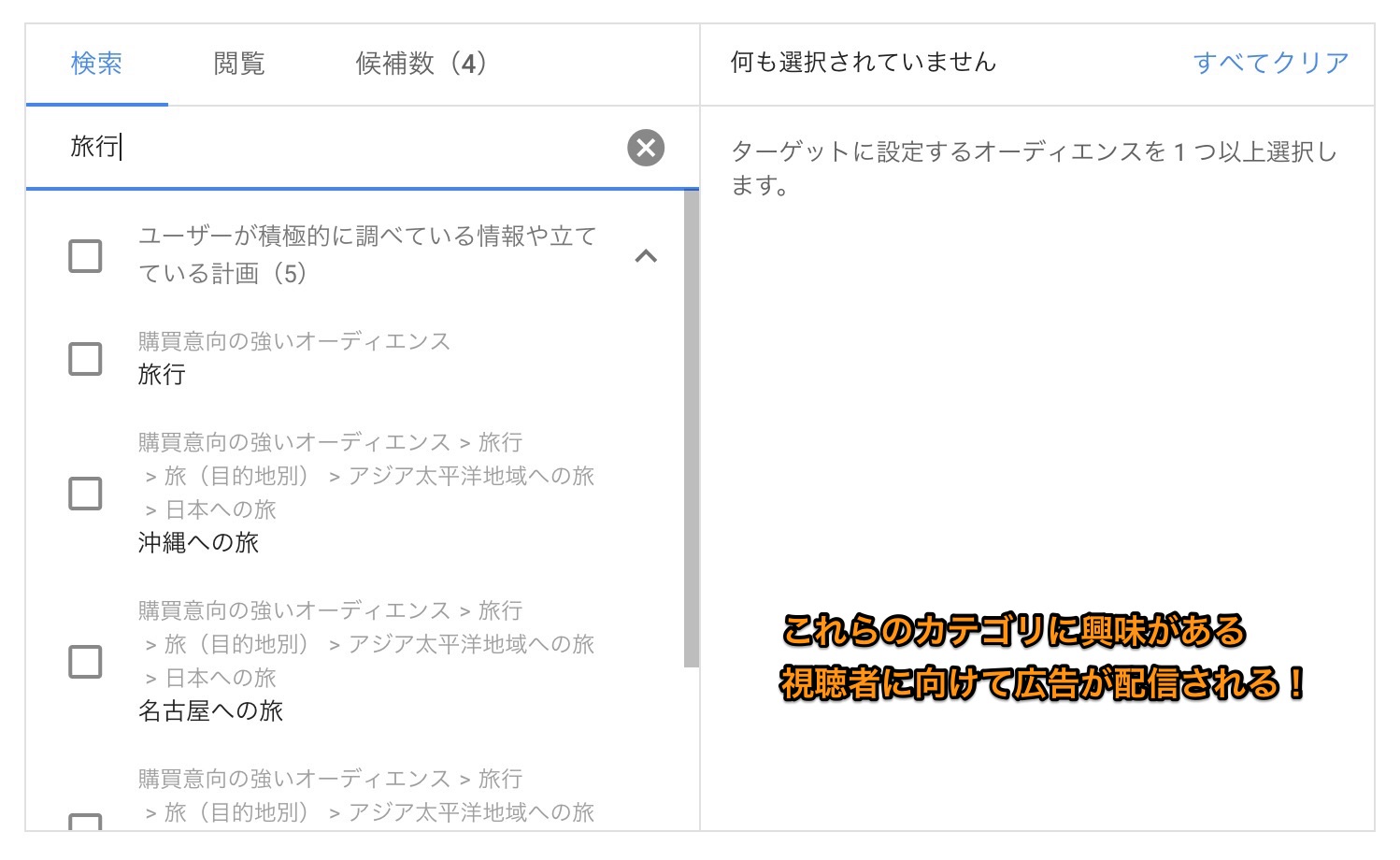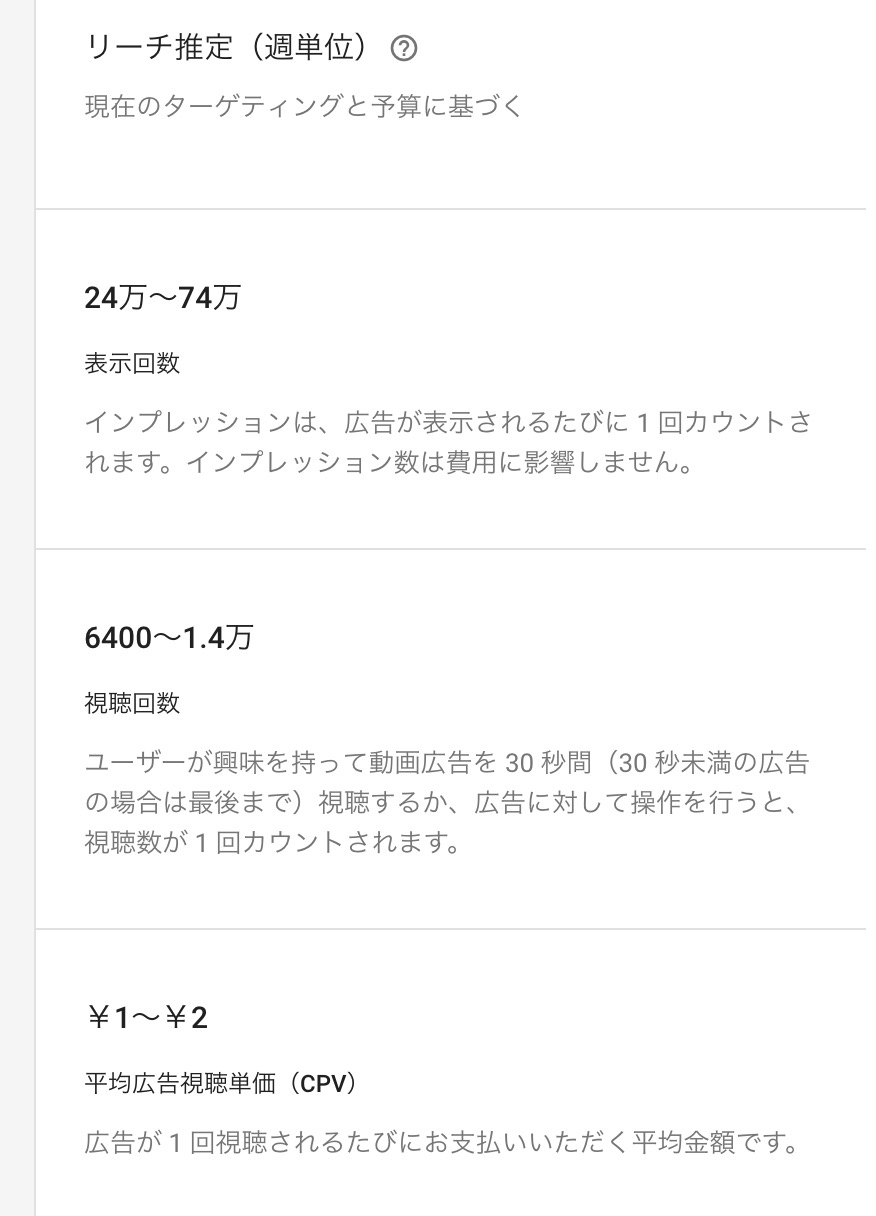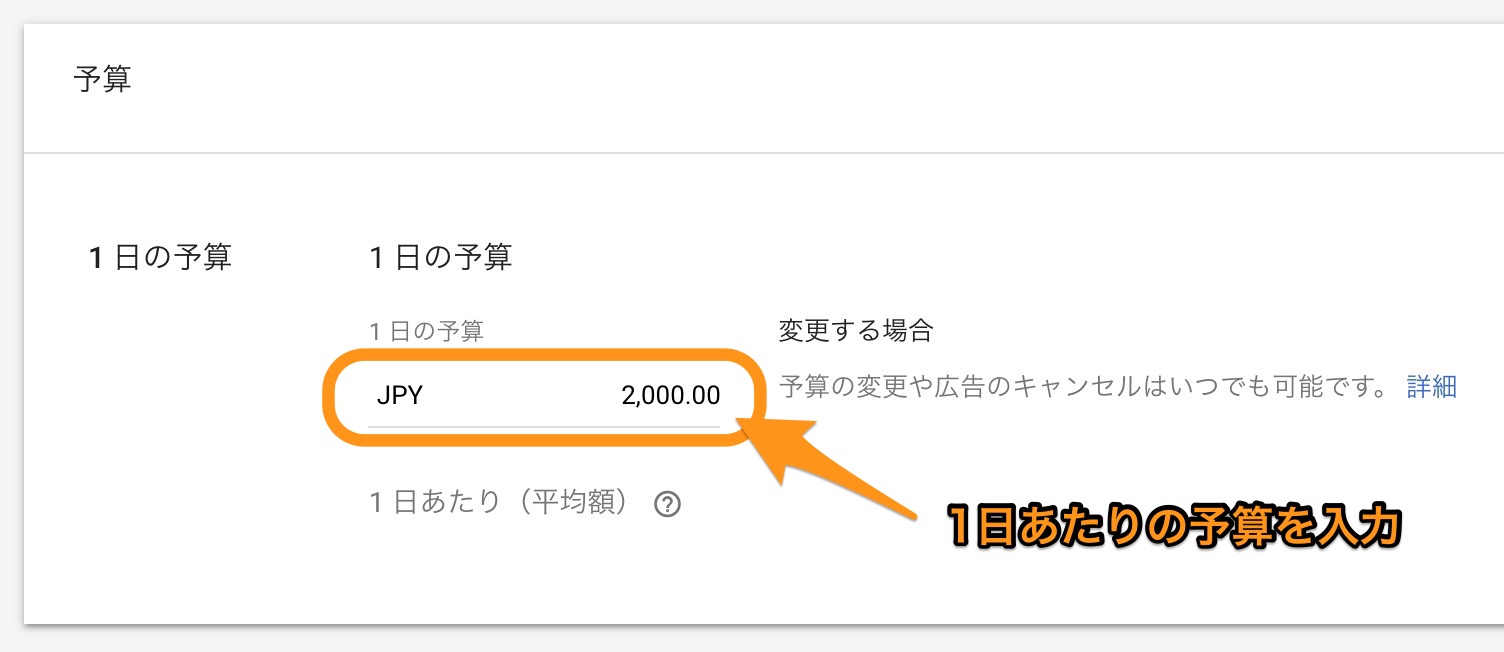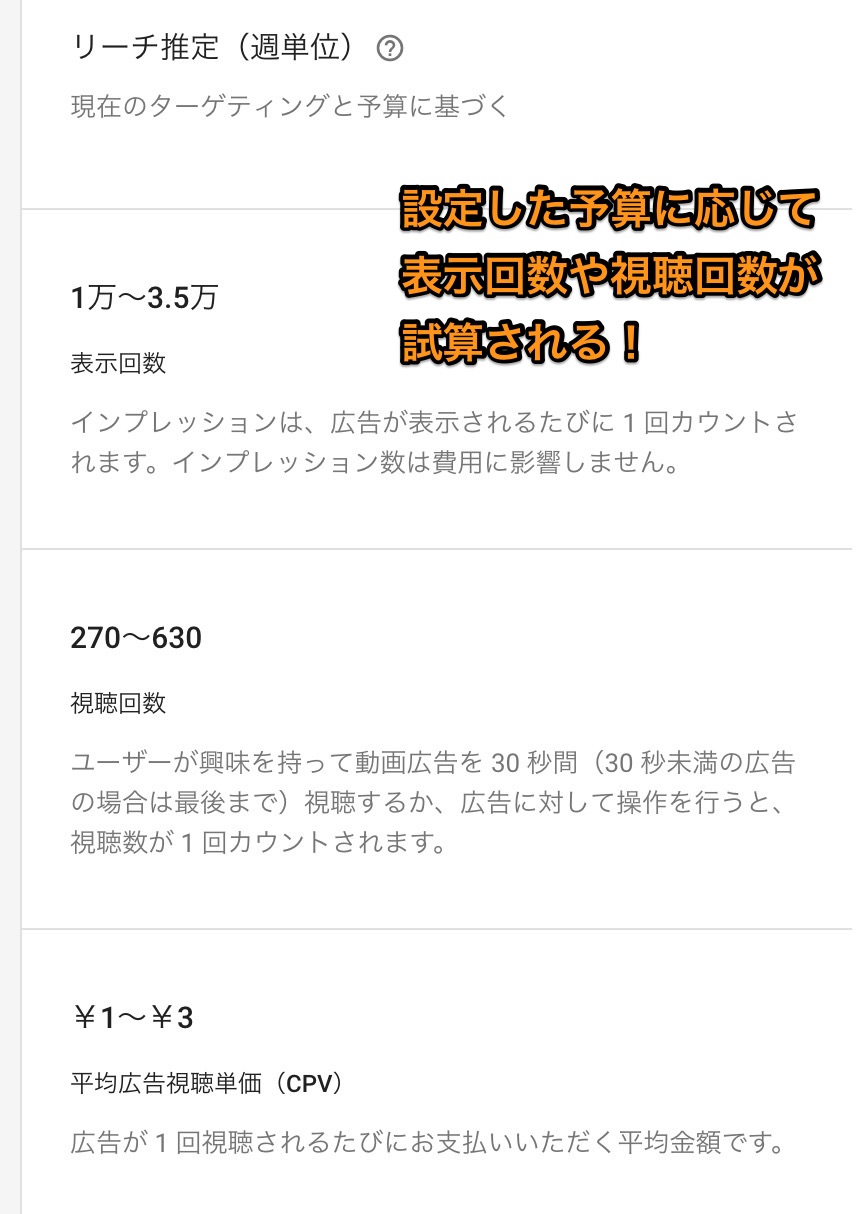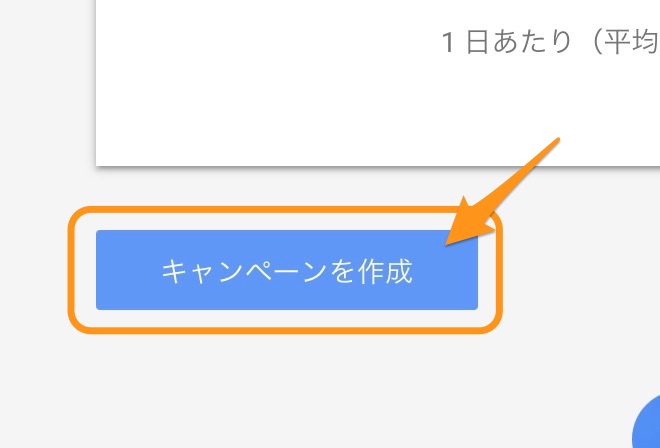YouTubeについて詳しく解説します
この記事を読むと、YouTube動画を宣伝して視聴回数を増やす方法がわかります。
ということで、こんにちは!
まだそれほどメジャーではないのですが「YouTube動画広告」という手法があります。
これは、動画を使って商品やサービスを宣伝するのではなく「動画そのものを宣伝」するというサービスです。
今回は、このYouTube動画広告を実際に設定するまでの具体的方法をまとめました。
この記事を通して読むことで、YouTube動画広告の設定方法が一通りわかります。
それでは早速どうぞ!
目次
【全体の流れ】YouTube動画広告を出すまで
さて、YouTube動画広告を発信するまでのおおまかな流れは以下の通り。
- Google広告アカウントをつくる
- YouTube画面から宣伝したい動画を選択
- 動画広告の設定をする
- 動画広告の審査
- 承認されたら、動画がYouTubeで宣伝される
YouTube動画広告は、Google広告の仕組みを使います。
Google広告とはその名の通り、Googleの提供する広告サービスで、Googleの検索結果やWeb上、ホームページやブログなどに広告を掲載する際に利用するものです。
Google広告では一般的な広告とは別に「YouTube動画広告」も取り扱っています。
これは、YouTubeにアップしている「動画そのもの」を宣伝する、というもの。
Google広告の仕組みを使うことになるため、まずは先にGoogle広告のアカウントを作成しておく必要があります。
こちらのボタンよりどうぞ。
【手順①】YouTube動画広告を開始する
未登録の方は、上のボタンより登録を済ませてから、以下の設定方法をご覧ください!
まずは、YouTube管理画面を開き「動画」一覧を開きます。
それぞれの動画の「編集」の横の▼マークをクリックします。
メニューが開いてくるので「宣伝する」をクリックします。
すると、このような画面に。
そのまま「始める」をクリックします。
多くのクリエイターや企業が行っているように、Google 広告プラットフォームを使用して動画を YouTube上で広告として掲載、管理できます。
動画広告によって視聴者を増やせるうえ、費用は実際の視聴回数分しか発生しません。
Google 広告アカウントのログインまたは新規作成のページにリダイレクトされます。
ここからが、動画キャンペーンの作成画面です。 (Google広告に未登録の場合は、登録後に表示されます)
まずはキャンペーン名を入力します。
このキャンペーン名はあくまで名前ですので、自分が管理できる名前をつければOKです。
今回広告する動画は「マレーシアの空港を紹介する度動画」ですので、その動画タイトルの広告だとわかるように「Travel KLIA2」と名前をつけました。 (KLIA2は、マレーシアの空港の略称です)
続いて、広告の配信方法を2種類から選択します。
- 他のYouTube動画の前に自動的に再生する
- 関連動画の横またはYouTubeトップページにサムネイルとして表示する
どちらを選んだらよいかですが、これは目的次第です。
①の「他のYouTube動画の前に自動的に再生する」は、チャンネルそのものを伸ばすのが目的ではなく、商品やサービスを知ってもらい、自分のウェブサイトやホームページへと誘導するというのが目的です。
動画再生数やチャンネル登録者数を増やすための宣伝というよりも、商品・サービスの宣伝という色の方が強いですね。
②の「関連動画の横またはYouTubeトップページにサムネイルとして表示する」は、実際に動画ページに移動してもらい、視聴してもらう方式です。
動画のページに実際に移動して視聴しますので視聴したい人だけがクリックし、動画再生数が増えます。
そこで動画を気にいってくれれば、チャンネル登録をしてくれるという流れですね。
よって、動画再生数やチャンネル登録者数を増やしたい場合はこちらを選びます。
続いて広告の掲載方法…つまりは、広告で表示したいサムネイル画像を選択します。
ここでは、自動的に生成されたサムネイルと、カスタムサムネイルが選択可能です。
特に理由がなければ、動画のカスタムサムネイルを選べばいいでしょう。
自動生成のサムネイルよりも、自分で設定したサムネイル画像の方が視認性はいいですし、クリックされる確率も格段に違います。
スポンサードリンク
【手順②】動画の見出し・説明文を設定する
次は、YouTube画面上に表示される動画の「見出し」と「説明文1」「説明文2」を設定します。
しかしながら…見てもらうとわかるとおり、なぜか画面上には「見出し」と「説明文1」しか表示されていません。
YouTube動画広告の不具合なのか、環境によっては「説明文2」が画面上見えなくなっていることがあるようです。
しかし、説明文2も入力しないと先に進めないため、つまづく原因になっているので注意が必要です。
(実際、ぼくもつまづきました。 早く解消してほしいものです…。)
ということで、「説明文1」の下辺りをクリックすると…
このように、「説明文2」が表示されます。
こうして、見出しと説明文を入力したら「続行」をクリックします。
説明文1・2はそれぞれ35文字ずつしか書けませんので、ちょっとしたコメントをここに添えることぐらいしか出来ません。
となると、動画のサムネイル画像と、その動画タイトル部分に注力する方が良いと思います。
【手順③】広告を見せるターゲットを設定する
次に、広告を見せる、表示するターゲットを設定していきます。
設定できる項目は以下の通り。
- 国・地域
- 言語
- 性別
- 年齢層
- 子供の有無
- 興味のあるカテゴリ
まずは地域の設定です。
検索バーから、広告を表示したい地域、国などを検索して表示します。
例えばこちらは「マレーシア」で検索した場合。
国単位で全体に表示することも可能ですし、都道府県などの地域単位で表示することも可能です。
日本の場合は、最小単位は「区・市」でした。 町や村単位までは、残念ながら指定できないようです。
また、このように複数の国・地域を追加していくことで複数地域に広告を表示することももちろん可能ですよ。
続いて、言語の設定。
言語を検索バーから検索して、追加していきます。
先に地域を設定すると、このように推奨の言語も提案してくれます。
次は、性別、年齢、子供の有無などを設定します。
広告を表示したい層のチェックを入れる・外すなどして、カスタマイズしましょう。
最後に、ユーザの意向、興味のあるテーマやカテゴリを設定します。
検索バーをクリックして、テーマ・カテゴリ名で検索してみましょう。
今回の動画は旅行先の土地の紹介動画なので、「旅行」に興味のある視聴者に向けて配信したい内容です。
なので、検索バーに「旅行」と入れて検索してみました。
すると、このように「旅行」という大カテゴリと、いくつかの小カテゴリが表示されました。
- 旅行 (大カテゴリ)
- 沖縄への旅 (小カテゴリ)
- 名古屋への旅 (小カテゴリ)
- (その他…)
ということで、この動画では以下のカテゴリに興味を持つ視聴者を対象としました。
広告対象の「マレーシア」そのものではない地域も含めていますが、これは「他の地域への旅行に興味があるものの、近い地域なのでこの動画にも興味を持つ可能性があるのでは?」ということで、タイやシンガポールへの旅も含めています。
これは、現在設定しているターゲットなら、1週間にこれだけの回数表示され、そして何回視聴されるか、また1視聴あたりの単価はいくらとなるかがここに表示されています。
ターゲットを細かく指定して狭めていけばいくほど、1週間あたりの表示回数と視聴回数は低くなります。
視聴単価もターゲットや興味のカテゴリによって変動します。 特に対象の国によって、大きく単価は異なります。
このあたりはもう少し詳しく、こちらの記事で解説していますので合わせてどうぞ。
スポンサードリンク
【手順④】予算を設定する
最後に、広告にかける予算の設定があります。
予算設定は1日単位で行います。
1日の予算を設定する入力欄があるので、ここに「日本円」で1日あたりの予算を入力しましょう。 (JPYは、日本円のことを指しています)
もちろんここでも、かけた予算によって1週間あたりの表示回数や視聴回数が変動します。
予算を設定する前の試算は「無尽蔵に予算をかけた場合の想定」ですので、予算を設定すると以前に表示されていたものよりも少ない数値が出てくる可能性がありますね。
例えば「東南アジア3カ国」で「旅行に興味がある人」に「1日2000円」で広告を出す設定した場合のデータは以下の通り。
あくまで一例ですが、参考までに。
- 表示回数:1万〜3.5万
- 視聴回数:270〜630
- 平均広告視聴単価:1円〜3円
さて、すべての設定が終わったら画面一番下の「キャンペーンを作成」をクリックしましょう。
これでキャンペーンが保存され、Googleの広告審査に入ります。
YouTube動画広告の場合、審査から広告配信開始まで2〜3日ほどかかるようです。
一般のGoogle広告と比べると審査期間が長めに感じますが…動画の内容の審査なども、含まれているので時間がかかるのかもしれません。
あまりに承認までの時間が長い場合は、問い合わせをしてみましょう。
Google広告でのサービスなので、フリーダイヤルで問い合わせ可能ですよ。
まとめ
以上、YouTube動画広告を開始する方法まとめでした。
一連の流れを、もう一度以下にまとめておきます。
- Google広告アカウントをつくる
- YouTube画面から宣伝したい動画を選択
- 動画広告の設定をする
- 動画広告の審査
- 承認されたら、動画がYouTubeで宣伝される
広告が承認されると、その後は自動的に動画がYouTubeの画面上に表示されるようになります。
予算次第でもありますが、これによって対象の動画の再生数が一気にグンと伸びます。
そして、動画を視聴してもらうことで、チャンネル登録者数の増加も見込めるようになります。
ぜひ、一度試してみてくださいね。
以上、ご参考までに!
それでは!