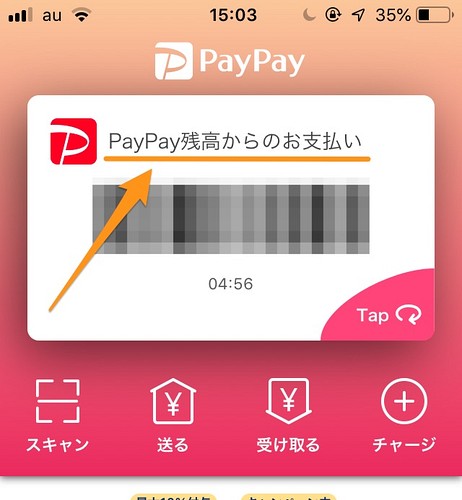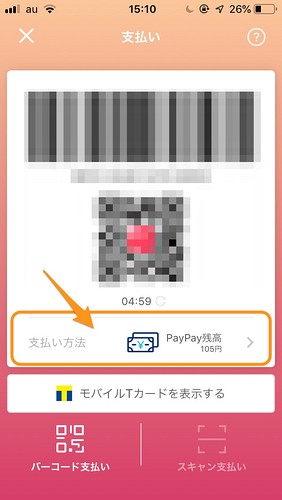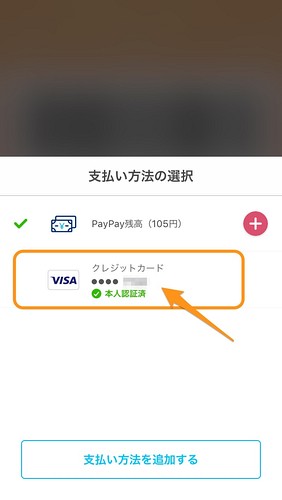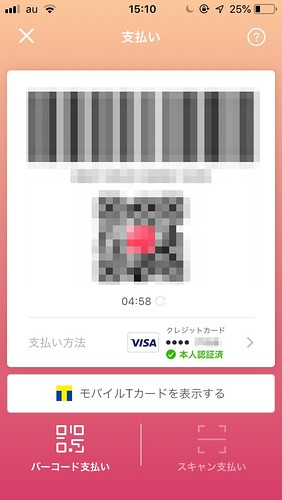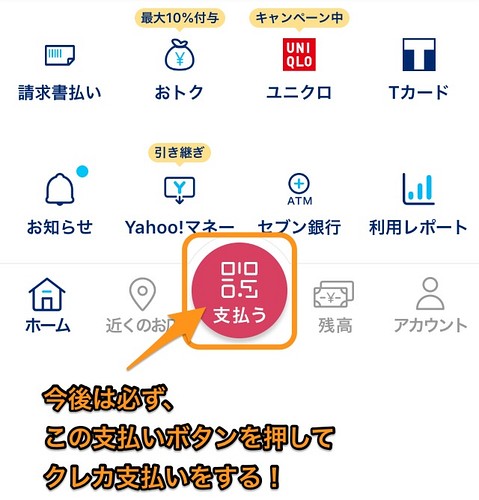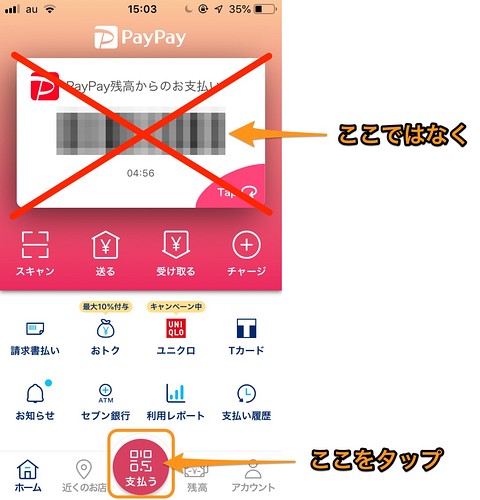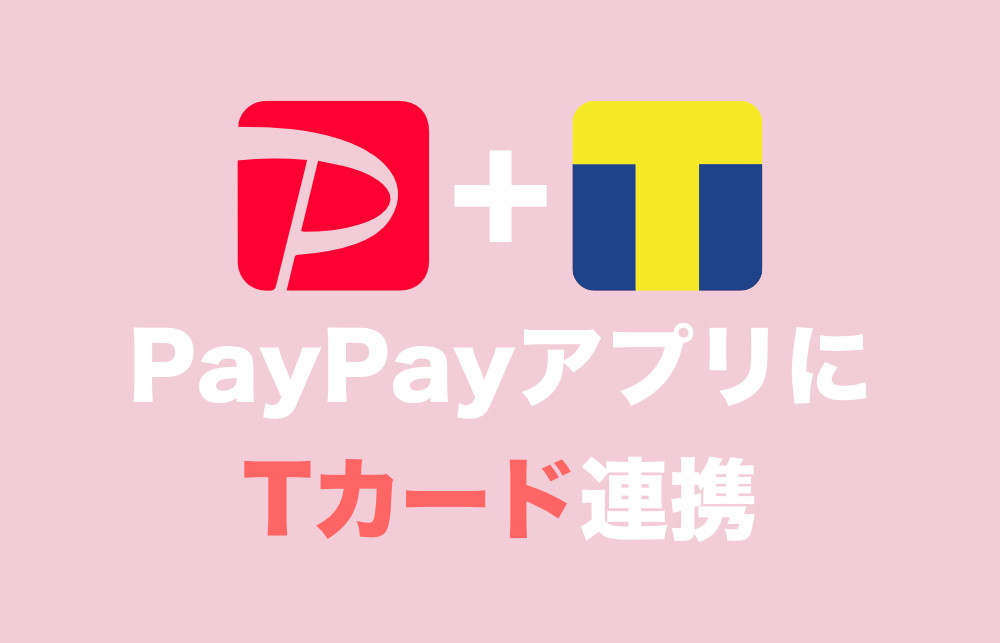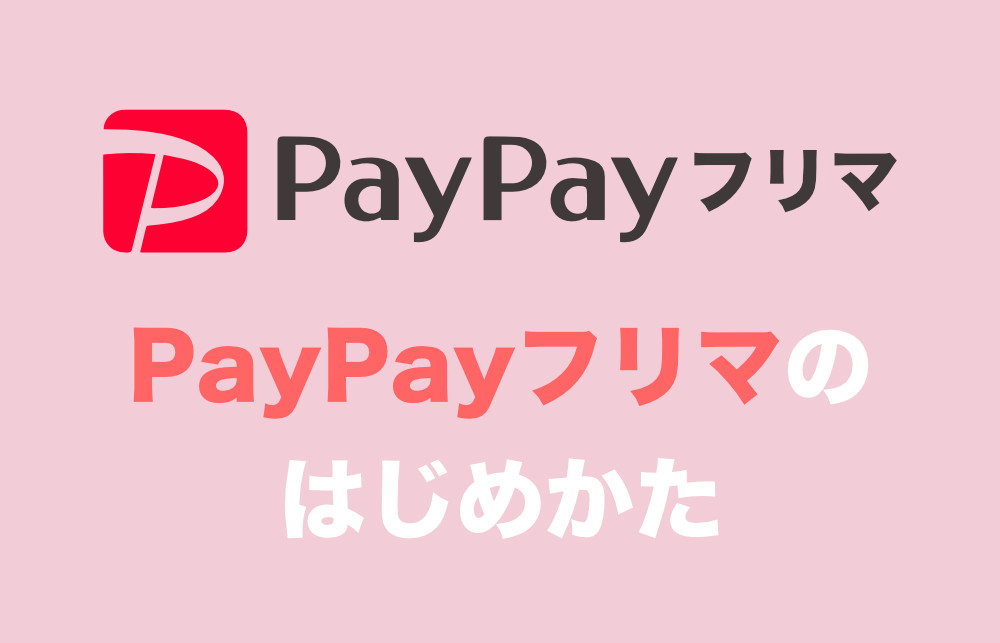キャッシュレスアプリについて詳しく解説します
以前、PayPayでクレカ払いをする方法をまとめました。
ただし厄介なことに、PayPayの支払い方法は残高支払いがデフォルトになっています。
現在の仕様だと、コンビニでクレカ支払いをしたいのに毎回残高支払いに設定されてしまい、毎回設定変更をしないといけないという残念仕様になってます。
トップ画面に表示されるバーコードも残高支払いですので、PayPay的には残高支払いを推奨したいのでしょう。
残高支払いなんか知らん! 俺はクレカ支払いだけしたいんだよ!
…という方。 対処方法、ありますよ。
PayPayのデフォルトの支払い方法をクレカ支払いにする方法をまとめましたので、ご参考ください!
【手順】デフォルトの支払い方法をクレカ支払いにする方法
ということで早速その方法。
トップ画面のバーコードではなく、画面下の「支払う」をタップします。
支払いバーコードとQRコードが画面に表示されるので、ここで「支払い方法」を選びます。
登録しているクレジットカードが表示されるので、クレジットカードを選択しましょう。
支払いクレジットカードの登録方法は、以下の記事にまとめています。 あわせてどうぞ。
これで、支払い方法がクレジットカードに変更され、バーコードとQRコードが変化しました。 (モザイクかけてますが…)
通常は、この方法で支払いをすればOKです。
さてここからが本題ですが、今後はトップ画面のバーコードの部分には触らず、支払いボタンを押してクレカ支払いを行いましょう。
これによって、今設定したクレジットカード支払いのまま、固定されます。
例えばコンビニなどでクレカ支払いをする場合は、以下の流れで支払いを行います。
- PayPayアプリを立ち上げる
- 画面下部の「支払い」ボタンをタップ
- クレカが設定されているので、そのまま支払い
- 完了
トップ画面のバーコードを押すと、支払い方法が残高に戻ってしまうので注意です。
画面下部の「支払い」ボタンのみを使えば、デフォルト設定をクレカ支払いにしたまま、利用できますよ。
以上、ご参考までに!
それでは!