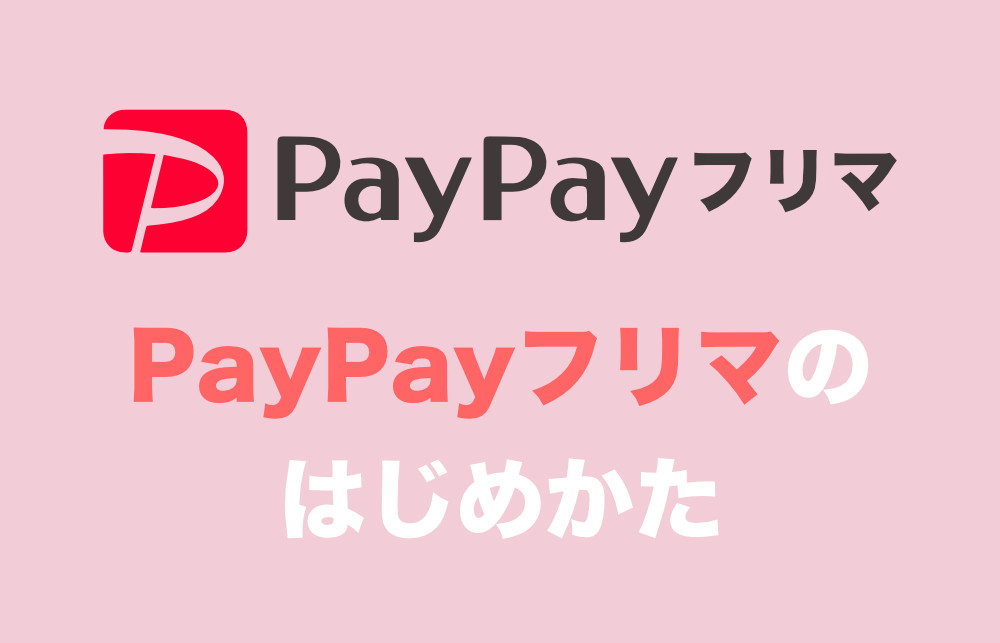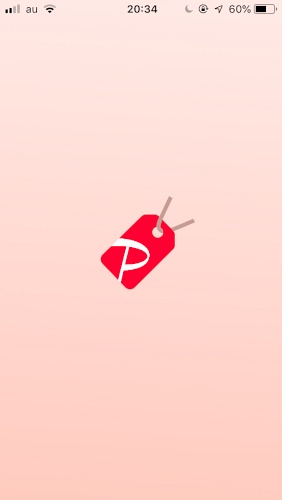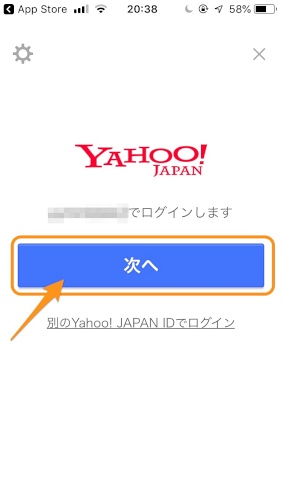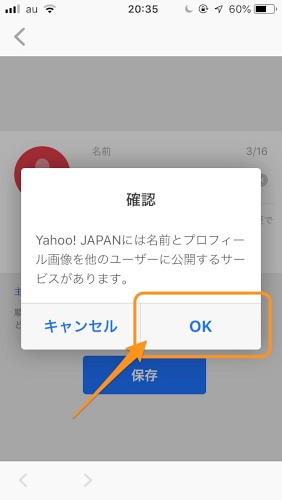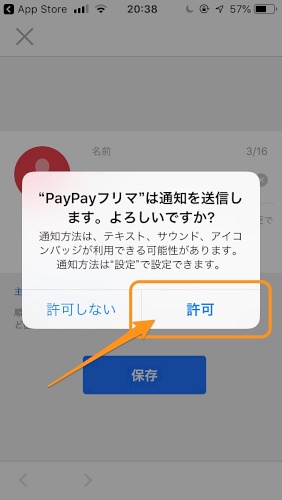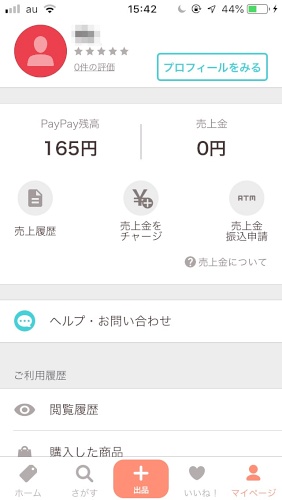キャッシュレスアプリについて詳しく解説します
キャッシュレスサービスの「PayPay」がフリーマーケットアプリをスタートしました。
その名も『PayPayフリマ』です。
この記事では、PayPayフリマの登録方法・はじめかたについて解説しています。
【アプリ】PayPayフリマのダウンロード
PayPayとPayPayフリマは別のアプリです。
PayPayアプリとは別に、まずはこの「PayPayフリマ」のアプリのダウンロードを行う必要があります。
以下のリンクから、アプリをダウンロードしましょう!
【手順①】PayPayフリマに登録する方法
さて、それでは順を追って、PayPayフリマに登録する方法をご紹介していきますね。
また、すでにPayPayを利用したことがあるアカウントでの登録画面となります。
PayPayの登録がまだの方は、まず先にPayPayの方から登録していくことをオススメします!
さて、こちらがアプリの起動画面です。
「はじめましてPayPayフリマです」
…という紹介画面が出てきます。
そのまま下の「はじめる」をタップしましょう。
一番初めに、このように「まずはYahoo!JAPAN IDでログインをしてあなたのプロフィールを設定しましょう」という画面が出てきます。
そのまま「ログインする」をタップです。
すでにPayPayで登録済みだと、このように「○○でログインします」と表示されるはずです。
アカウント名が、すでにPayPayで利用しているものであればそのまま「次へ」をタップしてログインしましょう。
【手順②】PayPayフリマの名前と写真を設定する
ログインが完了すると、このようにPayPayフリマに表示する自分の名前と写真を設定する画面になります。
この名前と写真は、商品を出品する際に表示される名前なので、全体に公開されるので注意が必要です。
PayPayとしても、本名をここに設定・公開することを推奨していませんので、ニックネームでの登録をオススメします。
顔写真は設定しなくてもよいので、ニックネームを入力しましょう。
入力すると、このように確認が表示されるので「OK」をタップ!
このような表示が出てきた場合は「許可」を選びましょう。
これらの通知は、商品が「いいね!」
PayPayフリマの初期登録が完了しました!
こちらがPayPayフリマのトップ画面です。
トップ画面から画面下の「マイページ」をタップすると、さきほど設定した名前と、PayPayの残高が表示されているはずです。
ここまではとてもカンタンです。
事前にPayPayの設定を済ませていれば、ものの3分もせずに登録完了するはずです!
以上、ご参考までに。
それでは!