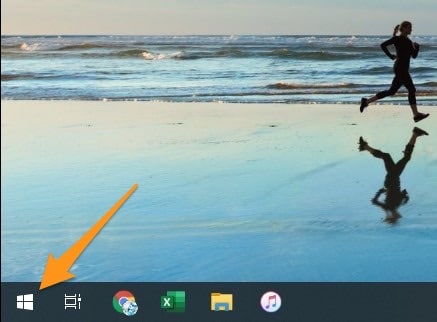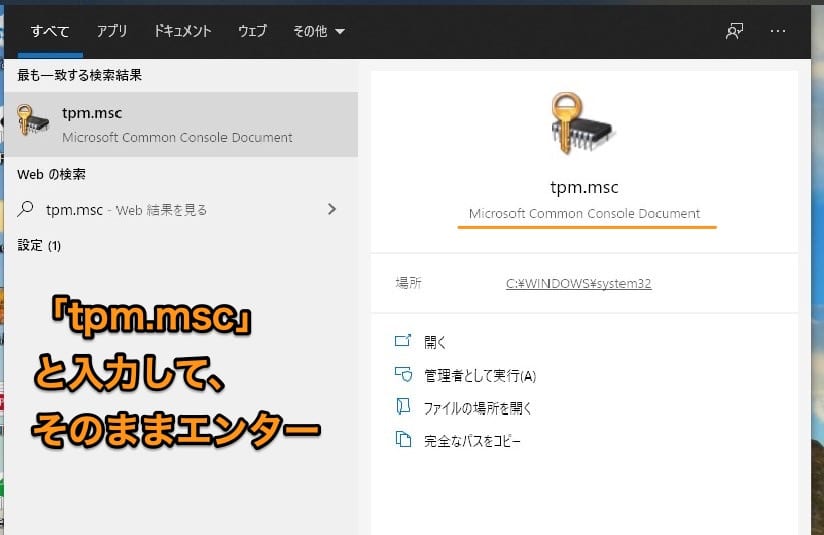Windows11について詳しく解説します
自分のWindowsPCでTPM機能が使えるのかどうかをまず確認したいです!
…という方のために、最短の確認方法をまとめました。
ということでこんにちは、20代怠け者(@20sInvest)です!
Windows11では、現在TPM 2.0の有効化がシステムの必須要件とされています。
このTPMという機能、自分のPCでそもそも使える状態になっているのか?Windows11の要件を満たしているのか?
それを確認する方法を、この記事ではまとめました。
早速見ていきましょう!
【前提】そもそも、TPMって何?
とりあえずTPMが重要だと聞いたので有効になっているかどうかの確認方法を見に来たんですが、そもそもTPMってなんですか?
…という方のために、今話題になっているTPM 2.0について、軽くまとめました。
- TMP 2.0は、コンピュータ内のパーツのこと
- このパーツが搭載されていて、有効化されているかどうかを確認する必要がある
- Windows11をインストールするためには、TPM 2.0が有効化されている必要がある(現時点では)
TMPについては、こちらの記事により詳しく仕組みと現状をまとめていますので、あわせてどうぞ。
【手順①】TPM機能の確認画面を開く
さて、今お使いのWindowsPCでそのTPM機能が有効化されているかどうかを確認する方法ですが、実は今すぐ可能です。
しかも、一瞬でチェックできますよ。
まずは、スタートメニュを開きましょう。 WindowsキーでもOKです。
そして、スタートメニューを開いた状態で、以下のように入力します。 コピーペーストしてもOKです。
すると、このように「tpm.msc」というプログラムを開きますか?という確認画面が出てきます。
これが表示されたら、そのままエンターを押して、プログラムを開きましょう。
【手順②】TPMが有効化されているかどうかを確認
すると、「コンピューターのトラステッドプラットフォームモジュール(TPM)の管理」というウィンドウが開かれたと思います。
この画面の真ん中の部分を確認することで、TPMが使える状態か、もしくは無効な状態家が確認できます!
TPMが搭載されており、有効化されている場合は、このように表示されます。
このスナップインは、コンピューターのTPMに関する情報を表示し、管理者がデバイスを構成できるようにします。
また、管理者がデバイスに理解されるコマンドを表示して管理できるようにもします。
逆に、TPMが搭載されていない、もしくはBIOSで無効化されている場合は、このように表示されます。
互換性のあるトラステッド プラットフォーム モジュール(TPM)がこのコンピュータ上に見つかりません。
このコンピューターに1.2 TPM 以降があること、およびそれがBIOS内で有効になっていることを確認してください。
この画面だけでは、TPMのパーツ自体が搭載されていないのか、それとも有効化されていないだけなのかはわかりません。
より詳しく切り分ける場合は、BIOSの設定を確認する必要があります。
まとめ
以上、自分のPCで「TPM機能」が有効になっているかを確認する方法まとめでした!
この確認に合わせて、Windows11がインストール可能かどうかの診断アプリも実行して、状況を確認すると、より対応状況が明確にわかります。
こちらの記事に手順を掲載していますので、あわせてどうぞ。
以上、ご参考までに。
それでは!