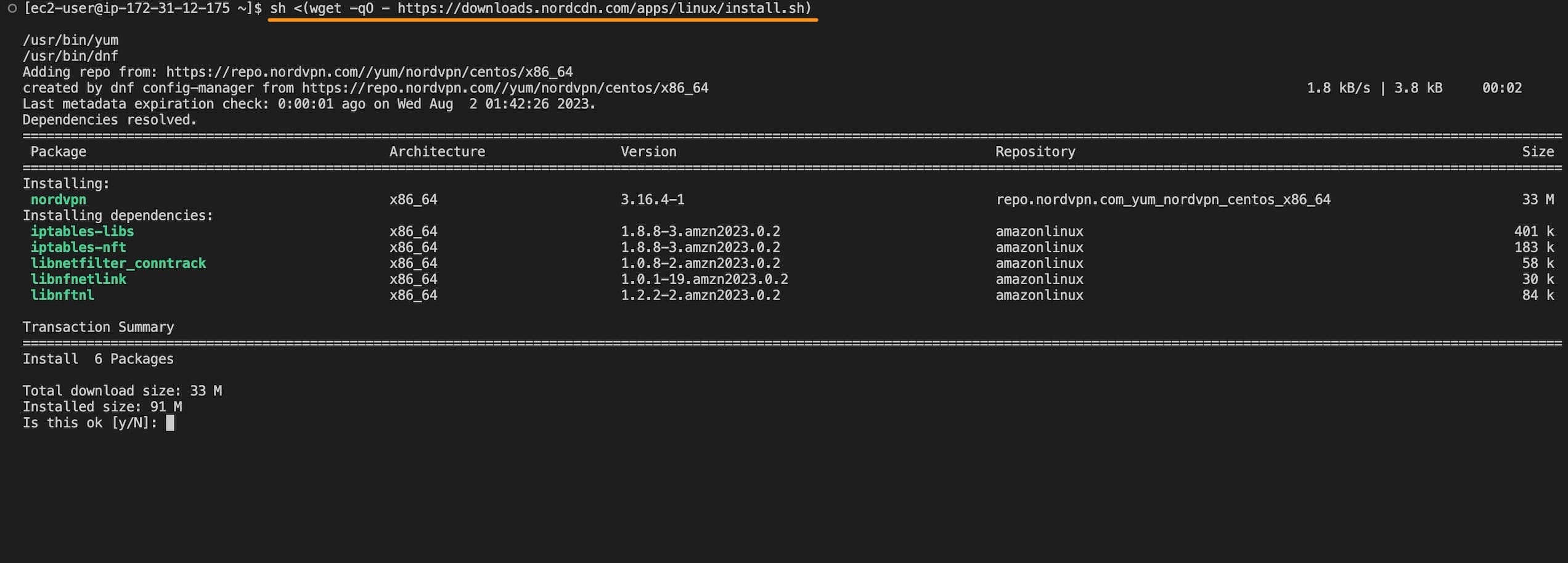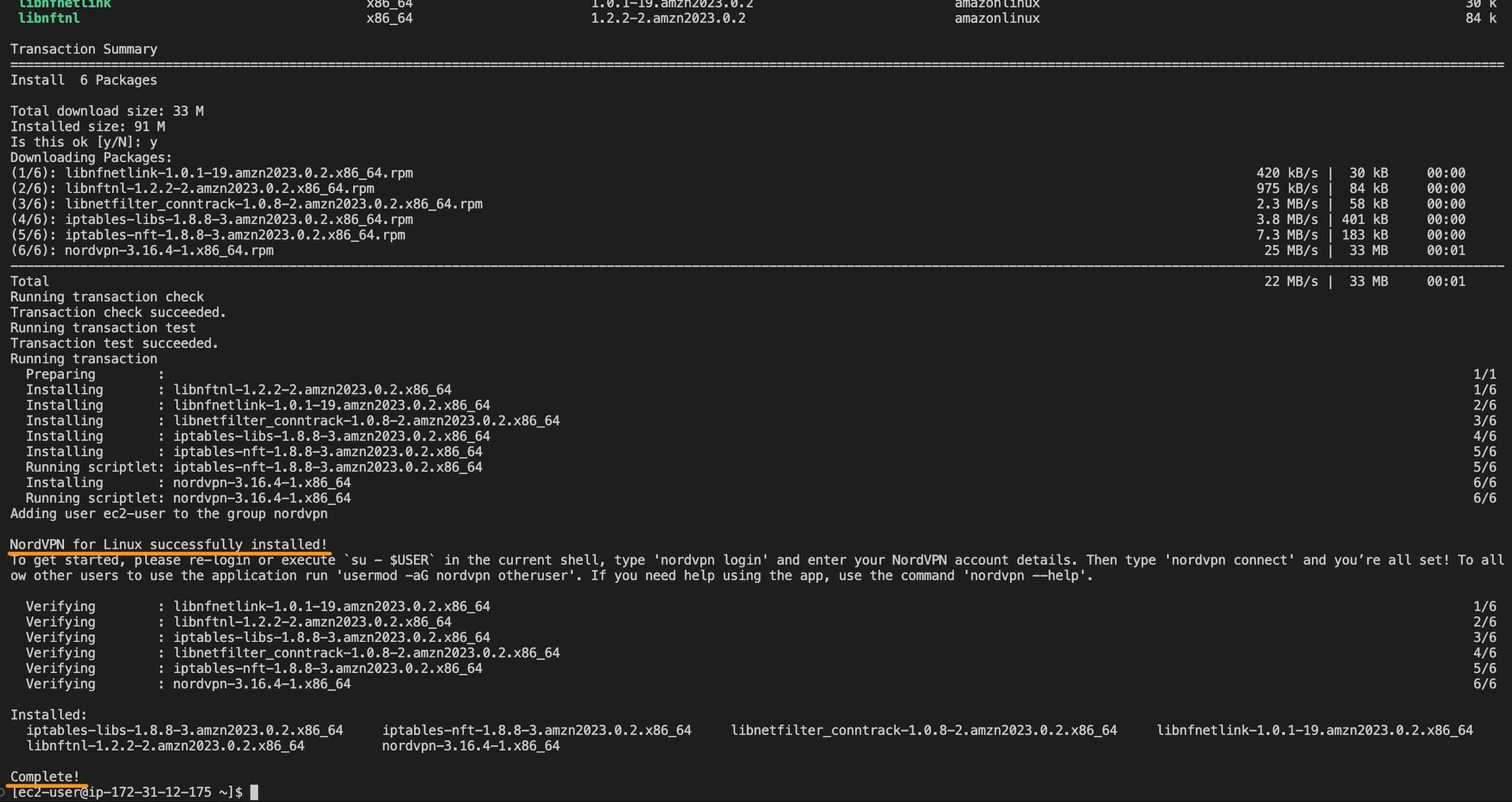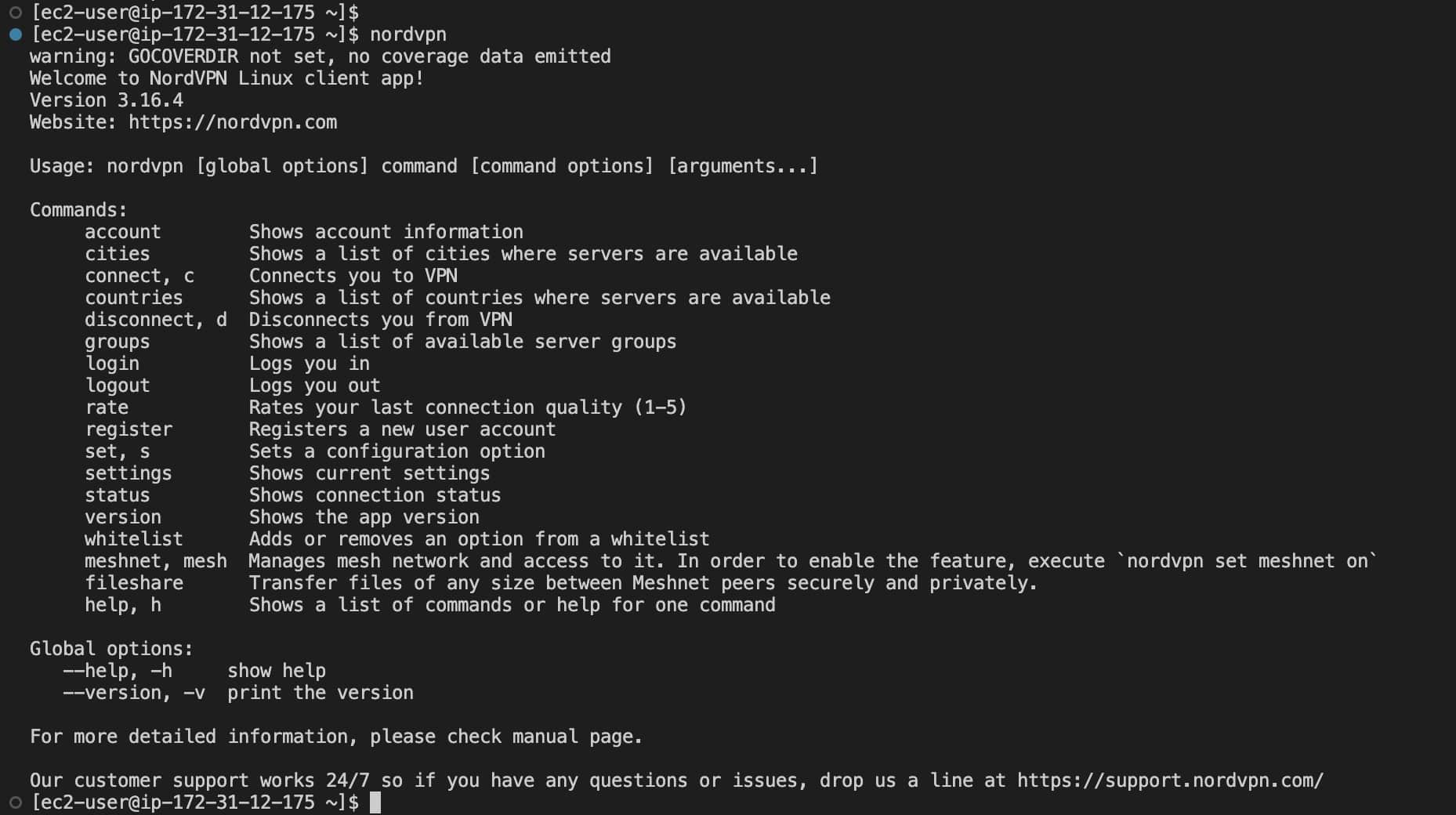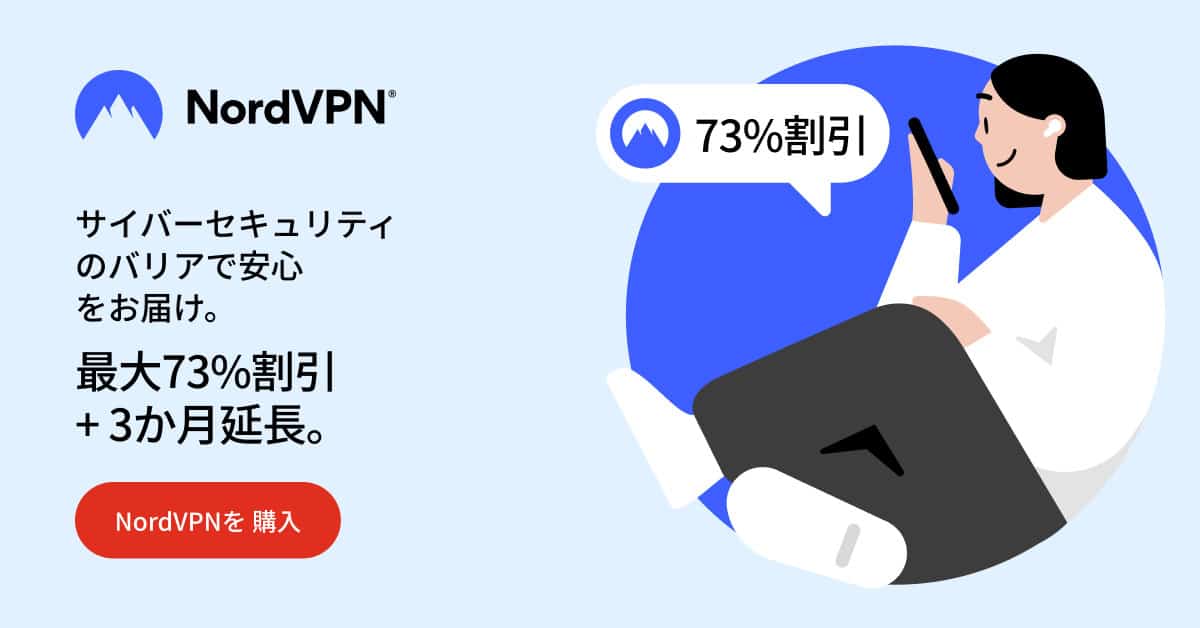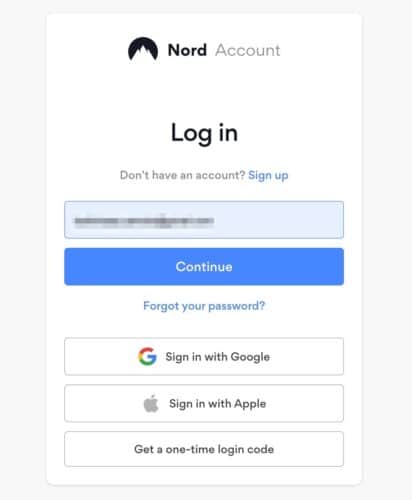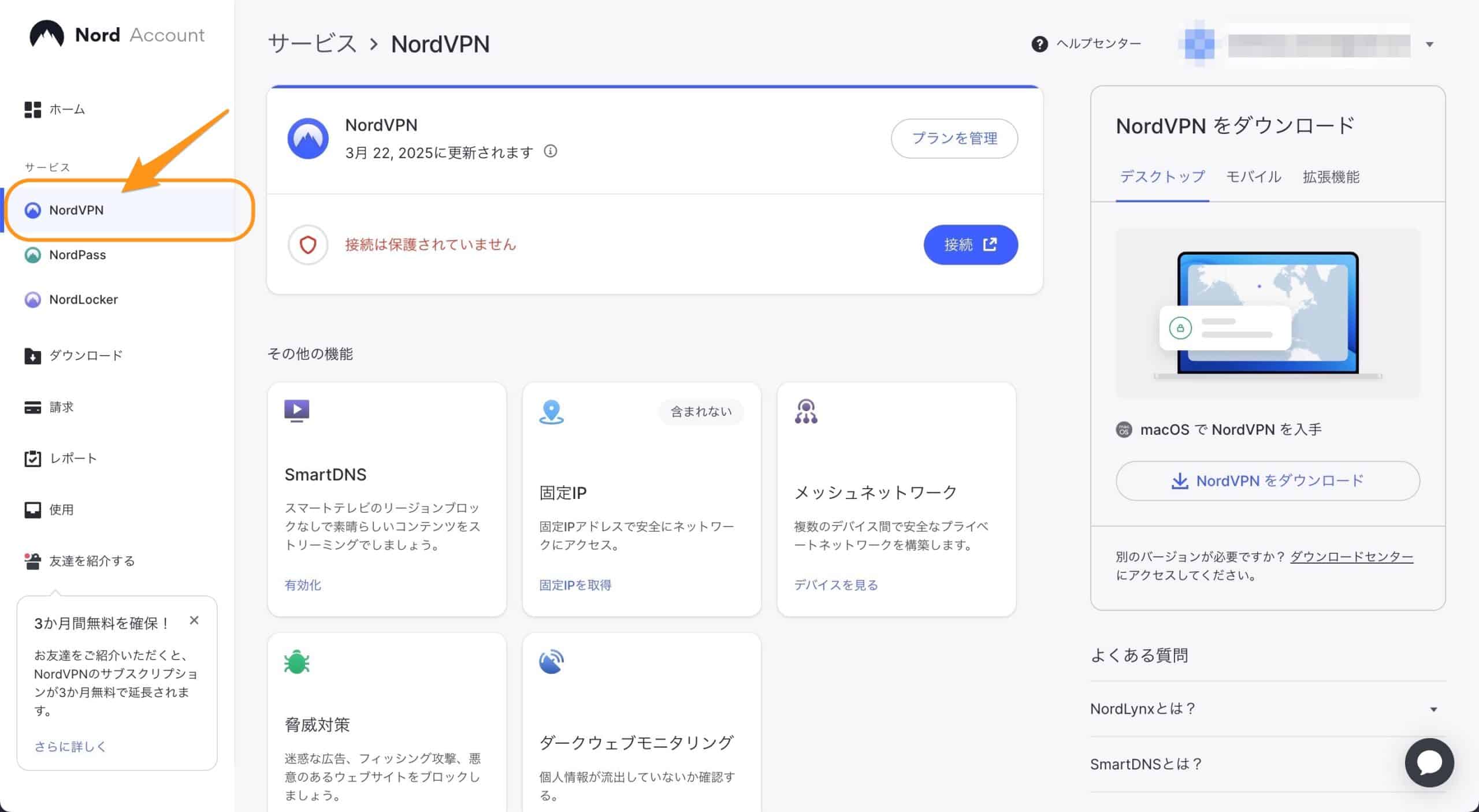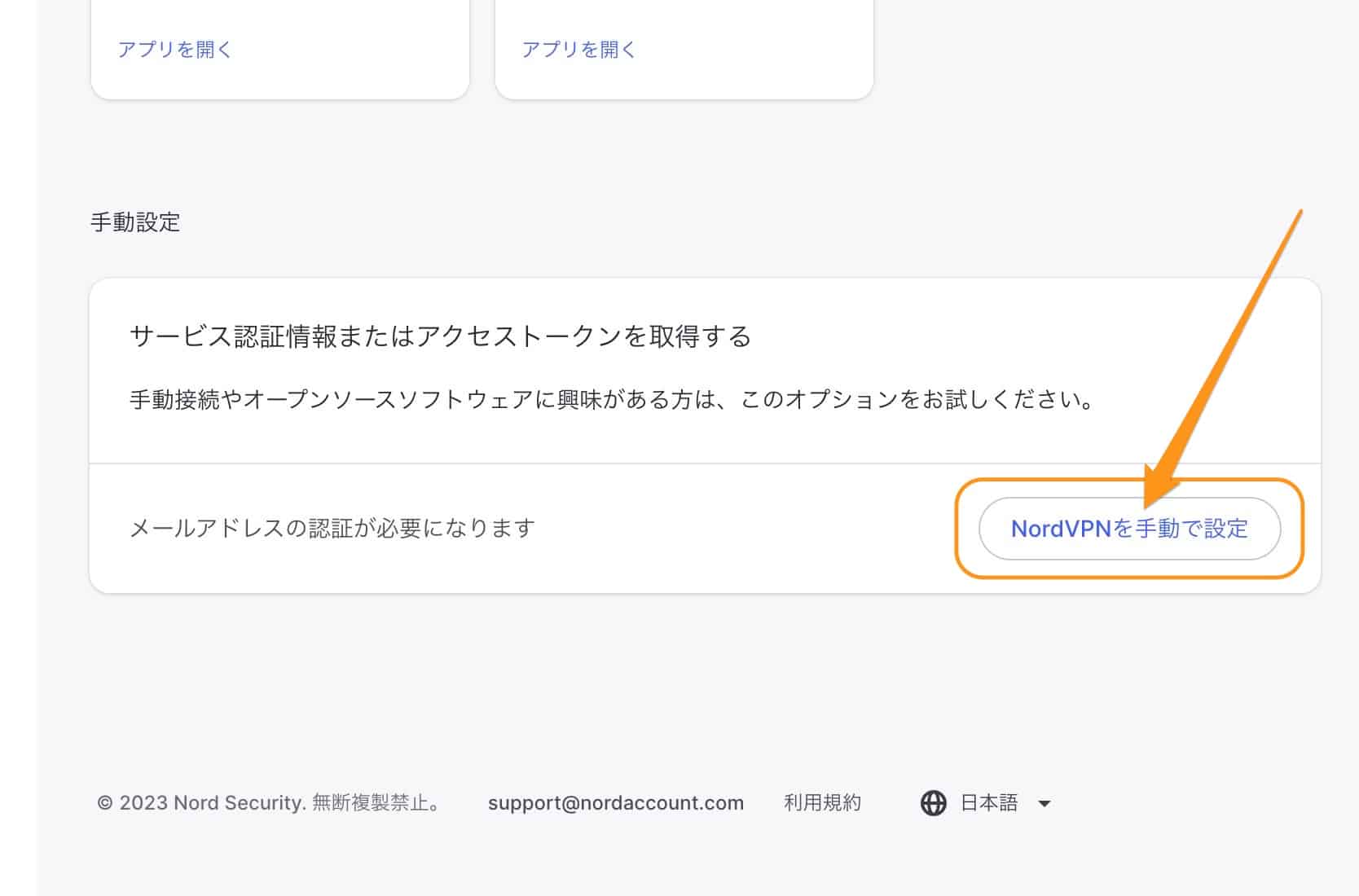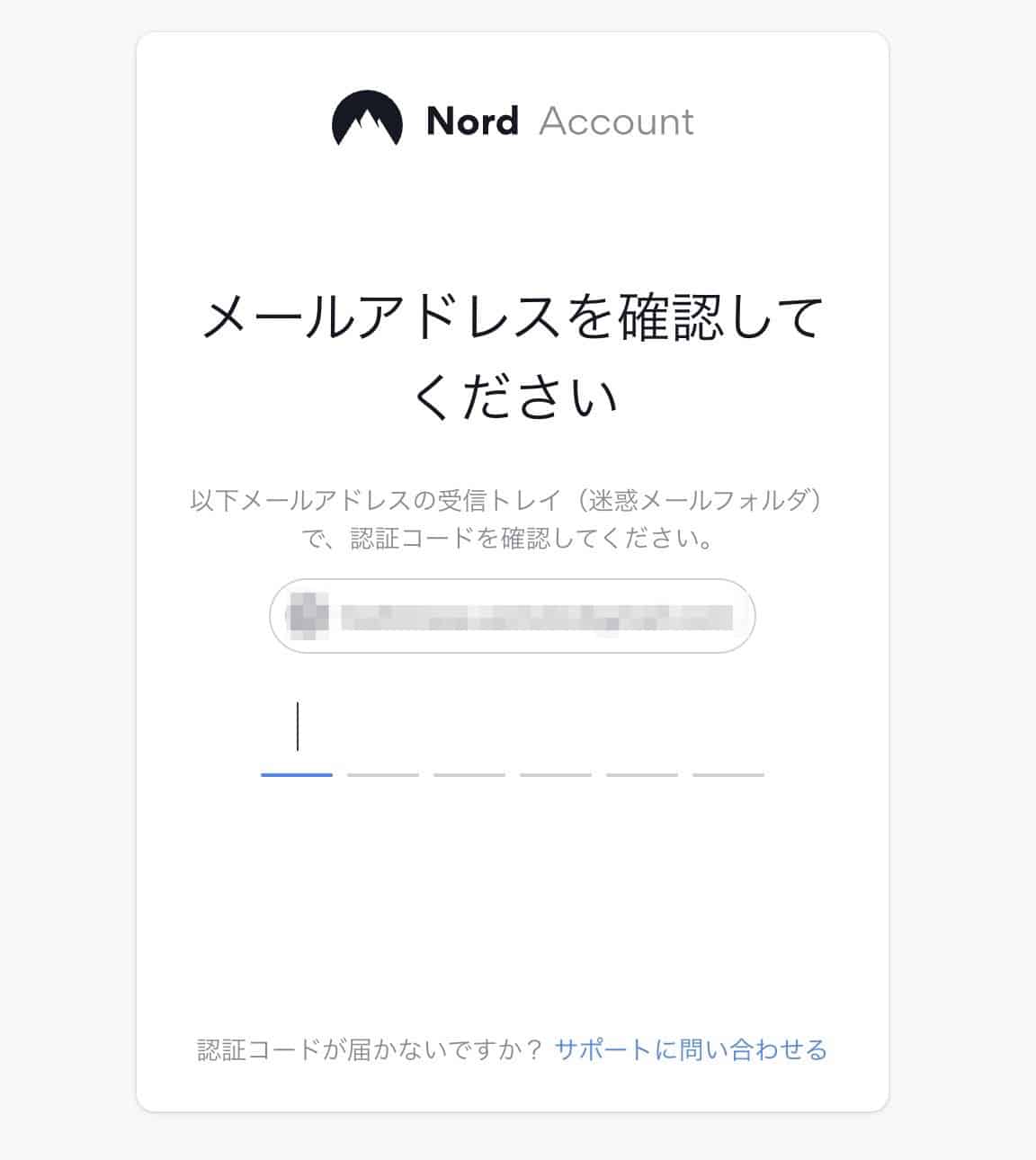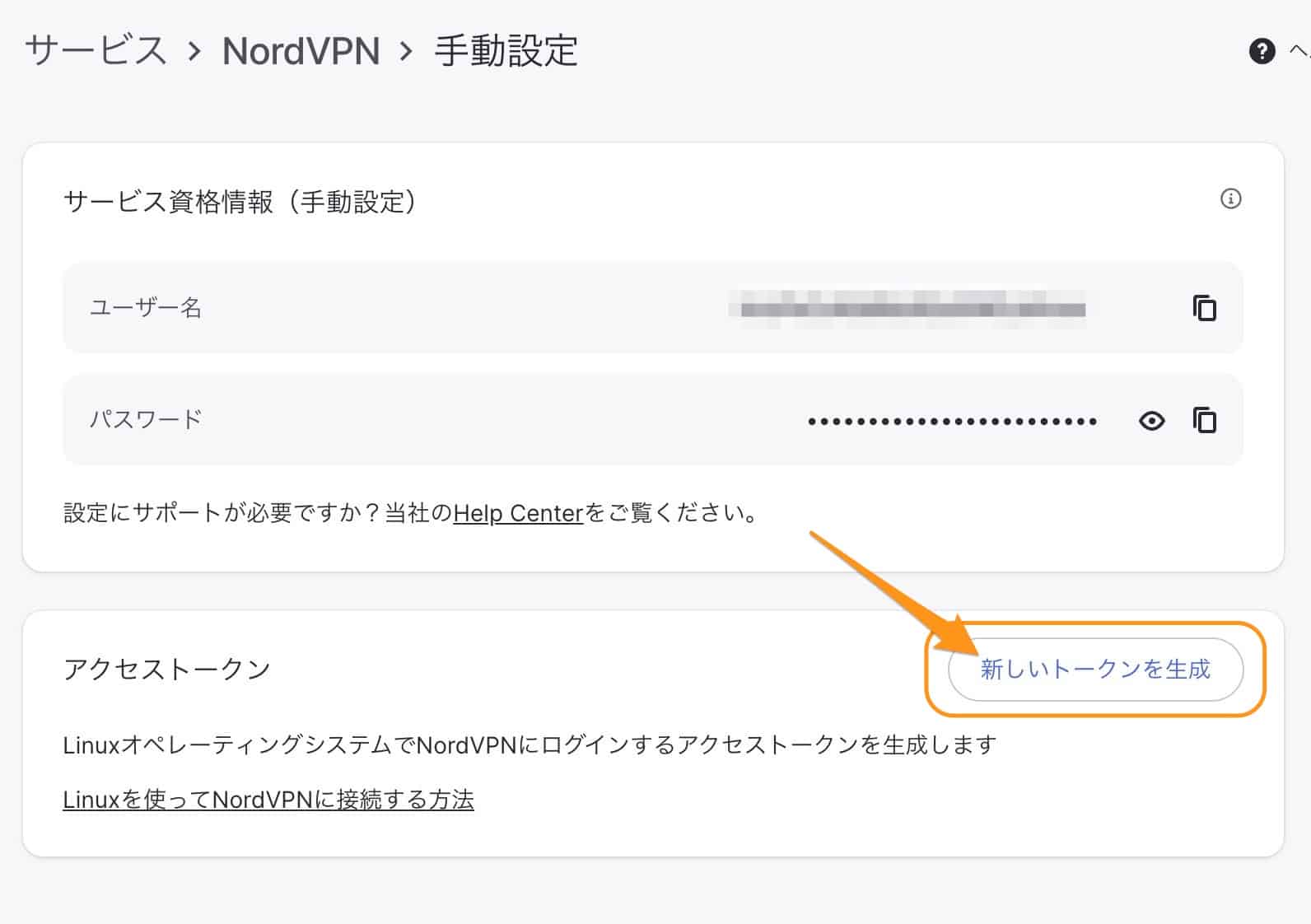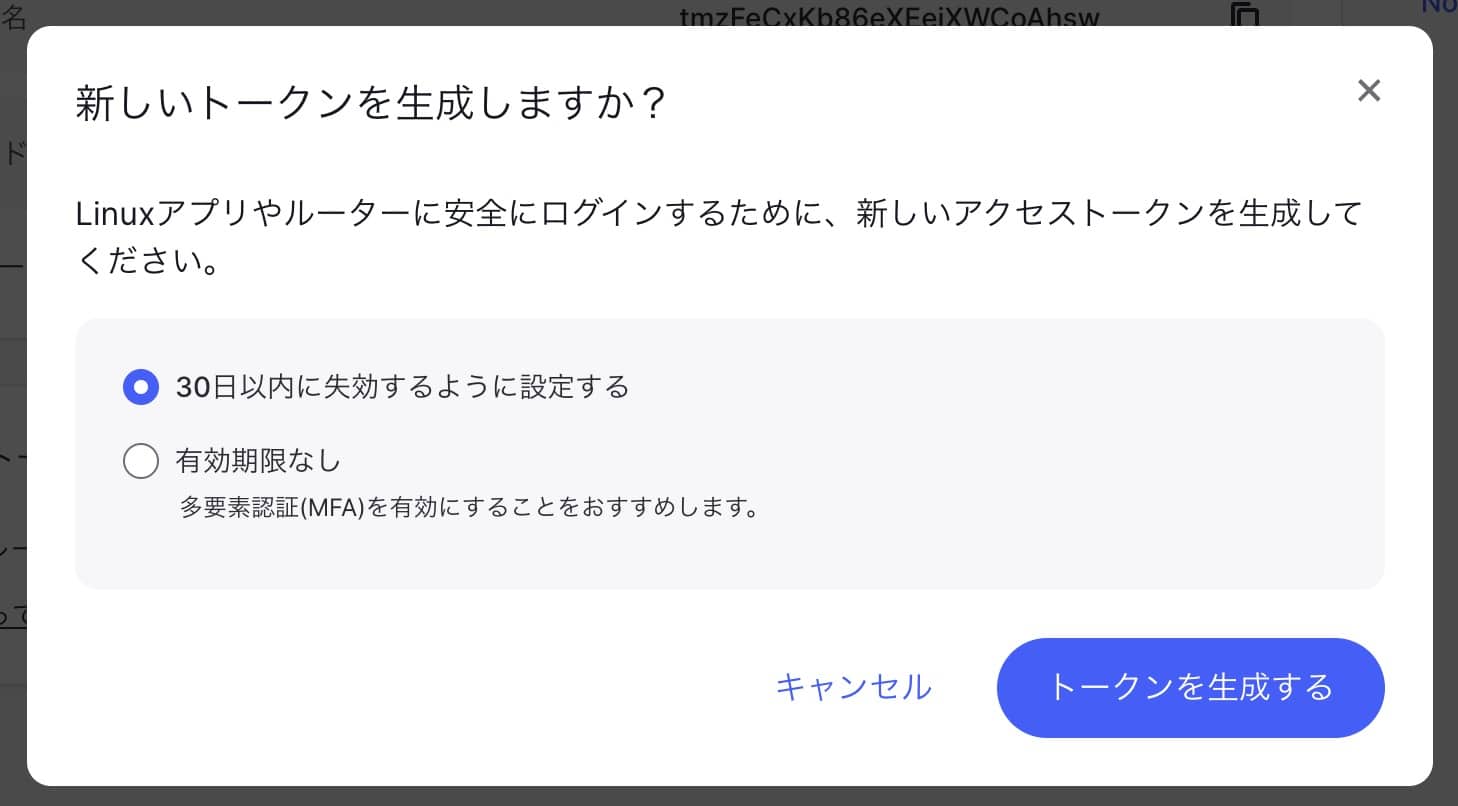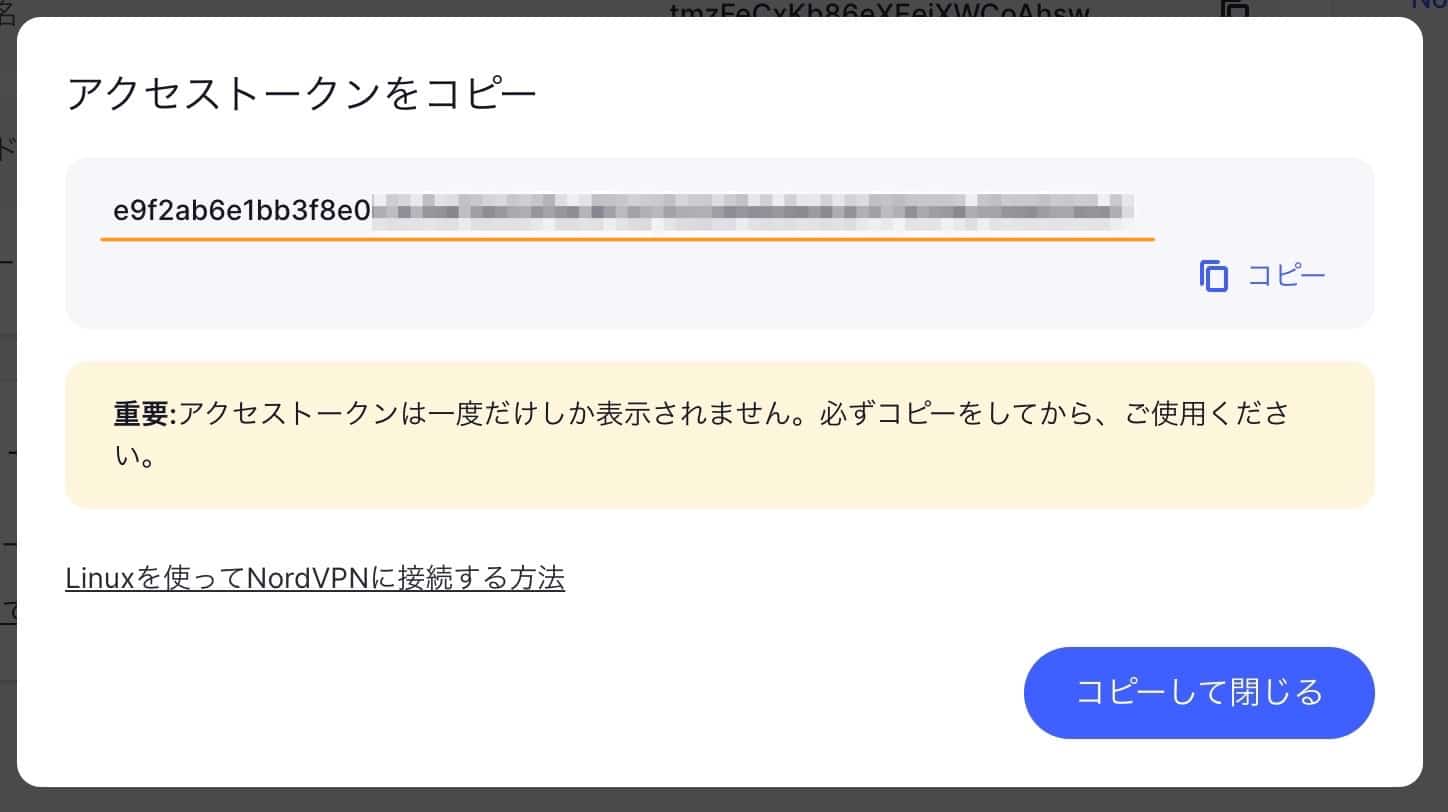VPNについて詳しく解説します
- LinuxサーバでNordVPNに接続したいのだけど、その手順を教えてほしい
- 何やら結構難しそうなので、手順をイチからすべて教えてほしい
- GUIのないLinuxでも設定可能な方法を教えてほしい!
この記事では、以上の疑問にお答えします。
VPNサービスの大手「NordVPN」ですが、もちろんLinuxにも対応しています。
NordVPNが対応しているLinuxのディストリビューション
- Ubuntu
- Debian
- Elementary OS
- Linux Mint
- Fedora
- RHEL
- CentOS
- Qubes OS
- openSUSE
- Amazon Linux
ただし、WindowsやMac、スマートフォン版と少々異なり、Linux版はインストール方法がすこし複雑です。
Linuxにはコマンドラインのみの環境もあるため、その環境でNordVPNをインストールして、インターネットアクセスをVPN化するには、少し特殊な設定が必要となります。
この記事では、複雑な手順をイチからすべて、わかりやすく解説しています。
参考までに、それではどうぞ!
あわせて読みたい
【全体】LinuxにNordVPNをインストールする一連の流れ
LinuxにNordVPNをインストールするためには、以下の作業が必要です。
LinuxでNordVPNが利用可能になるまでの一連の流れ
- NordVPNインストール用のシェルを実行
- インストールが自動開始
- 権限付与のコマンドを実行
- Linuxを再起動
- WebからNordアカウントにログイン (別端末でもOK)
- アクセストークンを入手
- Linuxでアクセストークンを入力
- NordVPNが利用可能!
大まかには、NordVPNのインストールと、VPN接続用のアクセストークンを発行・設定するという2つの作業が必要です。
もちろん、NordVPNの利用には、有料プランへの登録が必要です。
もし、まだ有料プランへ登録していないという方は、こちらの記事をご参考ください。
【手順①】LinuxにNordVPNをインストールする
ということで、実際の設定方法を見ていきましょう。
基本的にはどのディストリビューションでも設定方法は共通で、今回ご説明する内容でインストール可能ですが、細かい画面構成やインストールファイル名などが異なる場合がありますので、そこは差し替えて進めていただければと思います。
まずは、NordVPNのインストーラーをダウンロードして、インストールしていく必要があります。
NordVPNは親切にも、各ディストリビューション対応のインストール用シェルファイルを提供しているので、これを実行するだけでOKです。
ということで、以下のコマンドを実行します。
sh <(wget -qO - https://downloads.nordcdn.com/apps/linux/install.sh)
このコマンドは、NordVPNのインストール用のシェルファイルをダウンロードして、それをそのままシェルで実行するコマンドです。
シェルの方でUbuntuやDebian、RHEL、CentOSなどのディストリビューションも判別して、自動的に適切なインストーラーを選択してくれるので、上記をそのまま実行しましょう。
実行すると、このようにインストーラーが実行されます。
インストールするNordVPNバージョンなどが一覧に表示され、インストールの確認として「Is this ok y/N」という確認が出てきます。
問題なければ「y」と入力してエンターです。
するとこのように、インストールが開始されます。
色々なメッセージが表示されますが「NordVPN for Linux successfully Installed!」「Complete!」この2つの表示がされていれば、インストール完了です!
試しに「nordvpn」とコマンドを入れてみてください。
このように、NordVPNのアプリの情報が表示され、どのようなコマンドが利用可能なのかが表示されます。
ここまでくれば、インストール自体は完了です!
【手順②】LinuxでNordVPNを使える状態にする
しかし、実際にVPN接続するまでにはもう少し設定が必要です。
インストールしたばかりの状態では、NordVPNのコマンドを実行すると以下のようなエラーメッセージが表示されます。
Run 'usermod -aG nordvpn $USER' to fix this issue and log out of OS afterwards for this to take an effect.
このメッセージにも書いてある通り、権限が設定されておらず、アクセスが拒否されているため、それを設定してやるコマンドを実行する必要があります。
ということで、以下のコマンドを実行しましょう。 (sudoを入れないと権限がないためエラーになります)
sudo usermod -aG nordvpn $USER
コマンドを入力しても何も表示されませんが、これで完了しています。
このあと、Linux自体を再起動しましょう。
これで、このエラーメッセージは表示されなくなるはずです。
最後に、NordVPNアプリでログインして、アクセストークンという文字列を発行する必要があります。
以前はこのコマンドラインから直接ログインできたのですが、今はWebのNordアカウントからアクセストークンという文字列を発行して、それを利用してログインする形に変更となっています。
アクセストークンとは
アクセストークンというランダムな文字列を入力することで、サービスの認証を行う仕組みのこと。
Linuxでは、NordVPNに接続するためにはこのアクセストークンという文字列が必要になる。
まずはNordVPNのサイトにアクセスして、ログインしてきます。
LinuxにGUIがなくてWeb画面が操作できない場合などでも、他のPCやスマートフォンから作業可能です。
ということで、以下のようにログインしていきます。
こちらがNordアカウントのホーム画面です。
色々な項目がありますが、左側メニューの「NordVPN」をクリック。
次の画面で下の方にいくと「手動設定」「サービス認証情報またはアクセストークンを取得する」という項目があります。
ここの「NordVPNを手動で設定」をクリックしましょう。
登録しているアカウントのメールアドレスにワンタイムパスワードが送信されるので、メールから数字6桁のパスワードを確認して、ここに入力していきます。
次の画面では、「アクセストークン」という項目があるので、「新しいトークンを生成」をクリックします。
次のような画面が出てきます。
アクセストークンの有効期限を指定できるので、ここはお好みで選択すればOKです。
- 30日以内に失効するように設定する:
30日で利用不可になる つど再発行が必要 - 有効期限なし:
一度発行したらずっとそのまま利用可能 セキュリティ上注意が必要
これでアクセストークンが発行できました!
この文字列をコピーして、メモ帳などに記憶しておきましょう。
この画面を閉じると、このトークンは二度と再表示されません。
コピーできたら、Linuxのコマンドラインに戻ります。
さきほどのアクセストークンを、以下のコマンドで入力します。
nordvpn login --token ****
以下のように表示されれば、設定完了です!
ログインが完了した状態で以下のコマンドを入力すると、VPNサーバに接続されます。
nordvpn connect
まとめ
以上、LinuxにNordVPNをインストールする方法についての解説でした。
改めて、全体の手順を振り返っておきます。
LinuxでNordVPNが利用可能になるまでの一連の流れ
- NordVPNインストール用のシェルを実行
- インストールが自動開始
- 権限付与のコマンドを実行
- Linuxを再起動
- WebからNordアカウントにログイン (別端末でもOK)
- アクセストークンを入手
- Linuxでアクセストークンを入力
- NordVPNが利用可能!
少々複雑ですが、手順を踏めばそれほどトラブルなくインストール&設定可能だと思います。
一度ログインできれば、あとはシェルやPythonなどの言語からVPN接続の制御が可能となるので、活用の幅が広がると思います。
以上、ご参考までに。
それでは!