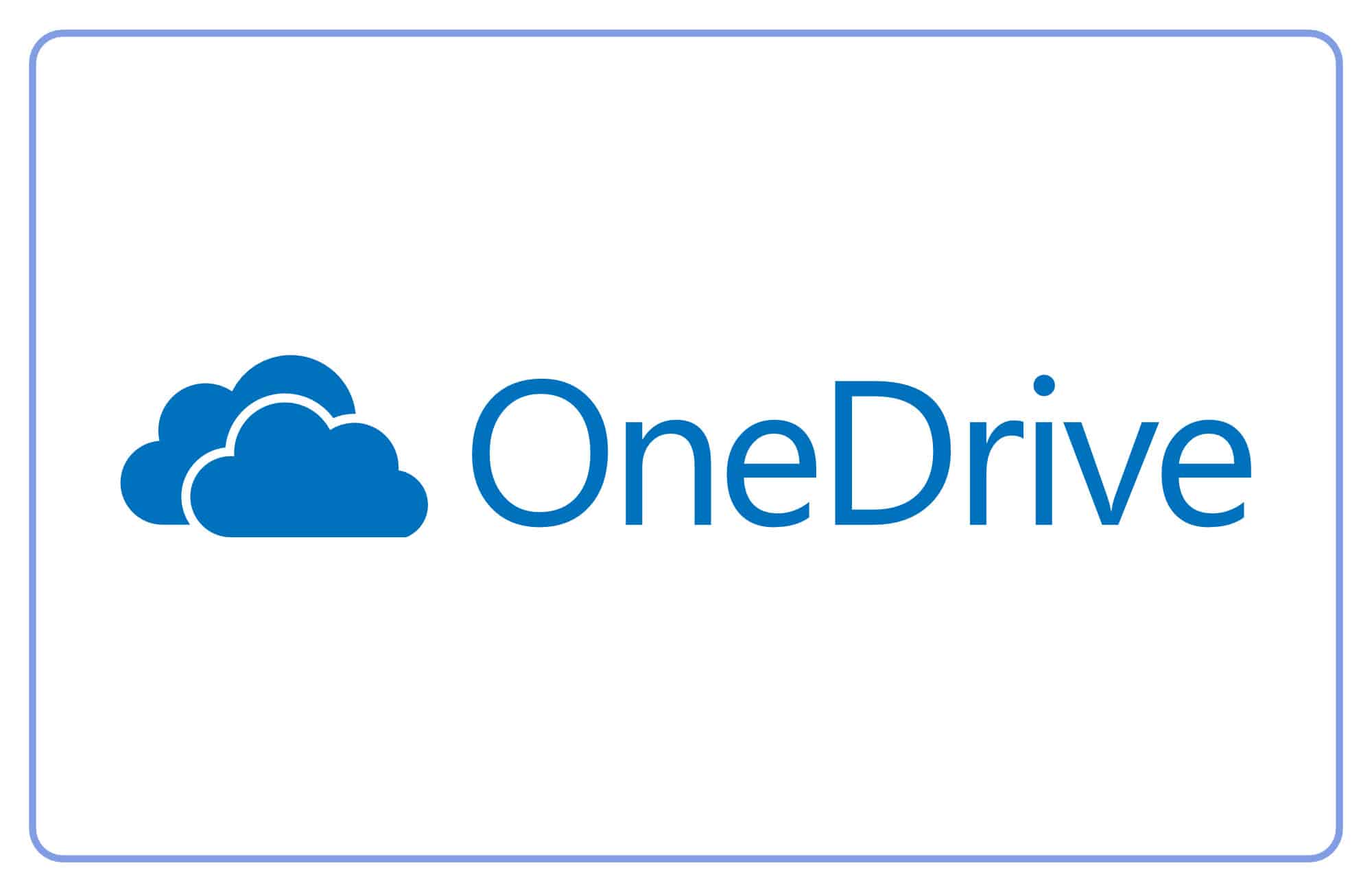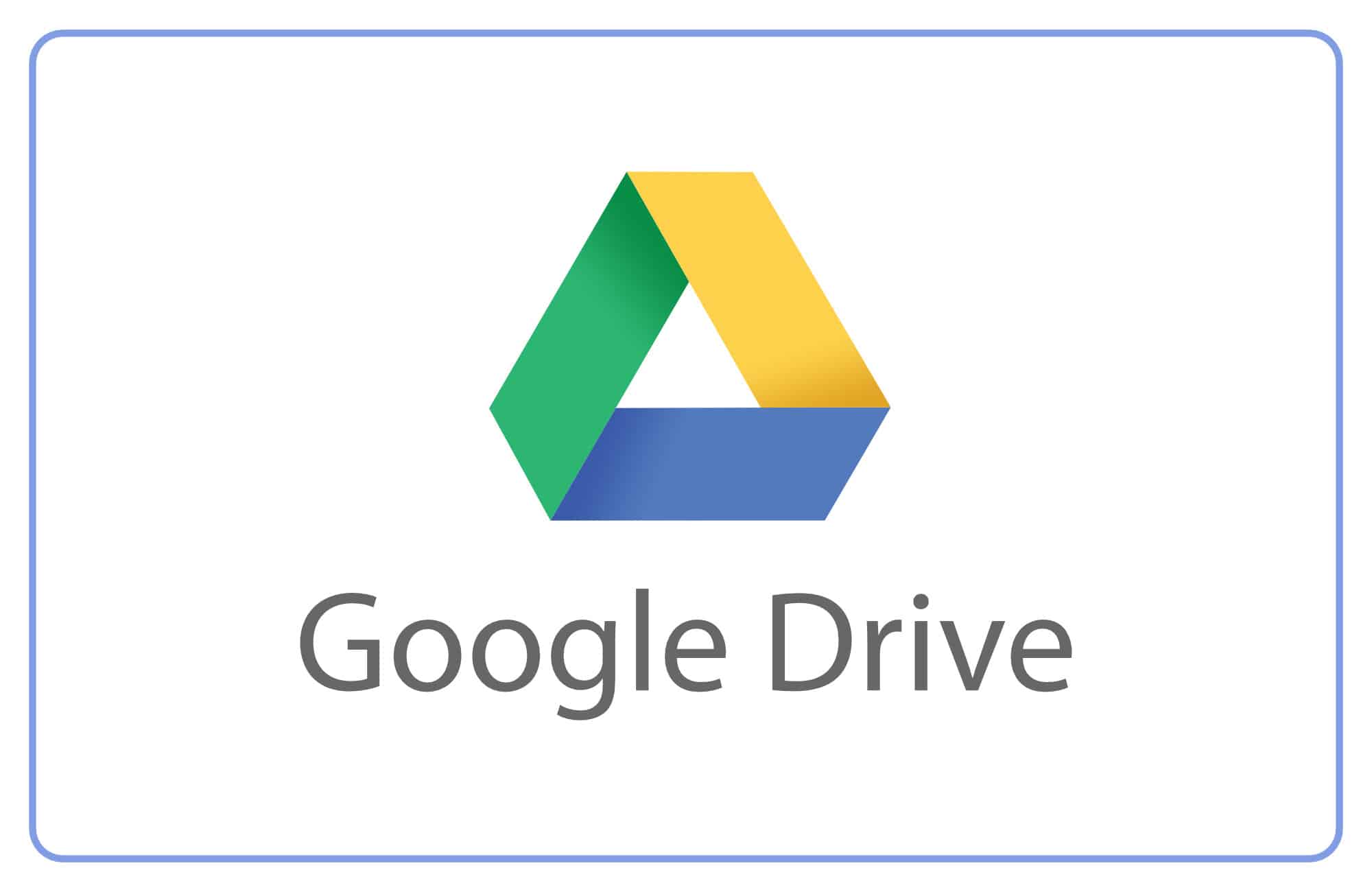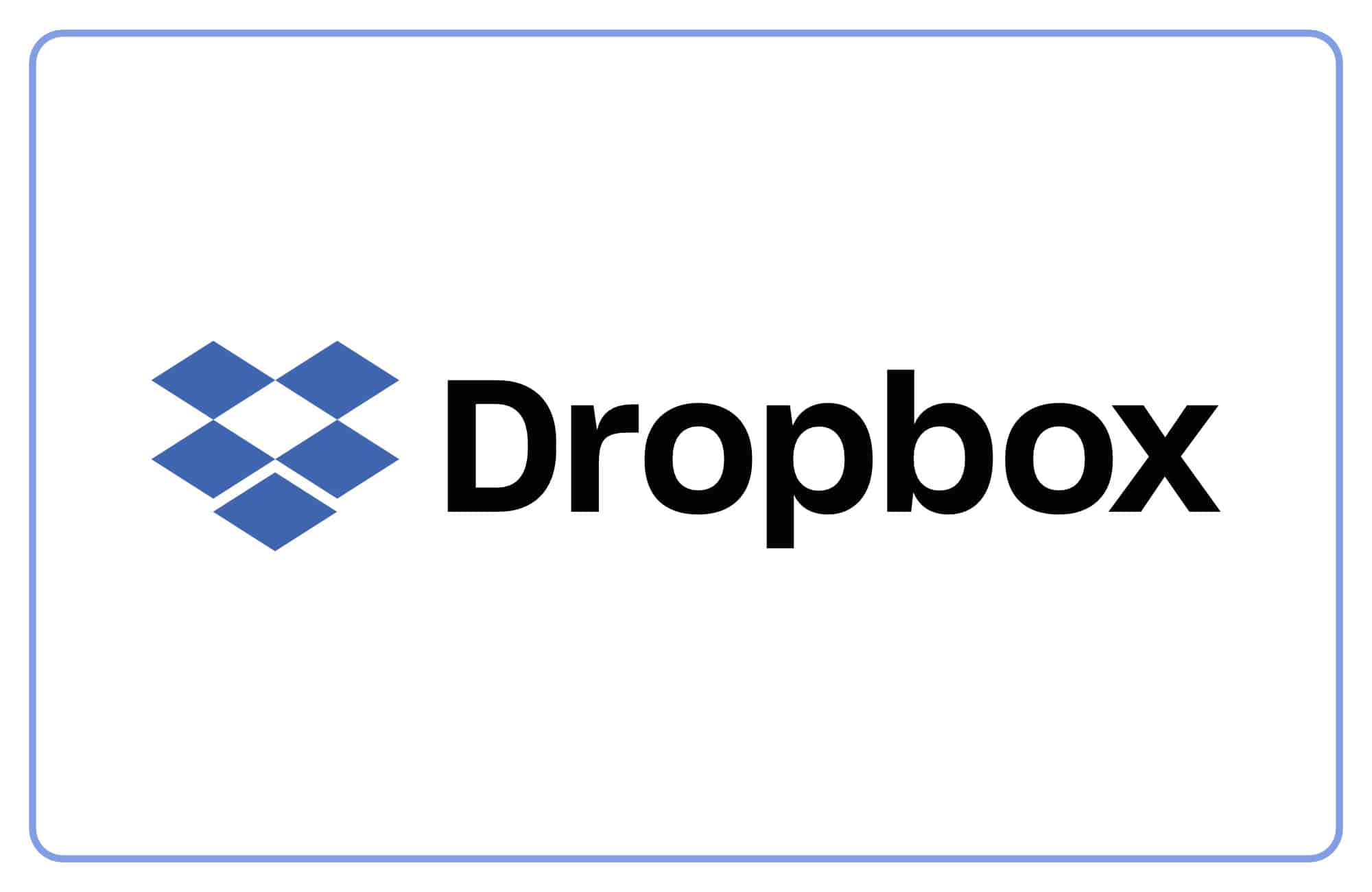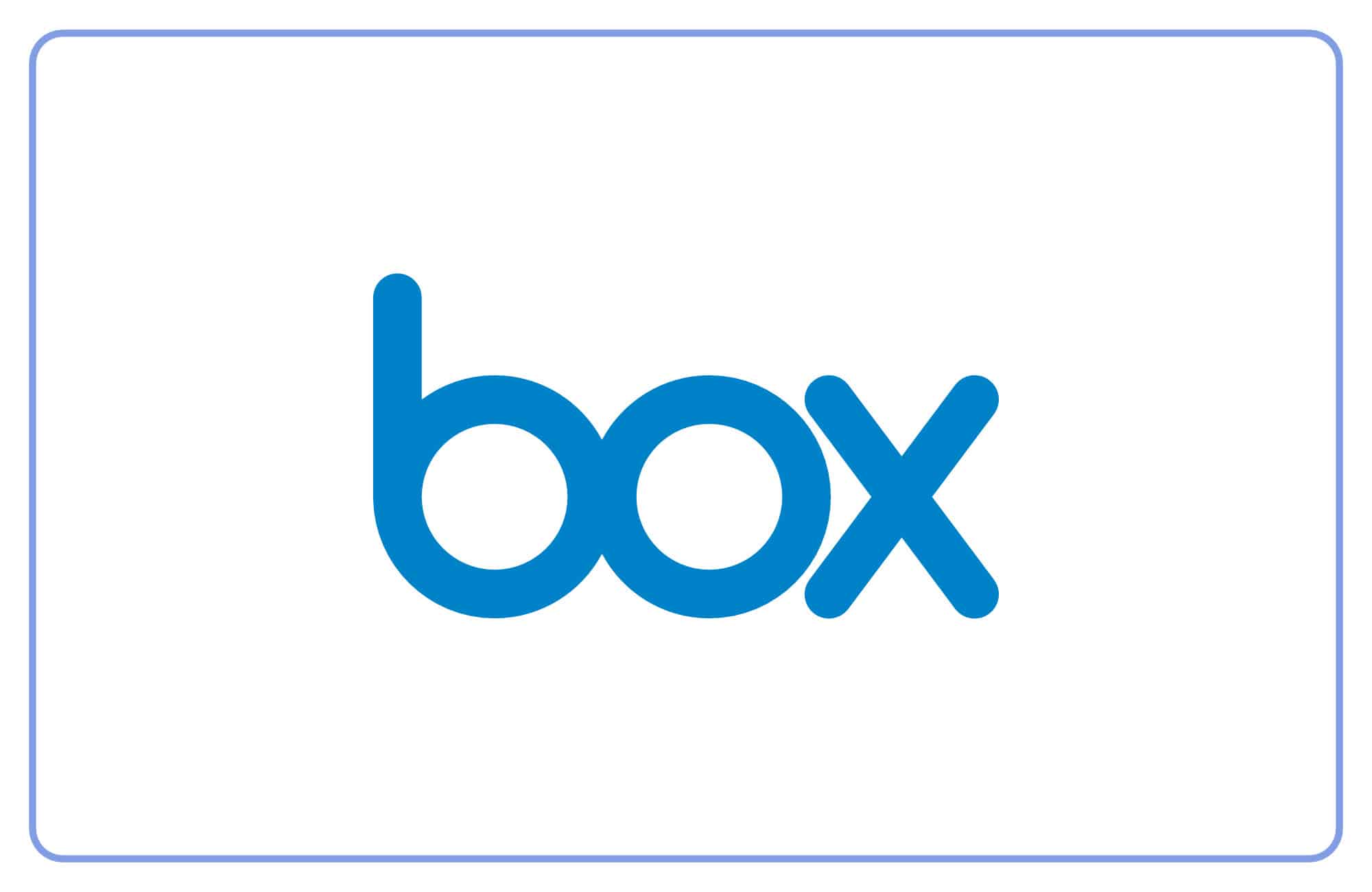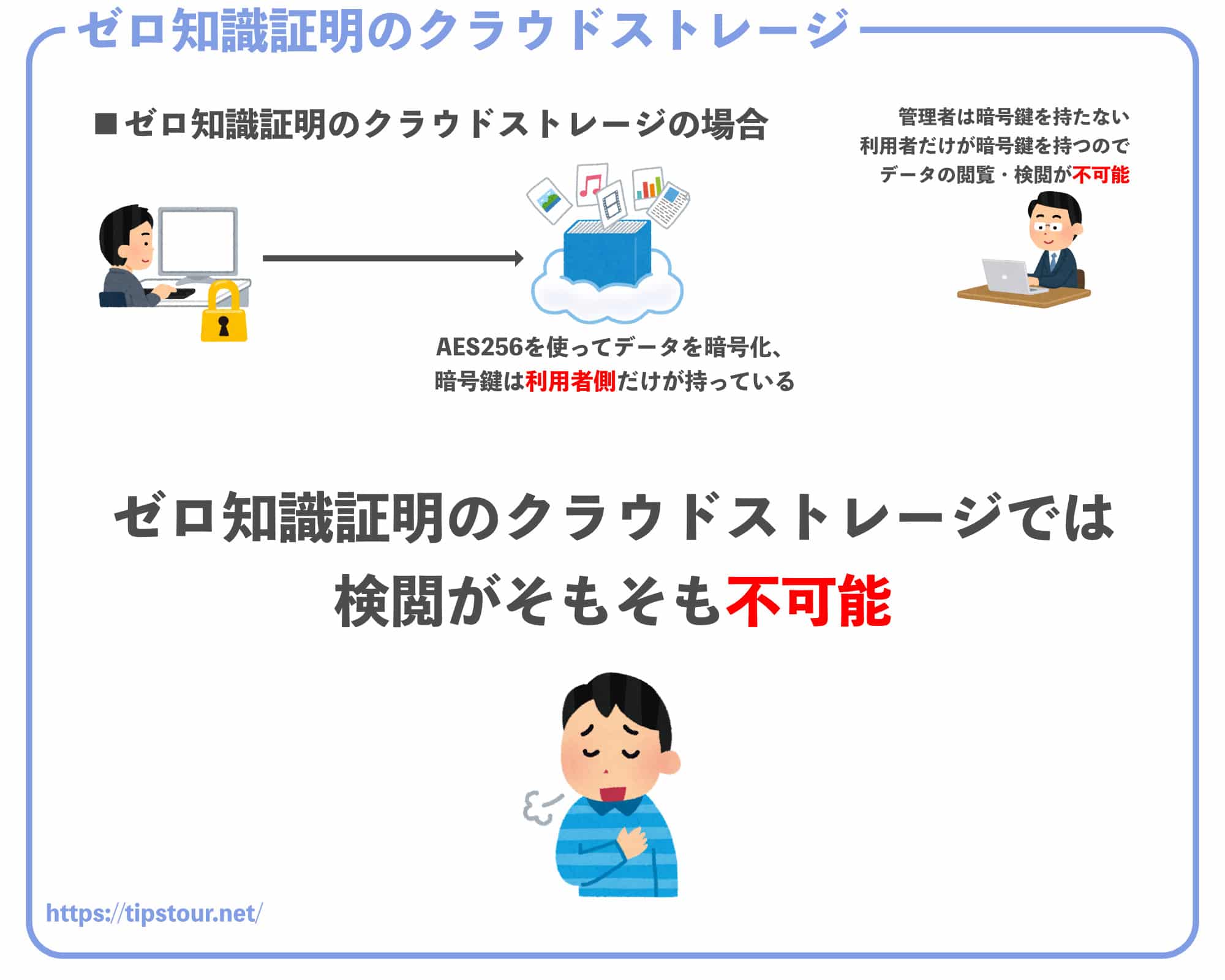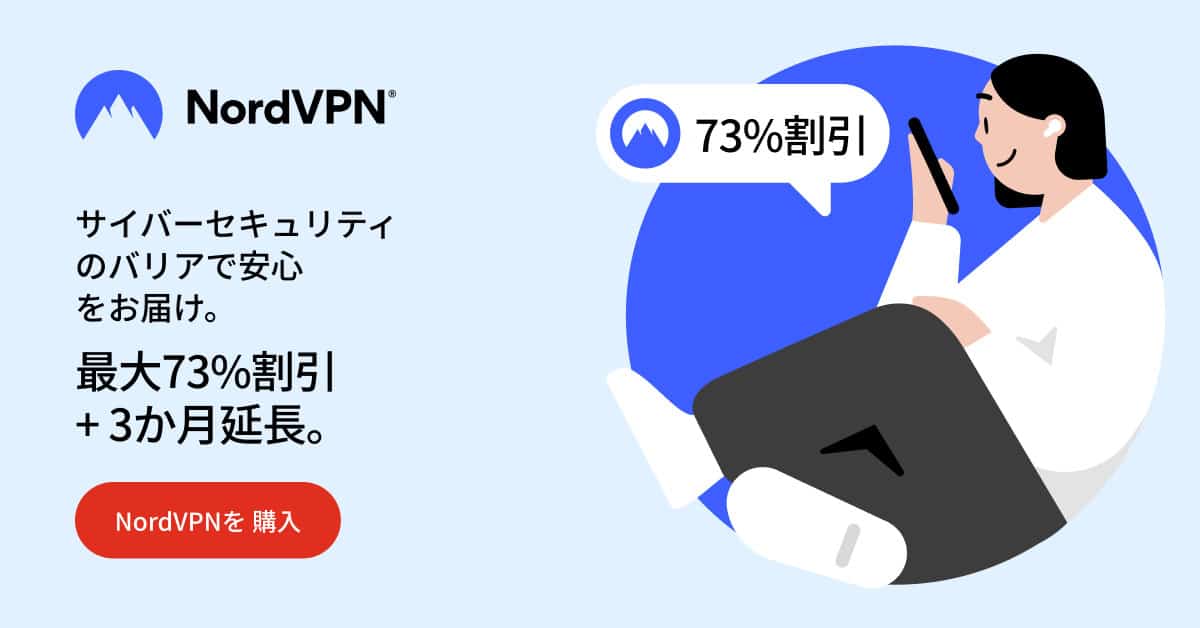Webサイトについて詳しく解説します
- クラウドストレージに保存したデータは、運営側に検閲されるものなのでしょうか?
- 実際に検閲しているのかどうか、利用規約でどのように言っているのかをサクッと確認したい
- 検閲されないクラウドストレージについても、あるのであれば教えてほしい!
この記事では、以上の疑問にお答えします。
ということで、こんにちは!
OneDrive、Google Drive、Dropbox、Boxなどのクラウドストレージは非常に便利ですが、保存しているデータを検閲している、という話もあります。
保存するデータの善し悪し関係なく、検閲されるというのは…ぶっちゃけ気持ちのいいものではないですよね。
最近は、AIによるスキャンの誤作動などで、本来問題ないような画像や動画が問題ありと検出され、アカウントを一方的に停止されるという事案も、そこそこ耳にするようになりました。
そうした誤検出によるアカウント停止のリスクがあるかどうかを確認しておくのも、クラウドストレージを安全に使う上で必要な作業です。
少なくとも、完全に安心して全データをクラウドストレージ上に預けてしまうのは危険です。
ということで、本記事では主要なクラウドストレージでの検閲の有無について、利用規約の内容を確認してまとめています。
この記事で検閲状況を解説しているクラウドストレージサービス
👆上記をクリックすると、それぞれの解説へジャンプします
これらのクラウドストレージを利用している方は、ぜひこの記事をご参考ください。
また、検閲されないクラウドストレージというものが存在するのかどうかについても、この記事内で解説しています。
それでは、いきましょう。
各サービスの利用規約の最終更新日は以下の通りです。
- OneDrive: 2023年9月30日
- Google Drive: 2024年5月22日
- Dropbox: 2023年4月3日
- Box: 2024年4月24日
あくまで利用規約の内容を確認し、その内容を要約するものですので、当ブログはいかなる責任も負いません。
あわせて読みたい
目次
【結論】一般的なクラウドストレージはすべて検閲される可能性がある
結論から言うと、今回紹介するクラウドストレージはすべて、検閲される可能性があります。
いずれも「運営側の判断で、保存しているデータの中身をスキャンしたり、調査したりする権利を保有する」という旨を利用規約に書いています。
そして同様に、各社とも「検閲によって違反したデータが検出された場合、強制的にアカウントを停止できる」とも記載されています。
こうした検閲の方式や基準などは利用規約には絶対に明記されることはなく、利用者側としては検閲されているのかどうかはわからない、というのが実情です。
ただ、クラウドストレージ内での検索機能や画像認識機能、OCR機能などのためにデータをスキャンしているのは確実です。
ほぼ全てのデータが、検閲とまでは言わないにせよ、何かしらの方法でスキャンされていると考えたほうがいいでしょう。
ほとんどのクラウドストレージは技術的に検閲が可能
前提として、一般的なクラウドストレージは、運営側は暗号化されているユーザのデータを自由に解読可能、ということも覚えておきましょう。
クラウドストレージに保存されているデータは、強固なしくみで暗号化されているため、外部から解読されて閲覧されることはほぼありません。
しかし、運営側は暗号化されたデータを復元するための「暗号鍵」を保有しています。
いくらデータが強固な仕組みで暗号化されていても、運営側がデータを閲覧しようと思えば、閲覧、そして検閲ができるということです。
とはいえ、こうしたスキャン・検閲もある程度AIによって自動化されています。
クラウドストレージには膨大なデータが集まってくるわけですから、それらをわざわざ目視で、人の目で内容を確認するということはほぼありえません。
そのため、プライバシー的な観点ではあまり気にする必要はないと思います。
しかしそれでもある程度は、疑わしい要素がないかどうか、内容をスキャンし判定しているはずです。
そのあたりのアルゴリズムは各社とも絶対に公開することはないでしょうが、現在、皆さんがアップロードして保存しているデータも、何らかのルールに沿って内容を確認されていると考えた方が自然です。
【確認①】OneDrive
ということで実際に、各社の利用規約を確認していきましょう。
OneDriveは基本的に全データを検閲されるクラウドストレージです。
Microsoft社の提供するOneDriveがデータを検閲して、違法なファイルなどを扱っていないかを逐次チェックしているというのは有名な話で、利用規約にもそれに通じる内容が記載されています。
検閲の有無
利用規約によると、倫理規定に違反したデータをOneDriveに保存している場合、Microsoftは独自の判定で、サービスの停止やMicrosoftアカウント自体を停止する処分ができるとしています。
そして、その停止の根拠として、ユーザのデータ(コンテンツ)を審査する権利を持つ、としています。
お客様が本規約に違反した場合、マイクロソフトは独自の裁量によりお客様に対する本サービスの提供を停止したり、お客様の Microsoft アカウントを停止することがあります。
また、マイクロソフトは、本規約を強制するための取り組みの一環として、本サービスからの通信または本サービスへの通信 (電子メール、ファイル共有、インスタント メッセージなど) をブロックすることもでき、さらに、理由の有無を問わず、お客様のコンテンツを削除し、または公開を拒否することができます。
申し立てられた本規約の違反について調査する場合、マイクロソフトは問題を解決するためにお客様のコンテンツを審査する権利を留保し、お客様は当該審査を許可するものとします。
ただし、マイクロソフトは本サービス全体を監視することはできず、これを試みることもありません。
データの宣伝利用の有無
また、検閲以外にも、ユーザが保存したデータを、広告などの目的に利用することもある、と規約に書かれている点にも注意が必要ですね。
広告に利用するのは「必要な範囲で」と言っていますが、この定義自体がそもそも曖昧です。
この利用規約だけを見る限りだと、どのようなデータでも二次利用される可能性はある、といえます。
お客様は、マイクロソフトに対し、本サービスをお客様および他のユーザーに提供するため、お客様および本サービスを保護するため、ならびにマイクロソフトの製品およびサービスを改善するために必要な範囲で、お客様のコンテンツを使用する(たとえば、本サービス上のお客様のコンテンツを複製する、保持する、送信する、再フォーマットする、表示する、コミュニケーション ツールを介して頒布するなど) ための世界全域における知的財産のライセンスを無償で許諾するものとします。
お客様が、オンラインで広範に制限なく利用できる本サービスの領域にお客様のコンテンツを公開する場合、お客様のコンテンツは本サービスを宣伝するためのデモまたはマテリアルに表示されることがあります。
このあたりがどうしても気になるという方は、Business版を利用することを検討した方がいいでしょう。
【確認②】Google Drive
Google Driveも、基本的には全データを検閲しています。
Google Driveでは2021年頃からポリシー違反と判断されるファイルへのアクセスを制限する対策を導入しています。
こうした制限はもちろん、違法なファイルのみを対象としたものですが、その違法性の判断として利用者のデータ、ファイルを検閲していることになります。
万一、Googleアカウント自体がロックされることになると、その他で利用しているGoogle系サービスにも影響が出てきますから、誤検知によるアカウント停止は重要な問題です。
Gmail、Googleスプレッドシート等も巻き添えで停止されてしまっては元も子もないですから、疑わしいデータはGoogle Driveには保存しない、という前提で付き合ったほうが無難です。
検閲の有無
さて、Googleでは検閲、データの審査・検閲について、このように語っています。
この一番上の条文が、さきほどの「ポリシー違反でないかどうかをスキャンして審査している」という部分ですね。
Google は、コンテンツが違法か否か、または Google のプログラム ポリシーに違反しているか否かを判断するために、コンテンツを審査することができます。
さらに、Google は、Google のポリシーまたは法律に違反していると合理的に判断したコンテンツを削除したり、その表示を拒否したりできます。
ただし、これは Google がコンテンツを審査していることを必ずしも意味するものではありません。
Google によるコンテンツの審査が行われていることを前提としないでください。
「ただし、これは Google がコンテンツを審査していることを必ずしも意味するものではありません。」
「Google によるコンテンツの審査が行われていることを前提としないでください。」
とも書いてありますが、これは「全部のデータを検閲しているわけではないよ」という意味ではなく、「Googleが違反マークを付けなかったからといって、そのデータに問題がないことを保証するものではありません」という意味ですね。
つまり、Googleのポリシーに沿って検閲はしているけど、それが通ったからといって、Googleが健全性に責任を追うものではないよ、ということです。
データの宣伝利用の有無
ただし、OneDriveでMicrosoftが言っていた「コンテンツを宣伝目的に使う可能性」については、Googleは「利用することはない」とも断言されています。
Google がユーザーのコンテンツをマーケティングまたは販促キャンペーン目的で使用することはありません。
【確認③】Dropbox
Dropboxも検閲をするための権限を保有しています。
検索機能やOCR機能を有効化するためにデータをスキャンしていることを認めており、その内容の違法性、規約違反などについてもある程度は検閲をしていると考えて良いでしょう。
ただし規約を読む限りでは、前述のMicrosoftやGoogleよりは、限定的な印象を受けます。
検閲の有無
Dropboxでは、OCRや検索機能を利用するために、データにアクセスしていると明言しています。
もちろん、ほとんどの部分は自動的・機械的にスキャンされているものと思われますが、内容によっては検閲されている可能性もあると見ていいでしょう。
Dropbox がお客様のデータをホストする、バックアップする、またお客様のリクエストに基づき情報を共有する場合、Dropbox はお客様の許可を必要とします。
本サービスは、コメント、共有、検索、画像サムネイル、ドキュメントのプレビュー、OCR、シンプルな並べ替えや整理、パーソナライゼーションなど各種機能を提供し、無駄な作業を削減します。
こうした機能およびその他の機能を提供するため、Dropbox はお客様のデータにアクセスし、それを保存およびスキャンします。
お客様が本サービスをご利用いただくにあたり、お客様はこうした権利を Dropbox に許可し、その許可は Dropbox と提携している提携企業および認定サードパーティにも適用されます。
また、違法なコンテンツ(DropboxではAUPと呼ぶ)がないかどうかを確認するために、データを調査・検閲する権限も保有していることも書かれています。
サービスを利用する場合、お客様は利用目的に関する制限(AUP)を遵守するものとします。
本サービスに保存されているコンテンツは、他者の知的所有権により保護されている場合があります。
お客様自身が所有権を有していない場合は、他者のコンテンツをコピー、アップロード、ダウンロードまたは共有しないでください。
本規約および利用目的に関する制限(AUP)の遵守性を確認するため、Dropbox はお客様のアクティビティおよびコンテンツを調査する権限を有します。
本サービスをご利用いただくユーザーが投稿、共有するコンテンツの責任を Dropbox が負うことは一切ありません。
ここでいう「AUP」とされるコンテンツも、一般的な有害・違法なデータ類を指しています。
そして他サービスと同様、規約に違反した場合はDropboxサービスへのアクセス一時停止、もしくはアカウント解除される可能性があります。
Dropbox は、本ポリシーの違反に対して適切な措置をとる権利を有します。
この措置には、コンテンツへのアクセスを削除または無効にすること、ユーザーの本サービスへのアクセスを一時停止すること、またはアカウントの解除が含まれる場合があります。
ネットの声を見てみると、前触れもなく突然アカウントが停止され、その後サポートに問い合わせても定型文しか帰ってこないでデータが復元できない、という書き込みも見かけます。
一度停止されると、ほぼ無視される形でデータの復元やアカウントの復活は不可能と見たほうが良いようです。
普段からローカルへ全ファイルを同期しているのであればデータの取り出しは可能でしょうから、可能な限り、オフラインにもファイルを同期しておくことをオススメします。
データの宣伝利用の有無
Dropboxの利用規約には、ユーザのデータを広告目的などに二次利用するといった内容はありませんでした。
MicrosoftやGoogleと違い、Dropboxはクラウドストレージ専門のサービスですので、ユーザのデータを広告目的で利用するという必要性やニーズがそもそもないのでしょう。
このあたりについては、信頼して良いと思います。
【確認④】Box
Boxは、他のクラウドストレージと比べると穏当です。
Boxは法人向けのビジネスユースで利用されることが多く、ビジネスプランだと容量無制限でデータが保存できる数少ないサービスです。
他の3社と比べると、容量制限的にも、検閲的にも、かなり優しい対応となっていると思われます。
検閲の有無
ということで、Boxの利用規約から、検閲に関わってくるであろう部分を確認したものがこちらです。
これによると、保存したデータを運営側がスキャン・検閲することはありません、と記載されています。
お客様がアカウントにアップロードならびに保管するすべての電子的ドキュメントを「コンテンツ」と呼びます。お客様によってアップロードされたコンテンツはすべて、お客様の所有物です。
お客様あるいは他者がサービスに置いたコンテンツを、当社が制御、検証、推奨することはありません。
お客様は以下の責任を負います。
(a) お客様のBoxアカウントのすべてのコンテンツおよびサービスにより共有するコンテンツ
(b) コンテンツに関して必要なすべての権利所有の確認さらに、コンテンツを保存、使用、送信することにより、お客様は法律または利用規約に違反しないことを認めるものとします(10項の利用規定も参照してください)。
お客様は、コンテンツを共有する場合、他者が制限なく、またお客様に何らかの補償をすることなく、いずれかの方法によりそのコンテンツにアクセスしたり、利用したりする行為を許可することに同意するものとします。
ただし、以下のような文言もあるため、100%絶対に検閲しませんよ、という形ではないことも確認しておきましょう。
「当社がサービスを提供するために必要な場合」というのが曖昧で、少しひっかかる部分があるようにも感じるのは否定できないですね。
お客様は、Box(およびBoxに代わってサービスを提供するエージェントまたはサービスプロバイダ)に、当社がお客様によるサービス使用の一環として取得するコンテンツおよびその他の情報を送信、処理、使用、および公開する権利を提供することに同意するものとします。
ただし、当社が当該の情報を取得するのは、
(i) 当社がサービスを提供するために必要な場合、
(ii) 利用規約で許可されている場合、
(iii) 法律、規制または命令で要求される場合、および/または
(iv) 緊急事態に対応する場合のみとします。
データの宣伝利用の有無
データ、ユーザーのコンテンツについての宣伝などでの二次利用については、特に利用規約には記載されていません。
BoxもDropboxと同じく、クラウドストレージ専門のサービスですので、ここでもユーザのデータを宣伝に利用する必要性がないということなのでしょう。
検閲がないクラウドストレージも実在する
こうした検閲問題ですが、実在するすべてのクラウドストレージが検閲を行っている、というわけではありません。
一部のクラウドストレージでは、運営側にもデータの閲覧が出来ないように暗号化しているものもあるため、どうしても検閲されたくないということであれば、技術的に検閲が不可能なクラウドストレージを利用するという選択肢もあります。
「ゼロ知識証明」という仕組みを使ったクラウドストレージは、検閲されません。
これらは運営側ではなく、ユーザ側がデータを暗号化して、その暗号化されたデータのみをクラウド上に保存する仕組みです。
こうなると、運営側は暗号化されたデータをそもそも検閲することが技術的に不可能、だから安心だ、ということです。
ということで、以下に当てはまる人たちは、そうしたゼロ知識証明のクラウドストレージを利用することをオススメします。
- 運営側にデータを審査・検閲されるのが気持ち悪くて仕方ない人
- 違法ではないにせよ、あらぬ疑いをかけられそうなデータを保存する人
- 運営側だけでなく、外部にも漏洩したくない機密性の高いデータを扱う人
- とりあえず安心感を得たい人
筆者はメイン利用としてDropboxを使っていますが、一部データを安全に保存して使うために、ゼロ知識証明のクラウドストレージであるNordLockerを利用しています。
NordLockerの利用規約についても当然確認をしてまして、詳細は以下の記事にまとめています。
詳しくはお読みいただければと思いますが、結論としては「技術的に検閲は不可能」と、利用規約上でも公式に言っています。
名前の通り、VPNサービス最大手であるNordVPNの企業が提供するクラウドストレージのサービスです。
単体で契約すると月額900円(7ドル)ほどですが、NordVPNと一緒に契約するとNordLockerが150円(1.2ドル)と格安で利用可能です。
ですので個人的には一緒にまとめて契約して、「インターネット上のセキュリティ+クラウドストレージのセキュリティ」の両方を一気に確立してしまうのがBESTかなと考えています。
まとめ
以上、主要なクラウドストレージサービスでの検閲に関する情報まとめでした。
繰り返しになりますが、基本的にはゼロ知識証明ではないクラウドストレージは、なにかしらの検閲が入っていると考えて良いでしょう。
加えて、(誤検知かどうかは関係なく)違法性が認められた場合には、アカウントが停止される可能性が常にある、という状況です。
これらを考えると、やはりバックアップはローカルにもとっておくべきですね。
多くの容量をクラウドストレージで利用していると、すべてのファイルをローカルに同期しておくのは難しいとは思いますが、かといってクラウド上にのみ置いておくというのも、やはり怖いものがあります。
近年は外付けHDDもかなり安くなってきていますので、アカウント停止という最悪のリスクのことも考えて、ローカルバックアップも考えておいたほうが良いと思います。
以上、ご参考までに!
それでは!