Excelについて詳しく解説します
- Excelで画像を圧縮したい
- 上司や部下に共有したいけど、ファイルが重すぎてできない
- 毎回、別ツールを使って圧縮するのは大変
この記事では、以上の疑問にお答えします。
マニュアル作成や資料の注釈として、画像を挿入するケースはよくあります。
しかし、画像が多いとファイルサイズも重くなり上司や部下にファイルを共有しづらくなりがちです。
ファイルが重いと動作が遅くなり、最悪ファイルが壊れて使えなくなる可能性もあります。
そこで使ってほしいのが、図の圧縮機能です。
圧縮機能を使えば、ファイルサイズが軽くなり複数の画像で構成されたファイルも共有しやすくなります。
この記事では図の圧縮機能の使い方をWindows版とMac版とで紹介いたしますので、ぜひ1度読んでみてください。
従来のバージョンのExcelでも同様に操作可能ですので、この記事をあわせてご覧ください。
あわせて読みたい
目次
ファイルサイズが大きくなる原因は「圧縮していない画像」
Excelのファイルサイズが大きくなる原因は画像を圧縮していないのが原因です。
圧縮とは本来のデータの内容を変化させずに、容量だけを小さくする技術です。
極端な例をあげると、*が10個並んでいたら「**********」と表記させるのを「*10」と変えます。
ファイルサイズが大きいと動作が遅くなるばかりか、最悪の場合はファイルが破損して使えなくなります。
もし、圧縮できる画像があれば、できるだけ圧縮したほうがいいでしょう。
圧縮はWindowsPCであれば右クリックからでもできますが、Excelでは標準機能として図の圧縮を用意しています。
【方法①】画像を1枚だけ圧縮する方法
では実際に画像を圧縮してみましょう。
以下のファイルを用意しました。
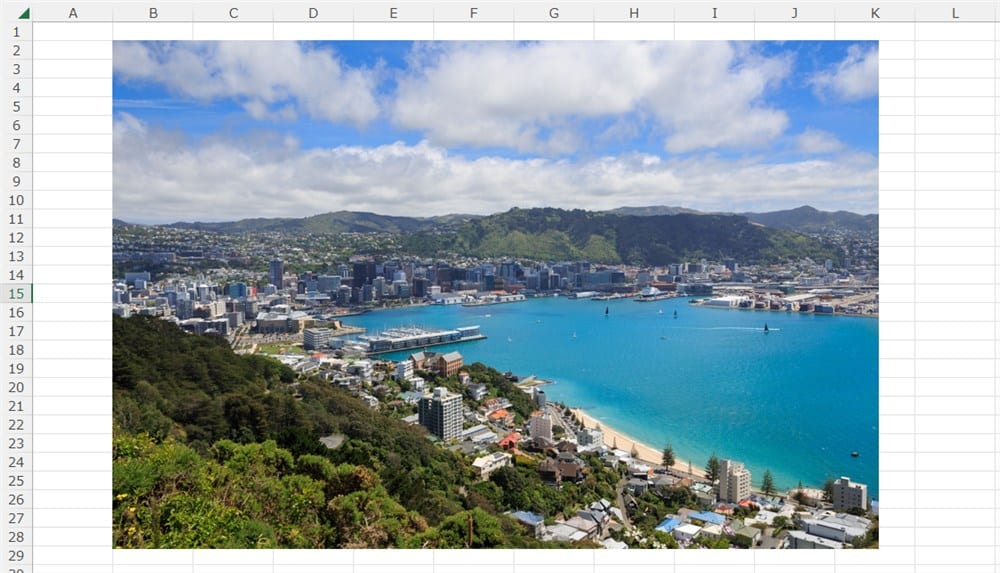
圧縮前のファイルサイズは下記の通りです。
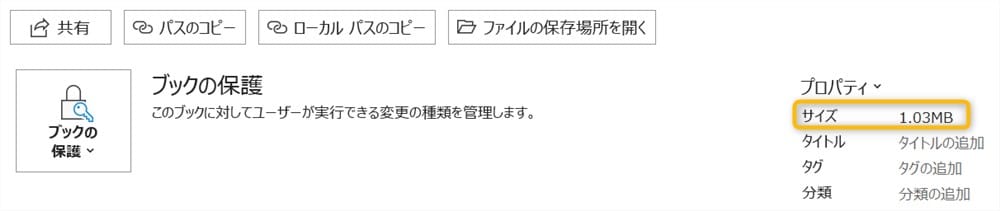
まずは画像をクリックし、一番右にある図の形式タブ→調整グループ内にある右上のマークの順にクリックします。

画像の圧縮ダイアログボックスが表示されるので、この画像だけに適用するにチェックを入れて解像度を選択しOKをクリックします。
今回はWeb用を選択しました。
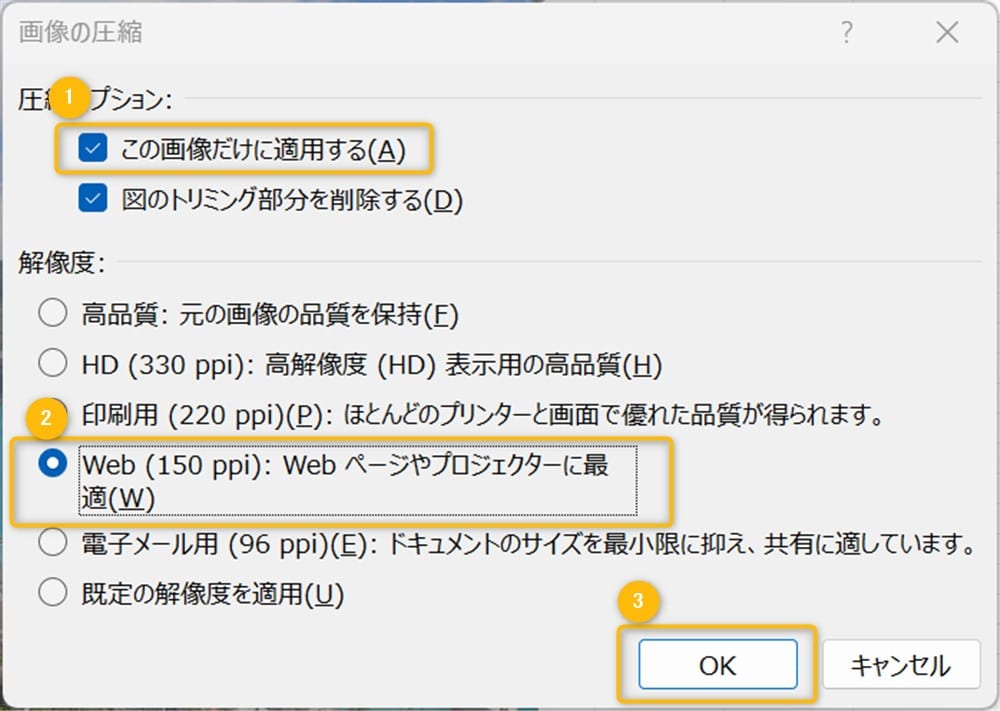
下記に解像度の目安をまとめました。
- 高画質: 元の画像の品質を保持
- HD (330 ppi): 高解像度 (HD) 表示用の高品質
- 印刷用 (220 ppi): ほとんどのプリンターと画面で優れた品質が得られます。
- Web (150 ppi): Web ページやプロジェクターに最適
- 電子メール用 (96 ppi): ドキュメントのサイズを最小限に抑え、共有に適しています。
用途にあわせて設定してください。
圧縮が終わったら、1度ファイルを保存しましょう。
どれくらいファイルサイズが減ったかは、ファイルタブの情報から確認できます。
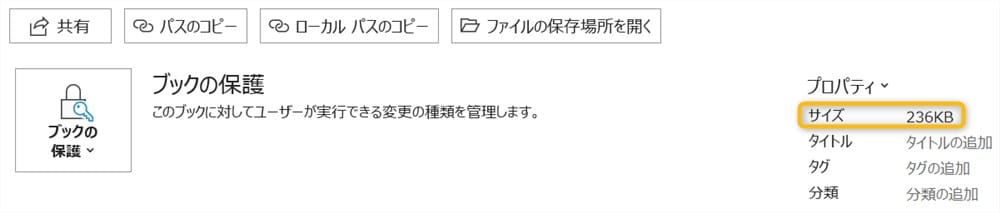
1.03MB→236KBとファイルサイズが小さくなりました!
【方法②】ファイル内のすべての画像を圧縮する方法
ファイル内のすべての画像を圧縮するのもカンタンです。
手順はダイアログボックスを表示するまでは同じで、ダイアログボックス内にあるこの画像だけに適用するのチェックを外します。
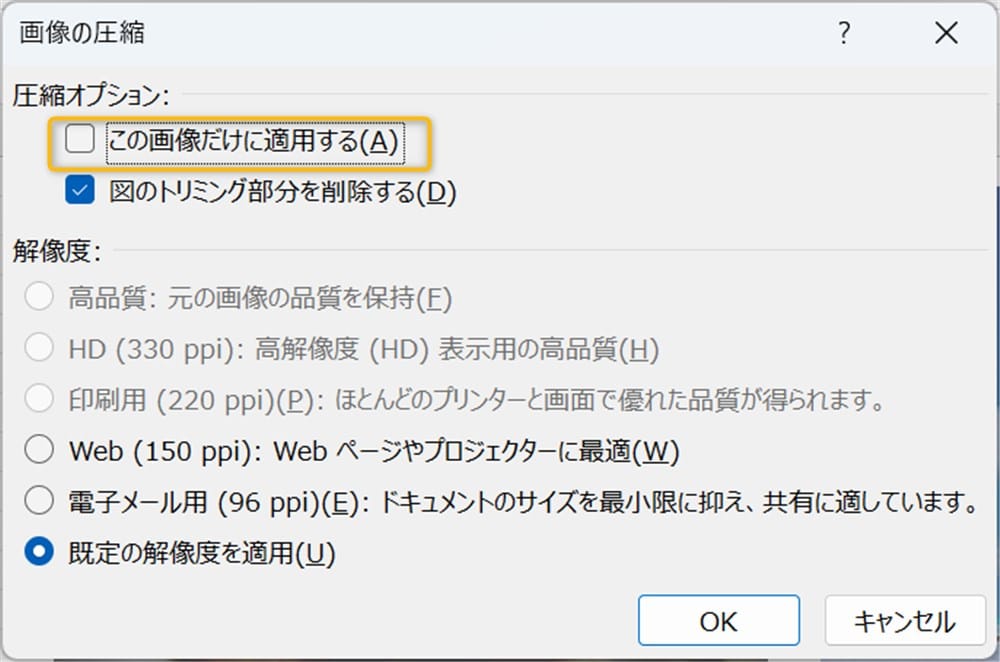
あとは解像度を選んでOKをクリックすれば完了です。
1度保存し、どれくらいファイルサイズが減ったか確認してみましょう。
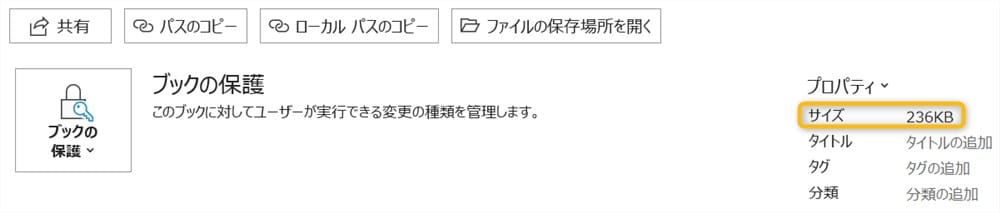
1.03MB→236KBと、ファイルサイズが減りました!
【方法③】画像貼り付け時に自動的に圧縮する設定方法
ここまでは手動で画像を圧縮してきましたが、圧縮するとわかっているのであれば自動で圧縮できたほうがいいですよね。
実は規定の解像度であらかじめ設定しておけば、画像の挿入時に設定した解像度で自動圧縮してくれます。
規定の解像度を設定するには、ファイルタブをクリックしてください。
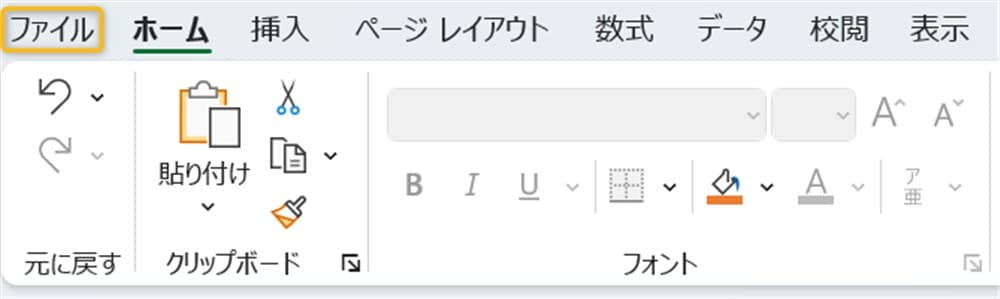
そして、最下部のその他…からオプションをクリックします。
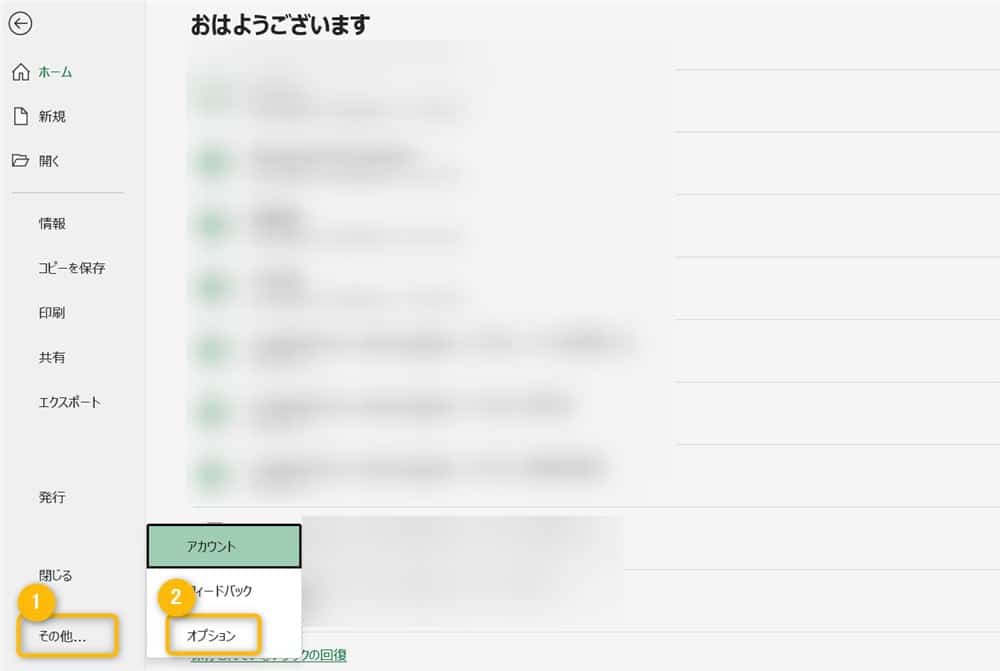
Excelのオプションというダイアログボックスが開くので、左側にある詳細設定をクリックしましょう。
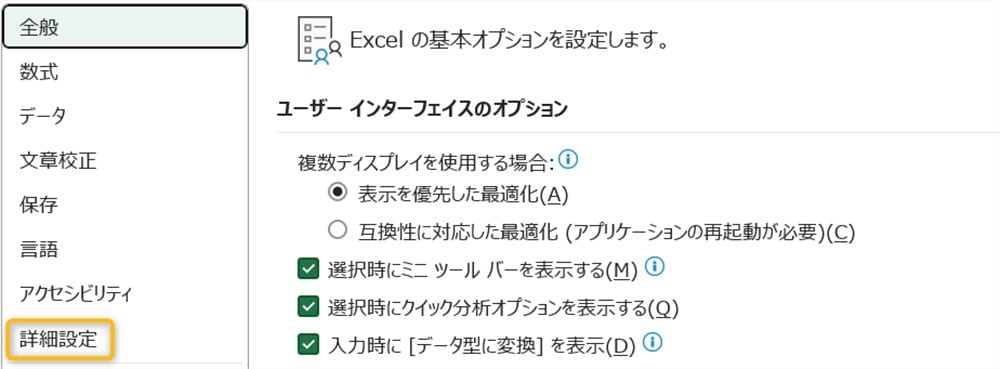
少し下にスクロールするとイメージのサイズと画質欄の中に規定の解像度という項目があるので、あとは解像度を選択すればOKです。
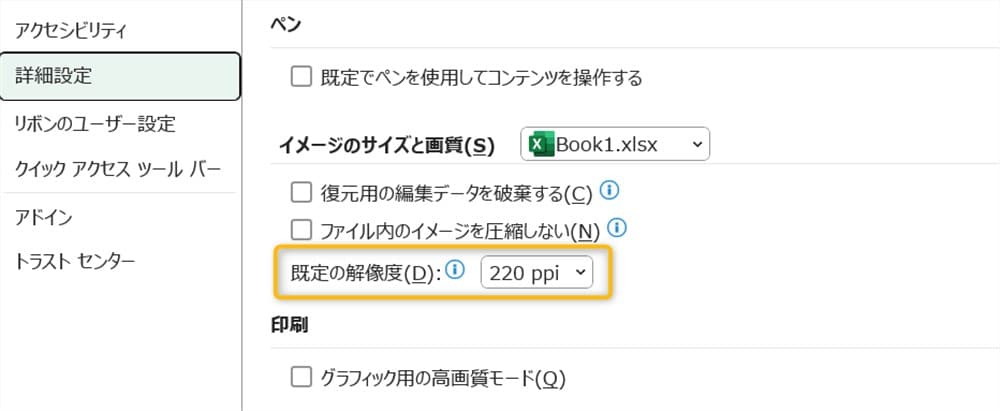
ブックごとに解像度も指定できるので、覚えておいて損はありません。
Mac版Excelでの画像圧縮方法
Mac版でも基本的な操作方法は変わりません。
圧縮したい図をクリックし、図の書式設定タブをクリックします。
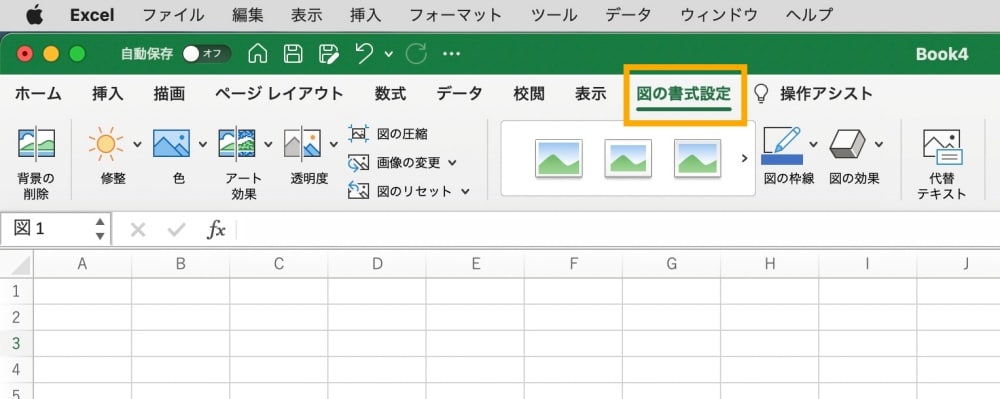
調整グループにある図の圧縮をクリックすると下記のダイアログボックスが表示されます。
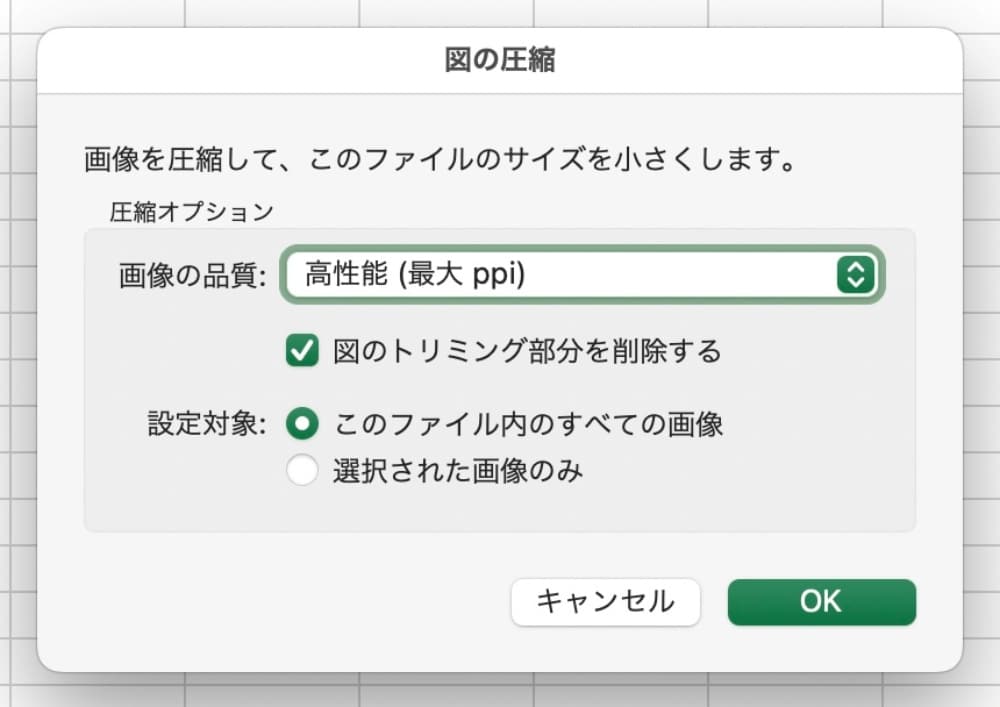
あとは、画像の品質と設定対象を選択し、OKをクリックすれば圧縮完了です。
まとめ
以上、Excelの画像圧縮について解説しました。
マニュアルの作成時によく使う画像ですが、あまりに多いとファイルサイズが大きくなりがちです。
図の圧縮機能を使えば、ファイルサイズが軽くなり共有も容易にできます。
Excelの図の圧縮機能は1枚でも複数でも対応できるので、覚えておいて損はありません。
あらかじめ、画像を挿入する際に解像度を設定しておけば手間もかからないでしょう。
ぜひ使ってみてくださいね。






























