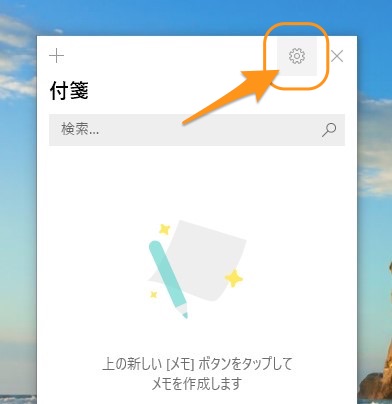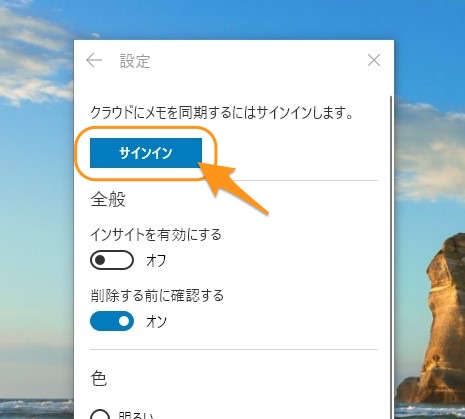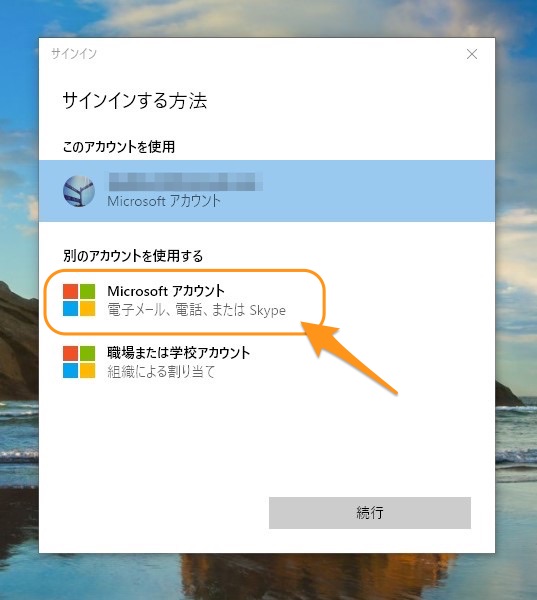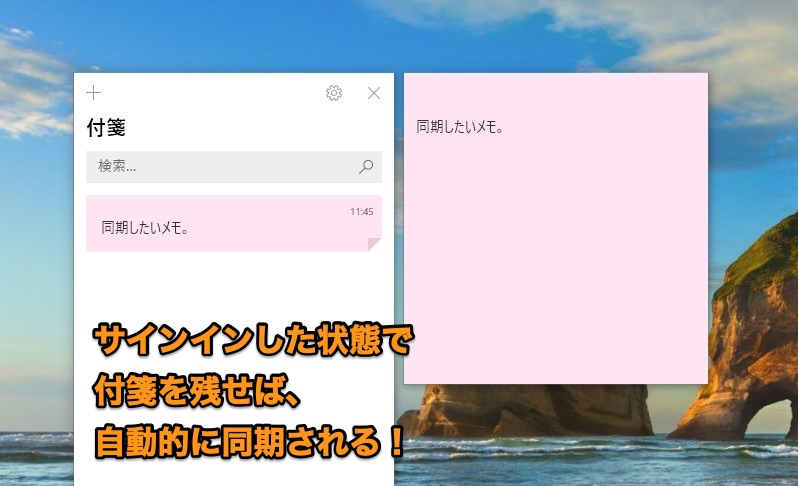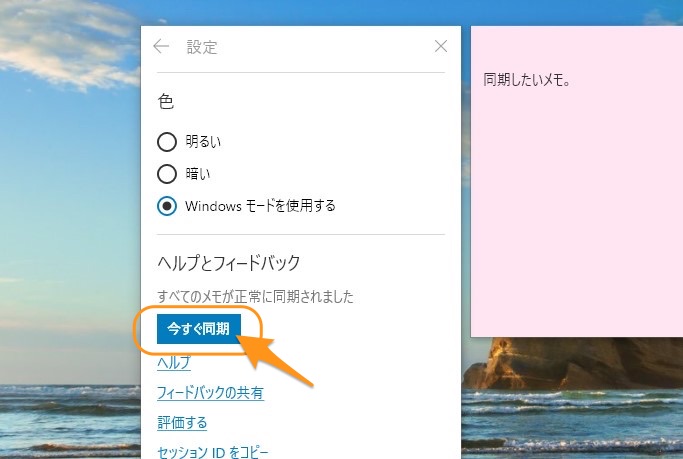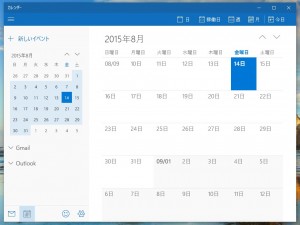Windows10について詳しく解説します
複数のWindowsパソコンで、同じ付箋・メモを同期させたいです!
…という方のために、この記事にその方法をまとめました。
Windows10には、デスクトップに付箋を貼り付ける機能が標準で搭載されています。
複数のパソコンを使って作業している方の場合、付箋を同期させて、同じメモを別々のパソコンで確認できるようになったら…便利ですよね。
Windows10の付箋は、複数PC間での付箋・メモの同期は、意外とカンタンにできます。
この記事では、その方法をまとめました。
早速見ていきましょう!
【前提条件】付箋の同期には「Microsoftアカウント」が必要です
デスクトップの付箋を同期するためには、Microsoftアカウントが必要になります。
Microsoftアカウントとは、Microsoft系の各種サービスを使うために必要なユーザアカウントのことです。
Windowsのローカルのユーザアカウントとは全く別のもので、1人1アカウントを登録して、各種サービスで使い回すことが可能です。
Microsoftアカウントを持つことで利用できるサービスは以下の通り。 (アカウント必須ではないものも含みます)
- Outlook (メールアドレス)
- Office
- Skype
- OneDrive
- Xbox Live
- Bing
- Microsoftストア
- Windows (付箋の同期など、一部機能で利用)
Microsoftアカウントの新規登録は以下のページからどうぞ。
【手順①】付箋アプリでMicrosoftアカウントにサインイン
Microsoftアカウントが作成できたら、Windows10の付箋画面を開きます。
付箋ウィンドウの右上の歯車マークをクリックして、設定を開きます。
設定画面の一番上に「クラウドにメモを同期するにはサインインします。」という表示がされていると思います。
ここで「サインイン」へと進みましょう。
サインイン方法の選択画面です。
すでにお使いのWindowsで、すでにMicrosoftアカウントでサインインしていた場合、一番上に「このアカウント」という形でアカウント名が表示されている場合があります。
その場合は、そのままアカウントをクリックすればOKです。
表示されていない場合は「Microsoftアカウント」をクリックしましょう。
サインインが成功すると、設定画面の一番上がこのような感じになります!
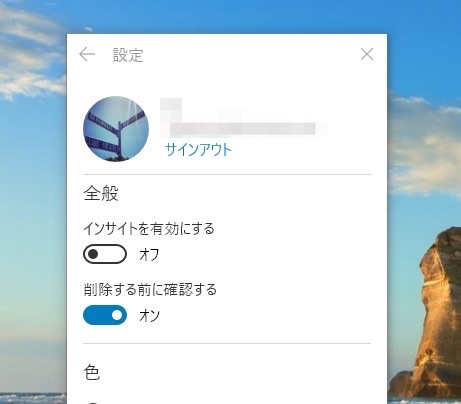
【手順②】付箋を作成して同期する
サインインした状態で付箋を作成すれば、あとは自動的にMicrosoftアカウント内で同期されます!
試しに一度付箋を作ってみて、別のPCで同じアカウントにサインインし、しっかり同期されているかどうかを確認してみましょう。
もし、うまく同期されない場合は手動での同期を試してみましょう。
設定画面から「ヘルプとフィードバック」→「今すぐ同期」をクリックすることで、手動で同期することが可能です。
【まとめ】
以上、デスクトップの付箋を複数PCで同期させる方法でした!
上にも掲載していますが、Windows10の付箋の設定方法については、詳しくはこちらを御覧くださいね。
以上、ご参考までに。
それでは!