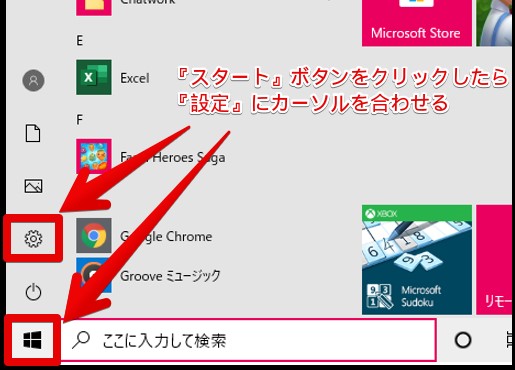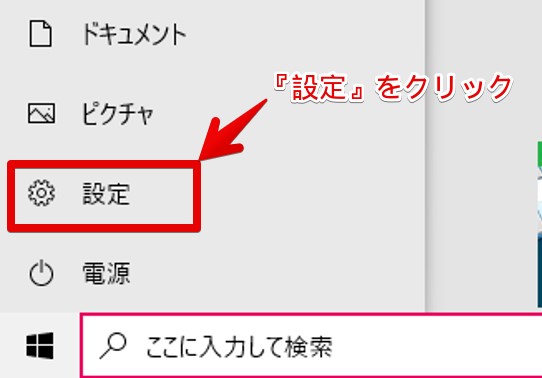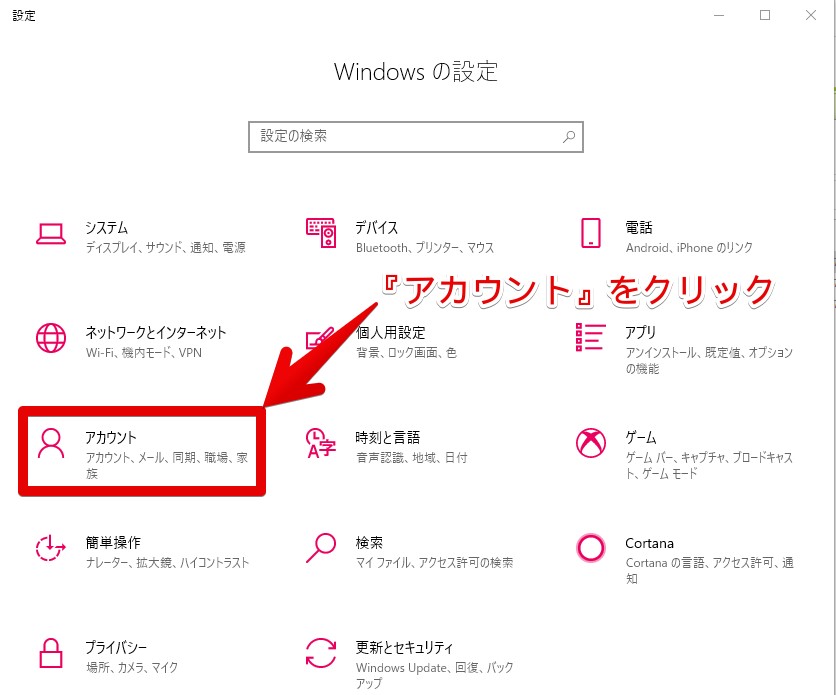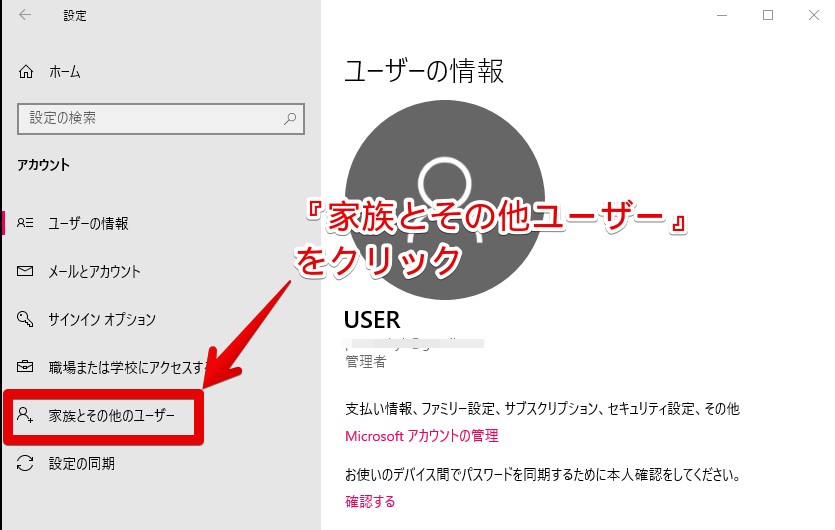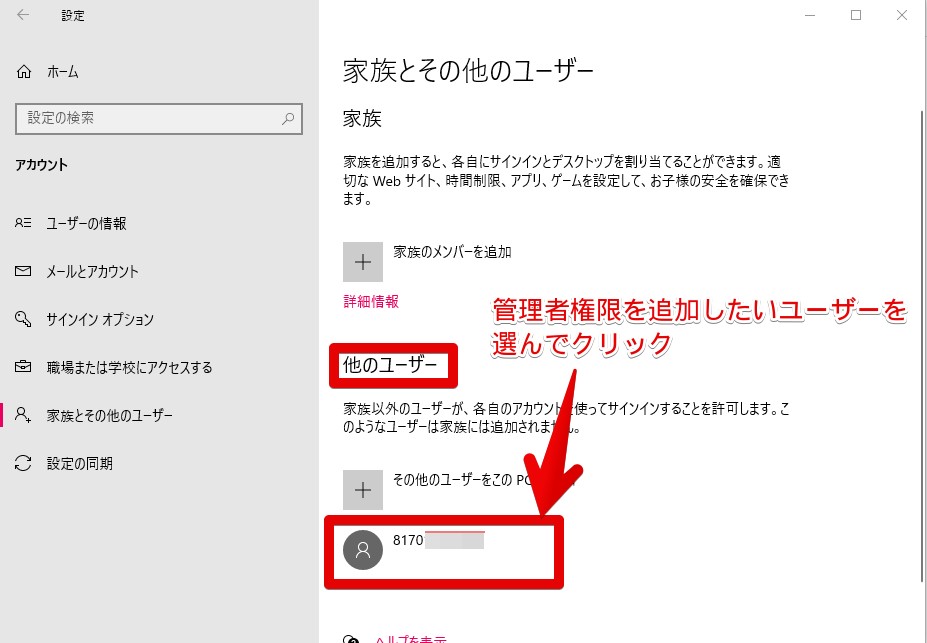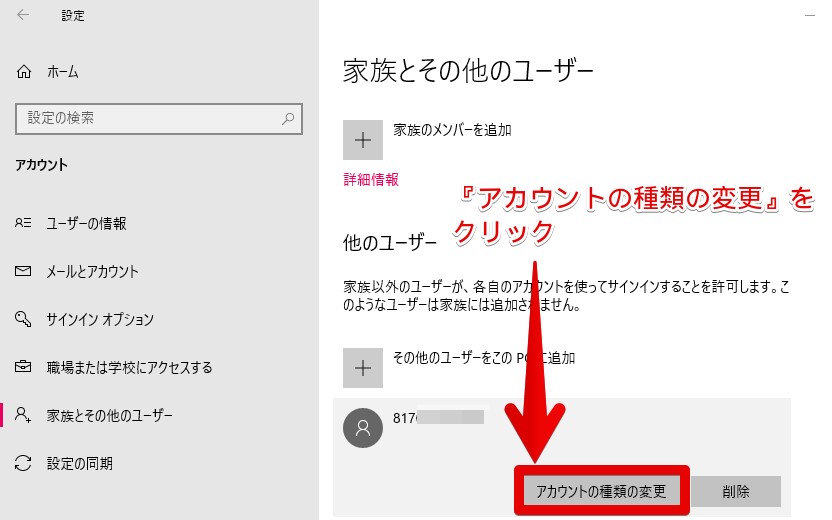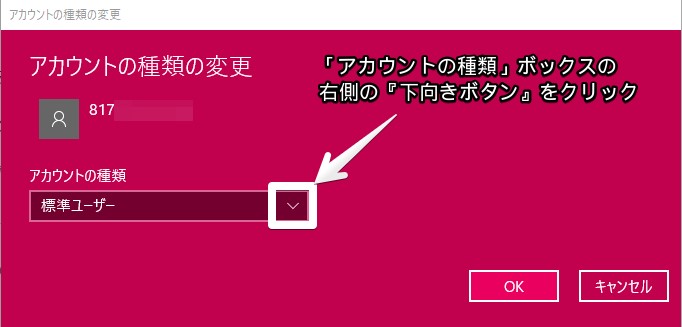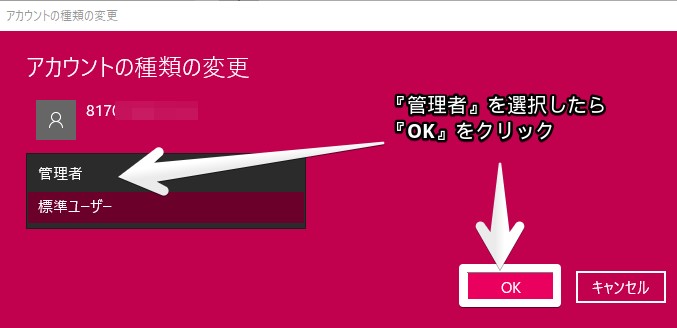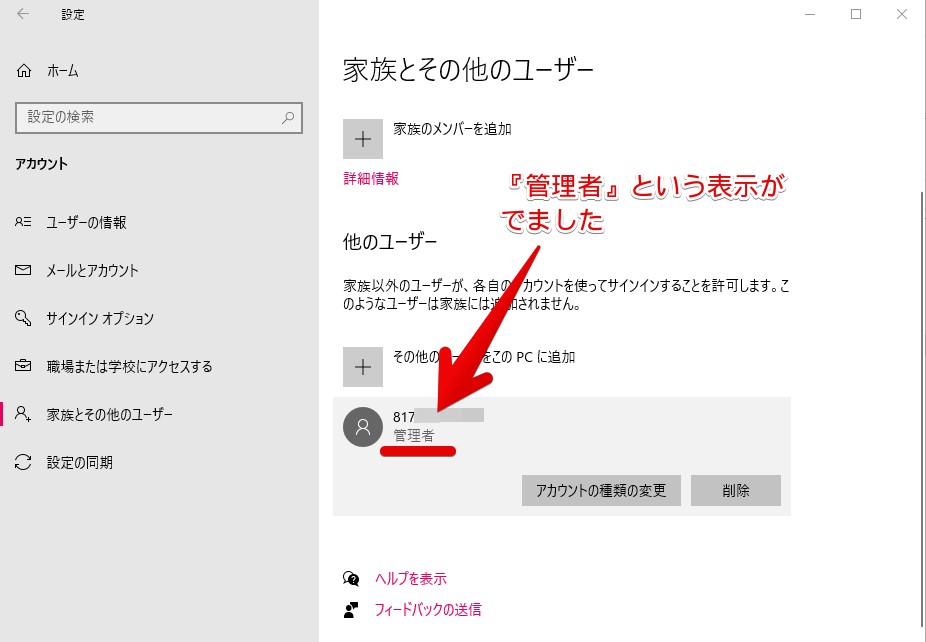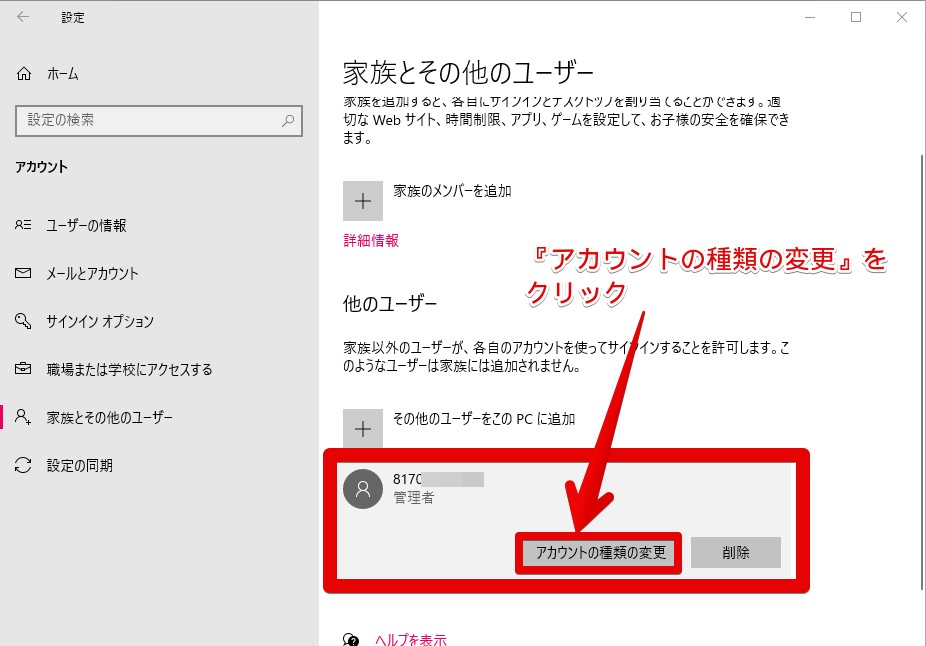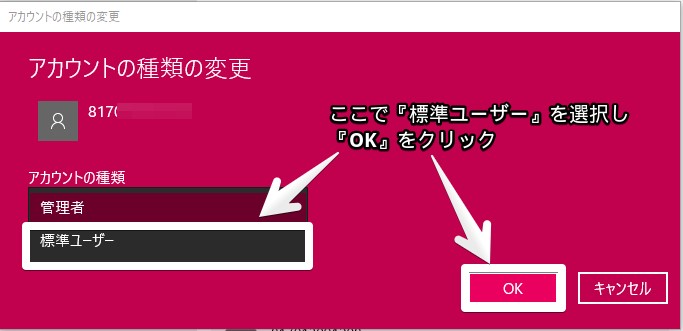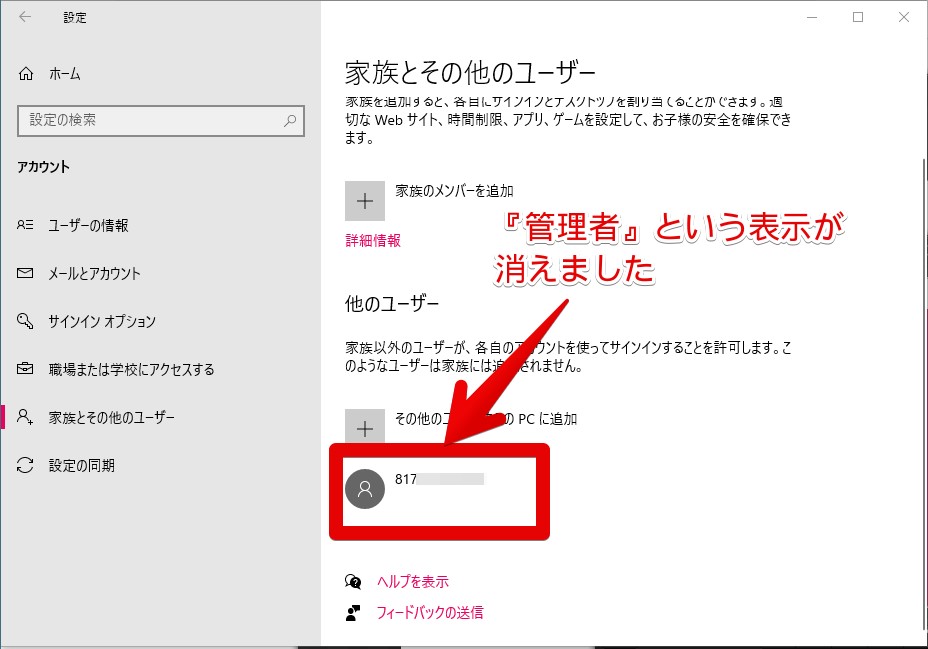Windows10について詳しく解説します
- 標準ユーザーに管理者権限を追加するにはどうすればいいの?
- 管理者権限を取り消す方法は?
- 管理者と標準ユーザーの違いは?
この記事では、以上の疑問にお答えします。
Windows10のアカウントには管理者(Administrator)と標準ユーザーの2種類があります。
標準ユーザーだとできることに制限があり、プログラムをインストールする際に「管理者権限が必要」などという表示がでたりして、不便に感じますよね?
そんな時は、標準ユーザーに「管理者権限」を追加することで、管理者と同じ操作が可能になるんです。
この記事では、メインの管理者以外の標準ユーザーに「管理者権限」を与える方法をご紹介します!
この記事のポイント!
- アカウントには「管理者権限」と「標準ユーザー」の2種類がある
- 「設定」→「アカウント」→「家族とその他のユーザー」で設定可能
- 管理者権限の取り消し手順も解説
【基礎知識】Windowsのユーザアカウントの種類
Windows10におけるユーザーアカウントの種類は2種類あります。
セキュリティ関係の重要な設定や変更、プログラムのインストールやアンインストール操作などが可能。
※注意:管理者のパスワードを知っていれば、管理者の行う操作が可能になります。
標準ユーザーに管理者権限を与える際は、あらかじめ管理者のユーザーアカウントでサインインしないと操作できないので気をつけてください。
では、さっそく標準ユーザーに管理者権限を与える操作をやっていきましょう。
【手順①】管理者権限を与える操作方法
まず『スタート』をクリックし『設定』マークにカーソルを合わせてください。
すると、このようなメニューが表示されますので『設定』をクリックしましょう。
すると「設定」画面が表示されます。
『アカウント』をクリックしてください。
「アカウント」が表示されました。
画面左下の『家族とその他のユーザー』をクリックします。
「家族とその他のユーザー」画面が表示されました。
「他のユーザー」欄から管理者権限を『追加したいユーザー』を選んでクリックしてください。
するとこのような表示がでてきました。
『アカウントの種類の変更』をクリックします。
すると「アカウントの種類の変更」画面が表示されました。
「アカウントの種類」ボックスの右側に『下向き』ボタンがあるのでこれをクリックします。
すると「アカウントの種類」を管理者か標準ユーザーかのどちらかを選べるよう、表示がでました。
『管理者』を選択して『OK』をクリックします。
するとこのように「他のユーザー」のところにあった標準ユーザー部分に『管理者』という表示がでたのが確認できました。
以上で操作は完了です。
【手順②】管理者権限を取り消したい場合の操作方法
もし「管理者権限」を解除して元に戻したい場合は、以下の操作を行います。
まず『管理者権限を与えたユーザー』をクリックします。
するとこのような表示がでました。
『アカウントの種類の変更』をクリックします。
すると「アカウントの種類の変更」が表示されました。
「アカウントの種類」を管理者ではなく『標準ユーザー』にして『OK』をクリックします。
すると、このように「管理者」という表示が消えました。
まとめ
これで管理者権限を解除する操作は完了です。
こんな風に簡単な操作でできるので、是非やってみてくださいね!
この記事のポイント!
- アカウントには「管理者権限」と「標準ユーザー」の2種類がある
- 「設定」→「アカウント」→「家族とその他のユーザー」で設定可能
- 管理者権限の取り消し手順も解説