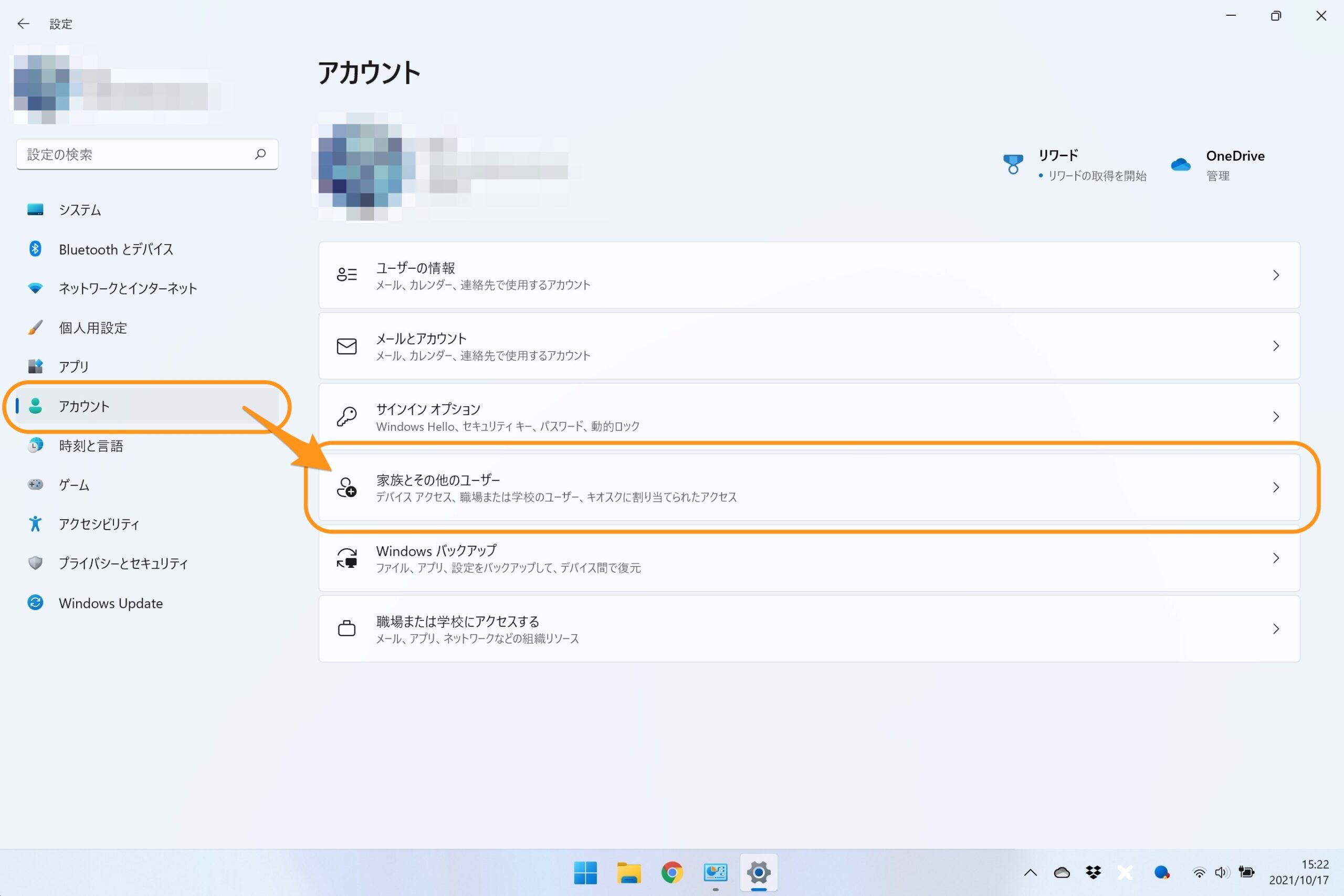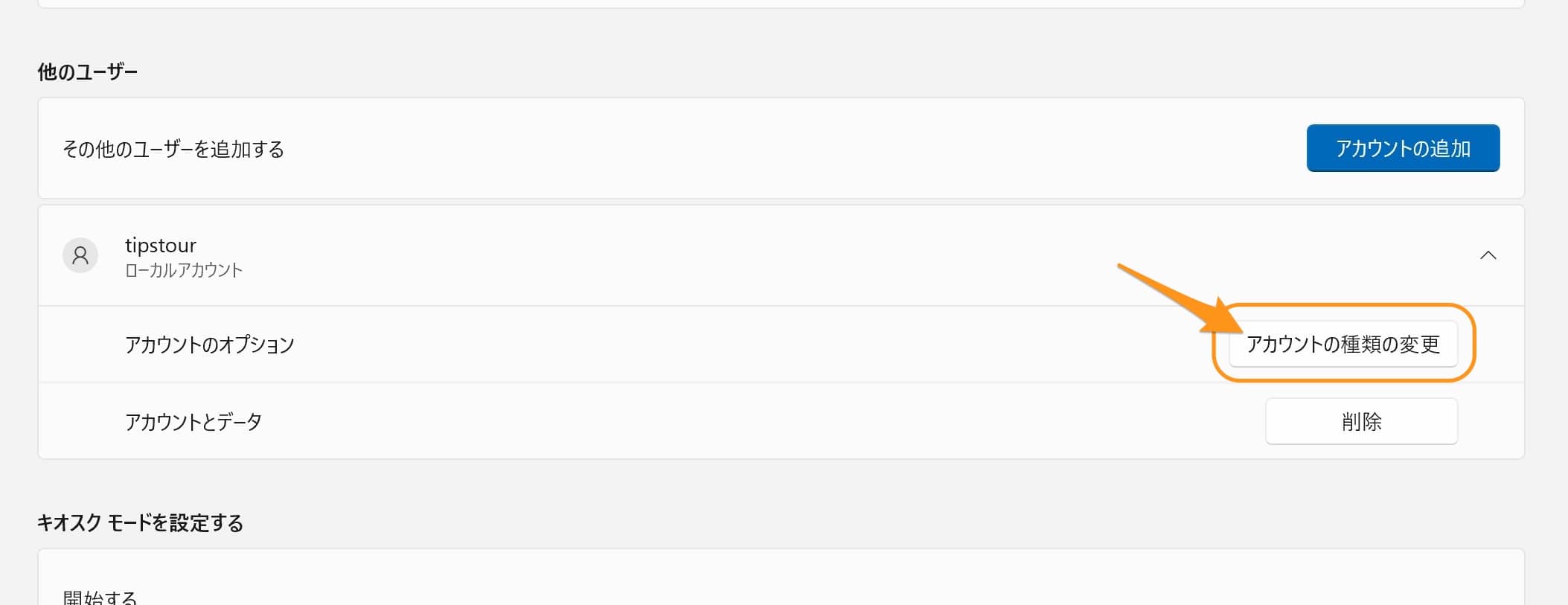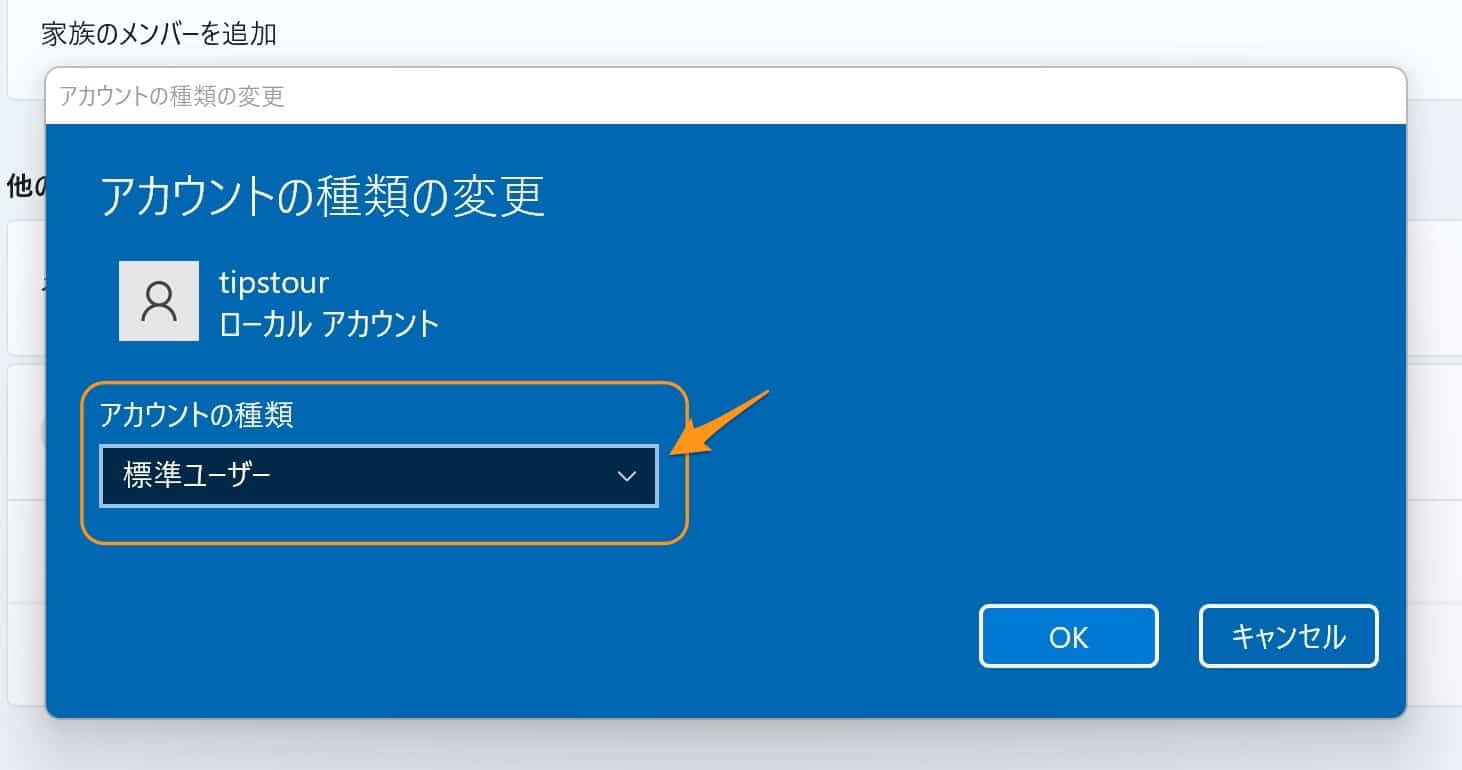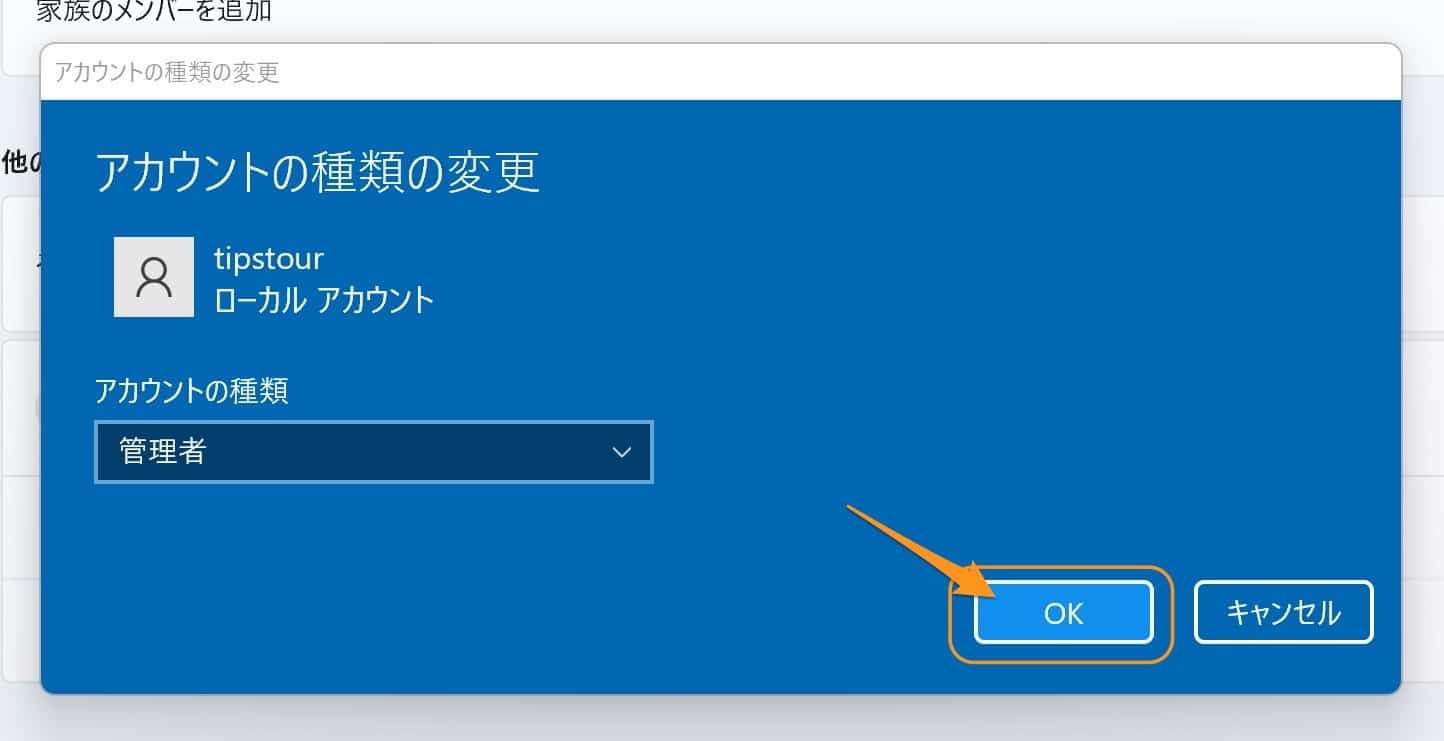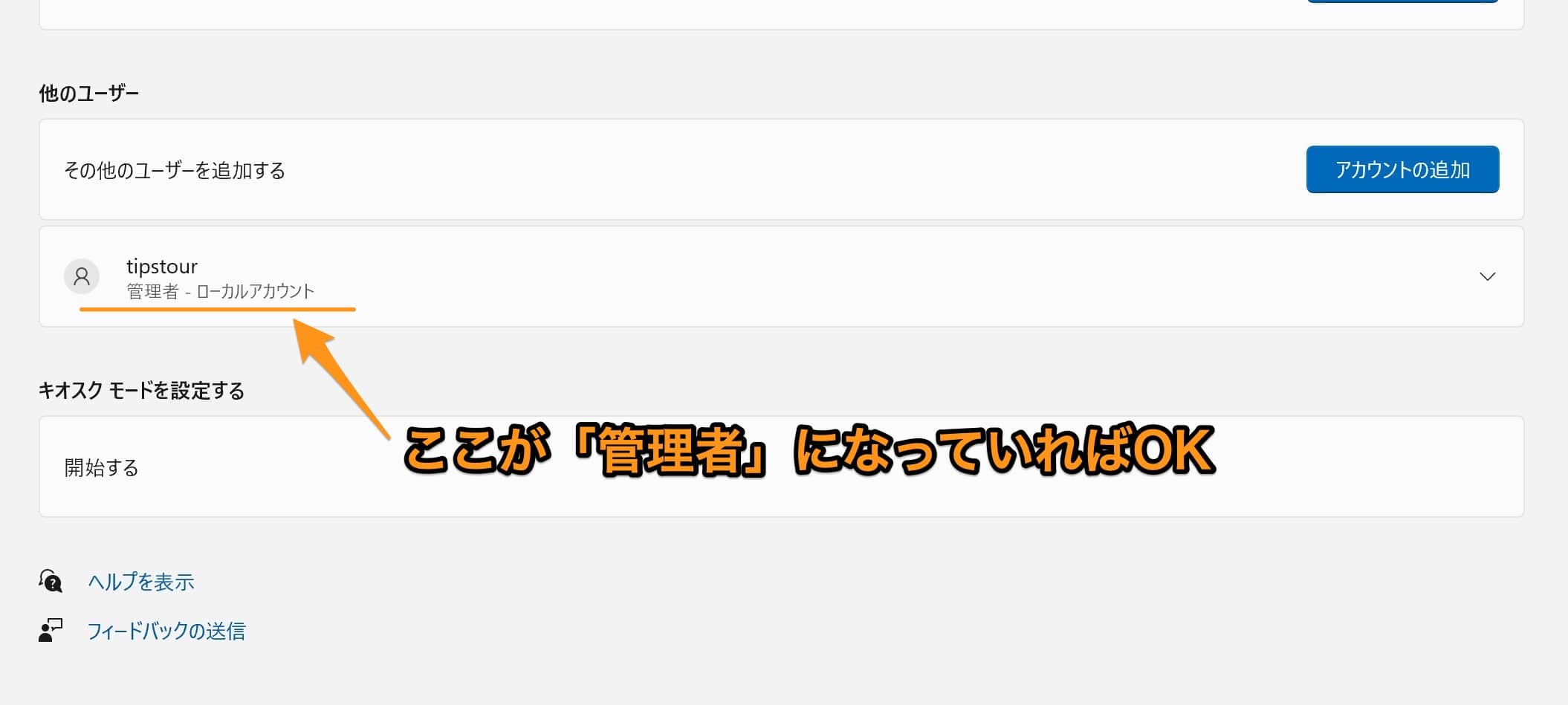Windows11について詳しく解説します
Windows11 Homeで管理者権限を付与する方法を教えて下さい!
…という方のために、その手順をまとめました。
【手順】Windows11 Homeでアカウントに管理者権限を付与する方法
まずは、設定ウィンドウを開きましょう。
Windows11の設定ボタンですが、Windows10以前のスタートメニューの位置から少し移動しており、少しわかりづらくなっています。
以下の記事に、設定ウィンドウの開き方をまとめていますので、あわせてご覧ください!
【Windows11】「設定ボタン」はどこ? デスクトップから設定ウィンドウを開く方法まとめ | Tipstour
設定ウィンドウを開いたら、「アカウント」→「家族とその他のユーザー」の順に開いていきます。
このような画面が開きます。
ここに、PCに登録されているアカウントが一覧表示されていますので、権限を付与したいアカウントをクリックして、「アカウントの種類の変更」を開きます。
このようなウィンドウが開くので、「アカウントの種類」のプルダウンメニューをクリック。
この項目で「管理者」を選びましょう!
「アカウントの種類」が管理者になっていることが確認できたら、「OK」をクリックして、設定変更完了です!
これで管理者権限が設定できました!
アカウントのこの部分に「管理者」と入っていれば、設定OKです。
まとめ
以上、Windows11 Homeで管理者権限を付与する方法でした。
当ブログ「Tipstour」では、Windows11関係の操作方法やトラブル対処方法など、詳しくまとめています!
こちらの記事もぜひ、あわせてご覧ください。
Windows11の関連記事
以上、ご参考までに!
それでは!