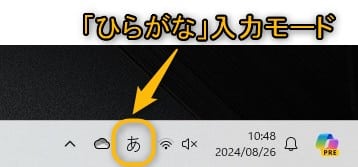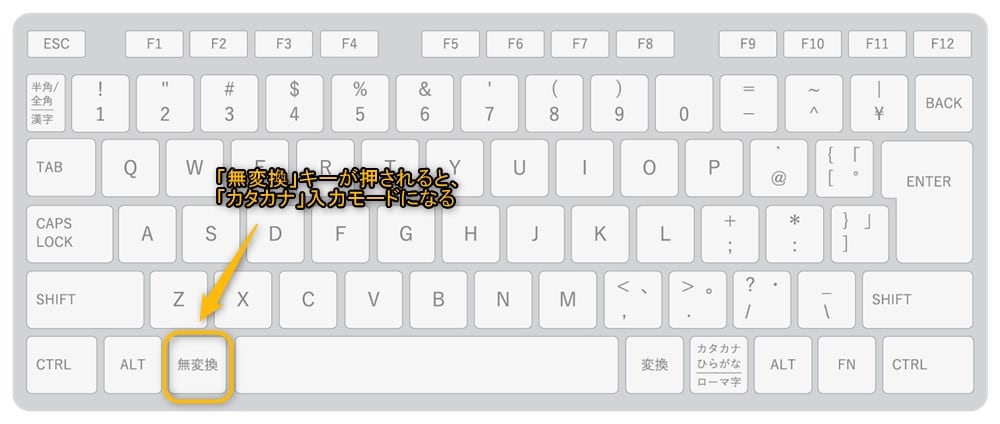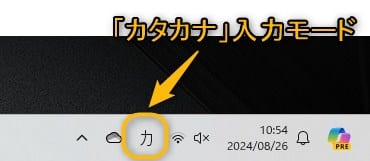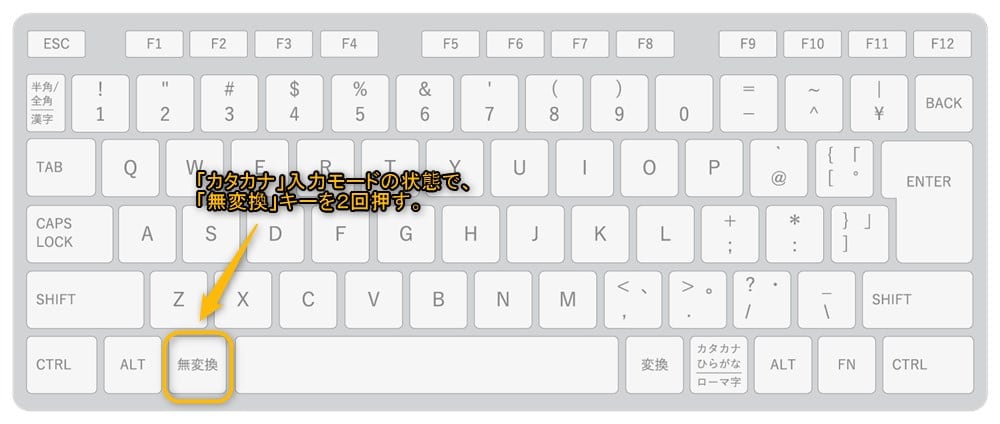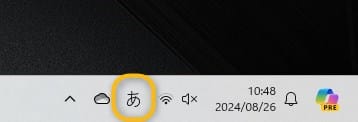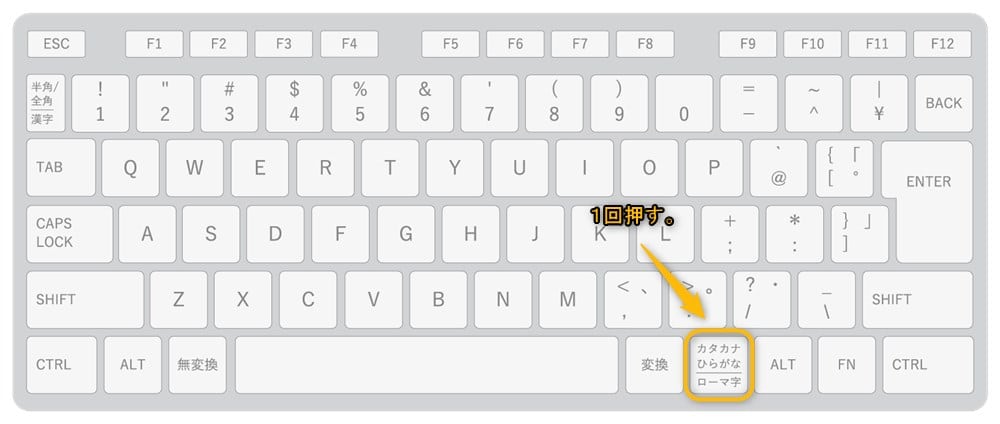Windowsについて詳しく解説します
- パソコンを操作していたら、なぜか文字がカタカナ入力になってしまった!
- 「カタカナ」入力モードになった場合の解除方法を知りたい
- キーボード操作で簡単に「ひらがな」入力モードにしたい
この記事では、以上の疑問にお答えします。
パソコンで、書類や資料を作成する際にタイピングで入力を行っていると、変なキーを押してしまって、「カタカナ」入力になってしまう時ありますよね。
そんな時に、IMEパッドより「ひらがな」入力モードに切り替えるためにわざわざ、マウスに持ち替えて切り替えるのはちょっと手間です。
この記事では、Windows11にてキーボード操作で簡単に「カタカナ」入力モードを解除して、「ひらがな」入力モードに切り替える方法をスクリーンショット付きで分かりやすくまとめています。
この記事はWindows11 Home Editionの最新版(23H2 22631.3593)で解説しています。
この記事はWindows11で動作を確認したものですが、Windows10や以前のバージョンでも、同様の操作方法で利用可能です。
この記事はWindows11で動作を確認したものですが、Windows10や以前のバージョンでも、同様の操作方法で利用可能です。
Windows10以前のバージョンをお使いの方も、この記事の手順をご参考くださいませ。
fa-exclamation-circle
あわせて読みたい
目次
この記事のポイント!
- 「無変換」キーを押した場合の解除方法
- 【方法①】「無変換」キーを2回押す
- 【方法②】「カタカナ ひらがな ローマ字」キーを押す
「無変換」キーを押した時の状態
「ひらがな」入力モードの状態
「ひらがな」入力モードの状態の際はパソコン画面右下のIMEツールバーに「あ」と表示されています。
「無変換」キーを押すと
この状態で「無変換」キーを1回押すと、IMEツールバーの入力モードは「カ」と表示され、入力モードが「カタカナ」入力モードに切り替わります。
【方法①】「無変換」キーを2回押す
「無変換」キーを押して「カタカナ」入力になった場合、「無変換」キーを2回押すことで「ひらがな」入力モードに戻すことができます。
【方法②】「カタカナ ひらがな ローマ字」キーを押す
「無変換」キーを押して「カタカナ」入力になった場合、「カタカナ ひらがな ローマ字」キーを1回押すことでも「ひらがな」入力モードに戻すことができます。
まとめ
最後に簡単にWindows11で「無変換」キーを押して「カタカナ」入力モードになった場合の解除方法をまとめます。
この記事のポイント!
- 「無変換」キーを押した場合の解除方法
- 【方法①】「無変換」キーを2回押す
- 【方法②】「カタカナ ひらがな ローマ字」キーを押す