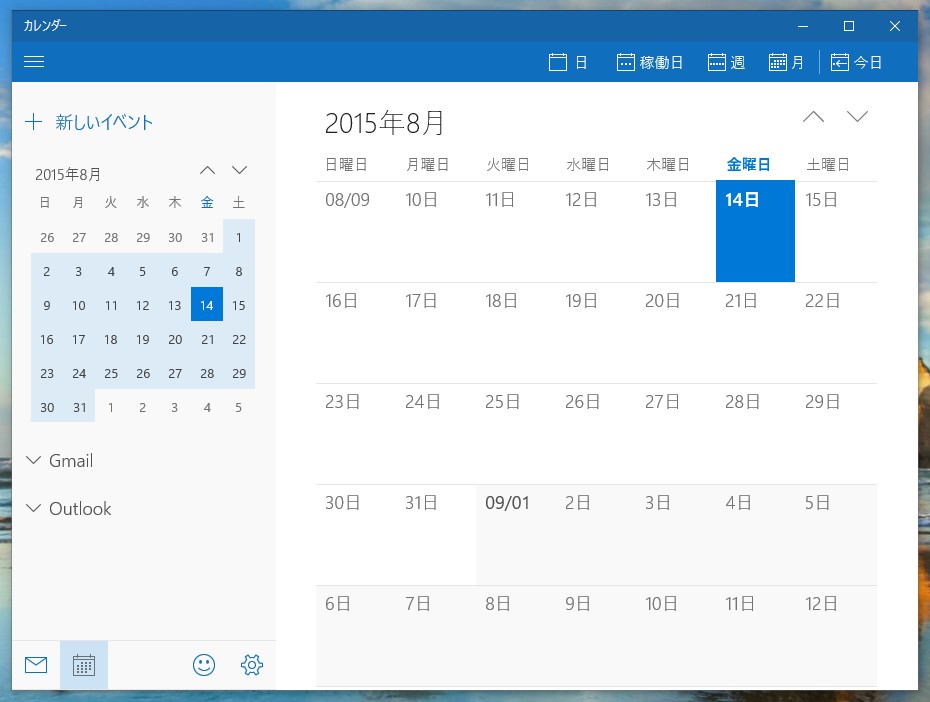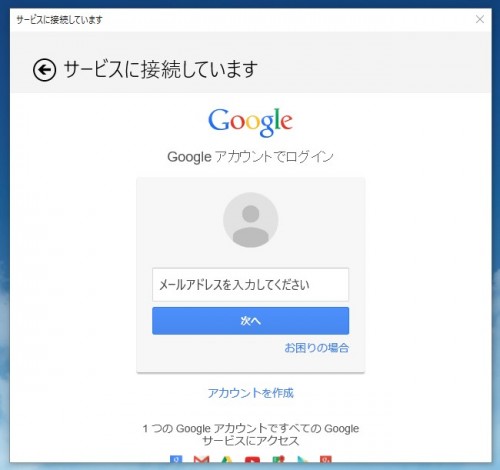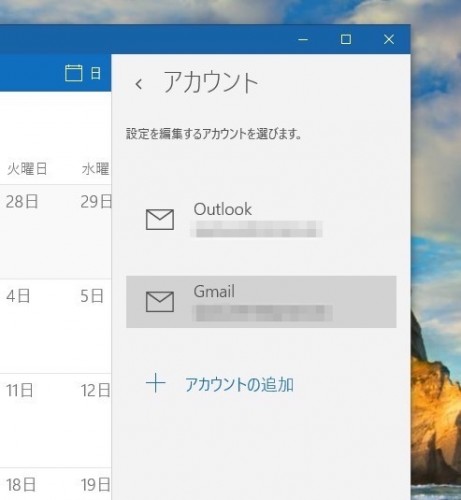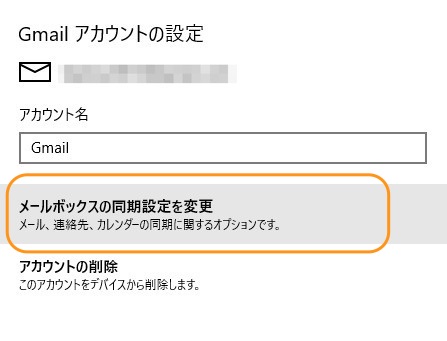Windows10について詳しく解説します
Windows8から、モバイル用途を目的としてか標準アプリが充実してきてる気がします。 Windows10でも同様で、メールアプリやカレンダーアプリなど、標準的なモバイル端末に必要なアプリケーションが搭載されていて利用可能となってますね。
僕は基本、Gmail使いでなおかつWeb上で利用してしまうのであまりアプリを使うことってないのだけど、せっかくWindows10のTipsを公開している手前、色々試さないというわけにもいかないので、やってみます。
Windows10のカレンダーアプリにGoogleアカウントを同期させて、Windows10上でカレンダーを管理する方法をまとめました。
[ad#win10]
カレンダーアプリ
さて、まずはWindows10のカレンダーアプリの起動の方法から。 これは簡単です。
スタートメニューを開いて、スタートメニュー上部の予定と近況の下にある「カレンダー」をクリックします。 これだけ。
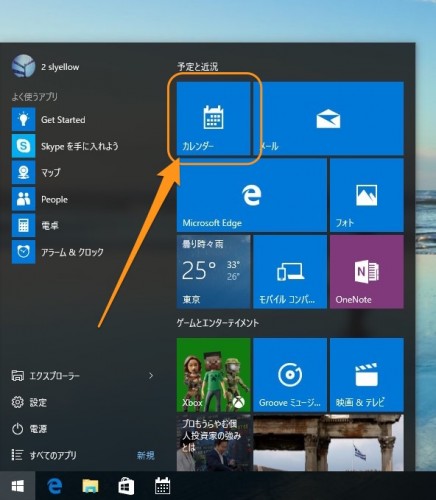
これでカレンダーのトップ画面が表示されます。 現時点で登録されているアカウントがここに表示されているはず。
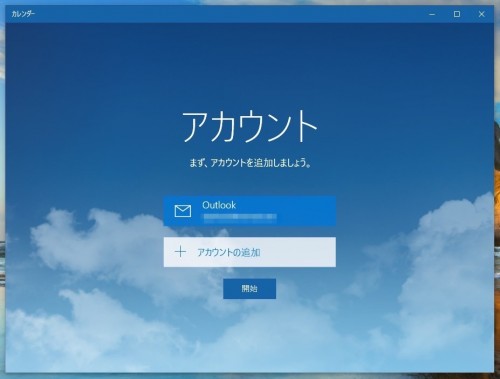
僕の場合、Windows10のログオンをMicrosoftアカウント(旧・Hotmailアカウント)で行っている関係上、既に登録されていたみたい。
Googleアカウントを追加する
さて、Googleアカウントを追加してみましょう。 さきほどのトップ画面から「+アカウントの追加」をクリック。
追加したいアカウントの種類が表示されるので、「Google」を選択。
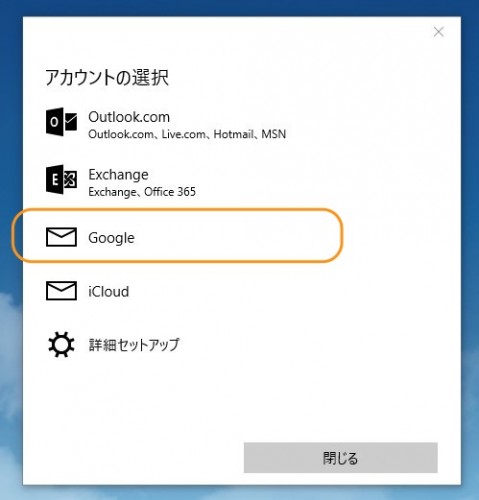
アカウント連携するよという項目が表示されるので、少しスクロールして「承認する」へ。
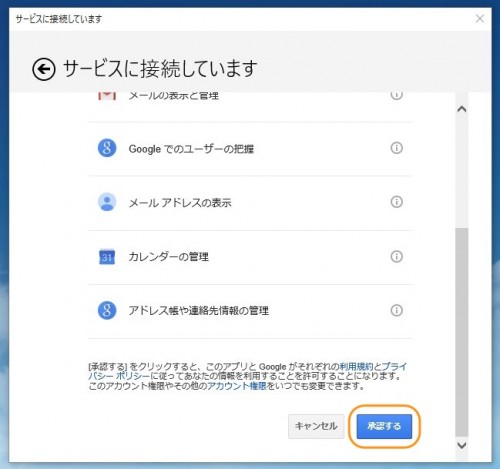
表示名の選択画面。 書いてある通り、メッセージの送信者として相手のメールに表示されることになるのでそのつもりの名前をつけよう。
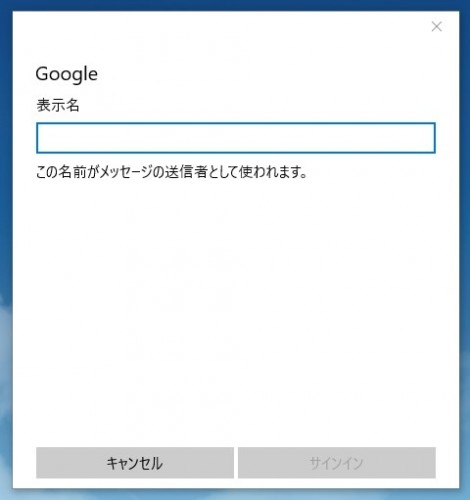
これで正しくセットアップされました! アカウントが追加されているか確認しましょう。
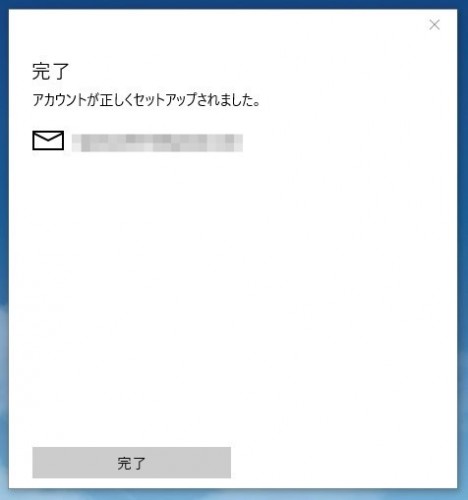
うまく同期されない場合
これでアカウントは追加できたのだけど、僕の環境ではうまくカレンダーが同期されてきませんでした。 Webで登録している予定がこっちに同期されてこないんじゃ、カレンダーアプリとして何の意味もないのだが…。
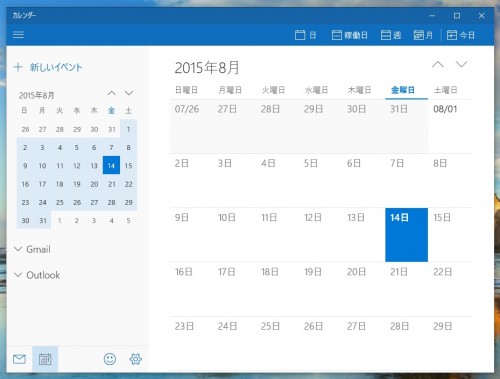
ちょっと見てみると、同期の頻度を設定することができるようで、その頻度がデフォルトだと「2時間」となっているみたい。 これが原因に思えるので、同期頻度を変更してしまいましょう。
カレンダー画面下部の歯車アイコンから設定を開いて、「アカウント」へ。
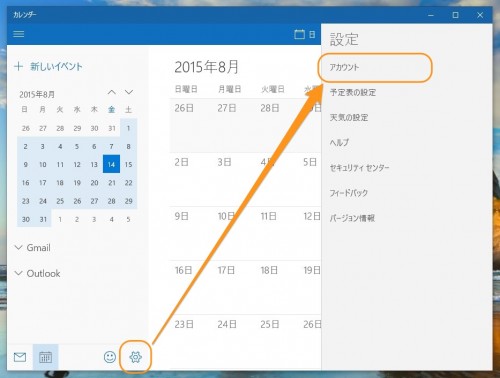
「連絡先とカレンダーの同期」というプルダウンメニューがさきほど話した通り「2時間ごと」になってます。 ここを選択して同期頻度を変更します。 最短は15分みたいです。
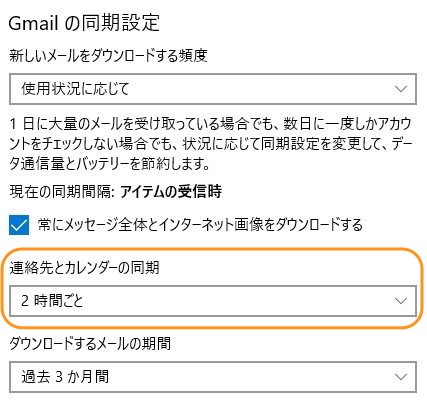
スポンサードリンク
おそらくはこれでカレンダーも同期してくれる…と思うのだけど、もしダメだった場合は他の方法を探してみる必要がありそうですね。
個人的にはすぐに同期されなかった時点でさじを投げたくなるのだけど。 だってGoogleカレンダーを無理して標準アプリで使う必要もそんなにないもんなあ…。
Windows10の関連記事
【Windows10】通知サウンドを鳴らさないようにする方法 | Tipstour
【Windows10】タスクバーの検索ボックスを非表示にする方法 | Tipstour
【Windows10】コントロールパネルを復活させる | Tipstour
Windows10でデスクトップ上にマイコンピュータを表示する2つの方法 | Tipstour
【Windows10】Microsoft Edgeの検索エンジンを変更する方法 | Tipstour