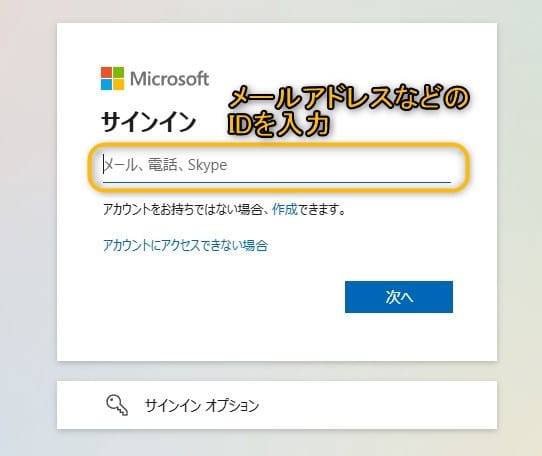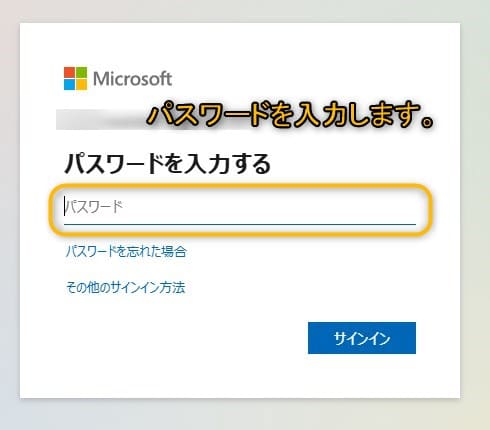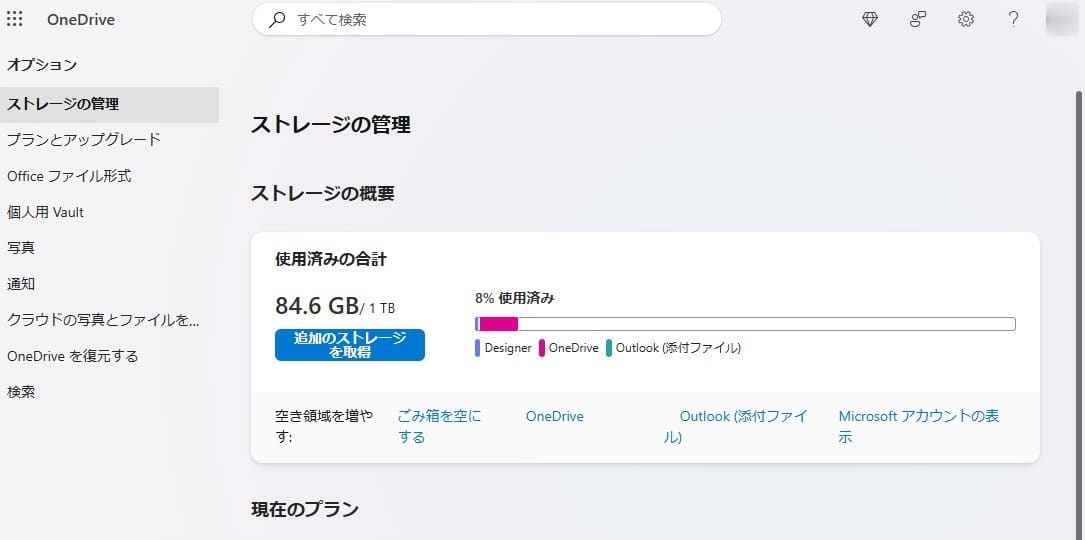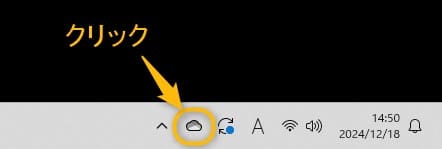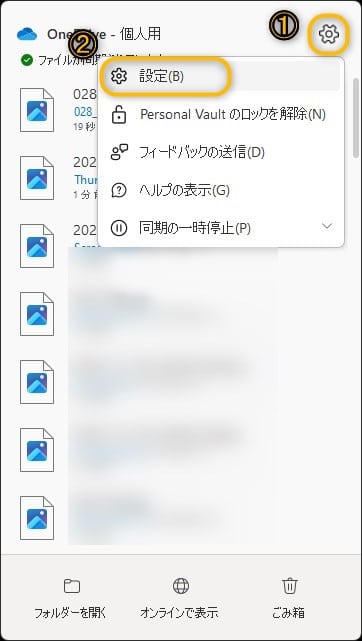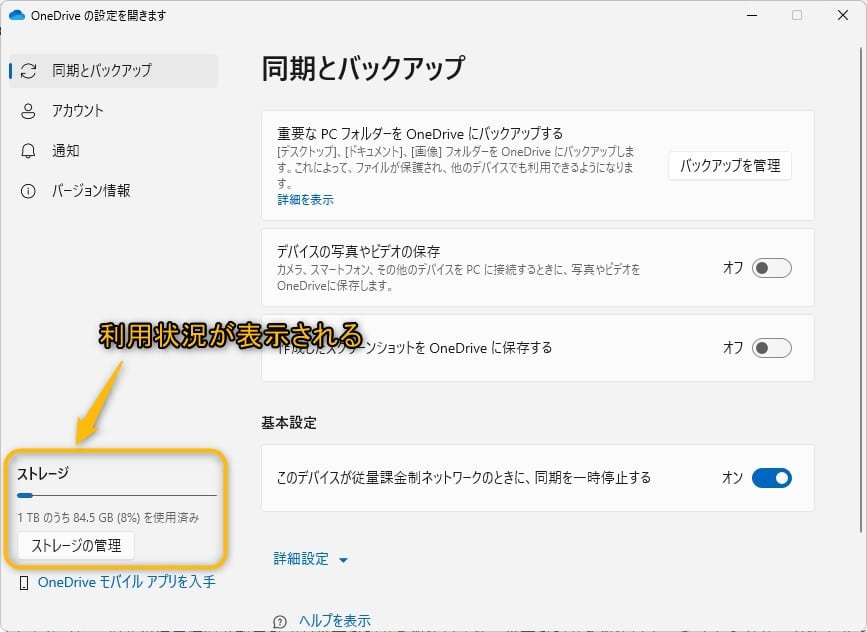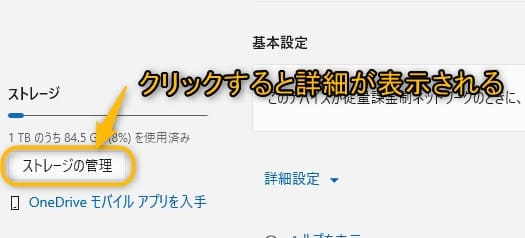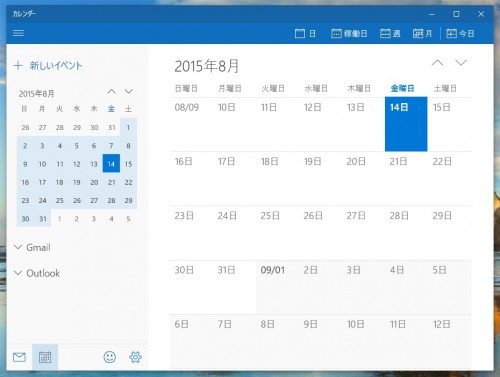Windowsについて詳しく解説します
- One Driveにアップロードできる1ファイルの最大容量を知りたい
- One Driveの利用を考えているけど、ファイル容量に上限があるのか知りたい
この記事では以上の疑問にお答えします。
One Driveの様なクラウドストレージサービスを利用する際、利用可能な全体容量に着目してしまいがちですが、全体容量とは別に1つのファイルに対してもアップロードできる容量に制限が設定されています。
特に近年は通信技術の発達に伴い、大容量の動画データなども従来より気軽に取り扱うことができるようになっており大きなファイルサイズを保存されている方も多いのではないでしょうか。
本記事では、One Driveでアップロード可能な最大ファイルサイズについてまとめています。
Windows10以前のバージョンをお使いの方も、この記事の手順をご参考くださいませ。
目次
この記事のポイント!
- One Driveでアップロード可能な最大ファイルサイズは【250GB】
- One Drive利用状況の確認方法
- 【方法①】webブラウザから確認
- 【方法②】デスクトップアプリから確認
One Driveにアップロード可能な1ファイルの容量上限
2024年12月現時点で、One Driveにアップロード可能なファイルサイズは250GBとなっています。
また、ZIPファイルに圧縮した場合も、ZIPファイル内の1つのファイルサイズが250GBが上限となっています。
One Driveのアップロード可能なファイル容量の上限は、時代のニーズに合わせて次のように順次引き上げられてきました。
・2020年7月に15GBから100GB
・2021年1月に100GBから250GB
One Driveのストレージ容量と確認方法
One Driveのストレージ容量は次のように契約プランによって異なっています。
- Microsoft 365:5GB(無料)
- Microsoft 365 Basic:100GB(260円/月)
- Microsoft 365 Personal:1TB(1490円/月)
- Microsoft 365 Family(最大6人):最大6TB(1人あたり1TB)(2,100円/月×ユーザー)
現在の利用可能なOne Driveのストレージ容量と利用状況の確認は次の2つの方法で確認することができます。
・webブラウザから確認する方法
・デスクトップアプリから確認する方法
【方法①】webブラウザから確認する方法
Google chromeなどのwebブラウザでMicrosoft 365の公式ページへアクセスし、サインインを行います。
Microsoft 365 公式ページ右上の「アカウントにサインインする」アイコンがあるのでクリックします。
IDとパスワードの入力が求められるので、マイクロソフトアカウントに登録されたメールアドレス等のIDとパスワードを入力します。
「Microsoft 365 へようこそ」の画面が表示され、現在の使用状況と利用可能な容量が記載されています。容量が記載されているテキストをクリックすると「ストレージの管理」画面が開き、より詳細なストレージの利用状況を確認することが出来ます。
【方法②】デスクトップアプリから確認する方法
One Driveのデスクトップアプリから確認する際は、タスクバーのOne Driveアイコン(雲のアイコン)をクリックします。
右上の歯車アイコンをクリックして、「設定(B)」を選択します。するとOne Driveの設定ウィンドウが表示されます。
One Driveの設定ウィンドウの左下の「ストレージ」と記載されているエリアに、現在の使用状況と利用可能な容量が記載されています。
また、「ストレージの管理」ボタンをクリックするとより詳細なストレージの利用状況を確認することが出来ます。
まとめ
最後に簡単に、One Driveにアップロード可能なファイルサイズの容量についてまとめます。
この記事のポイント!
- One Driveでアップロード可能な最大ファイルサイズは【250GB】
- One Drive利用状況の確認方法
- 【方法①】webブラウザから確認
- 【方法②】デスクトップアプリから確認