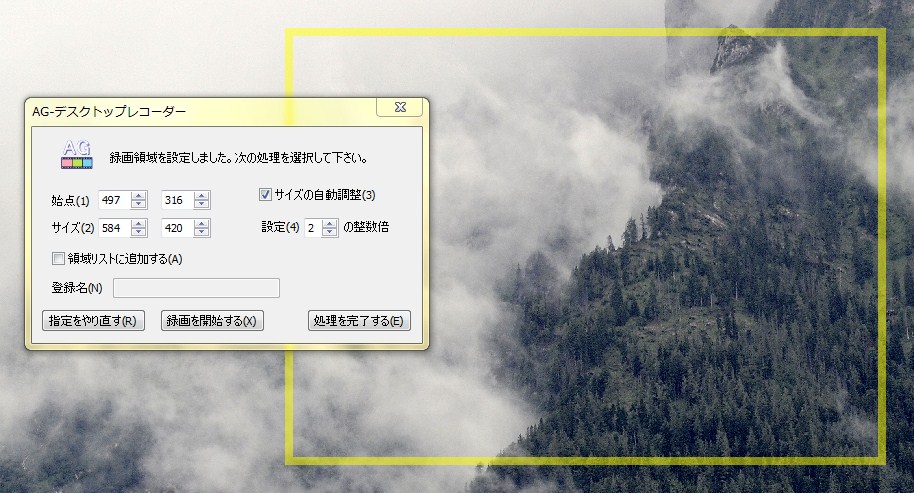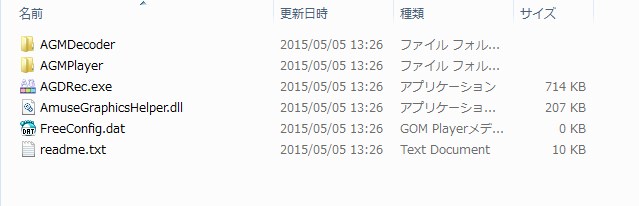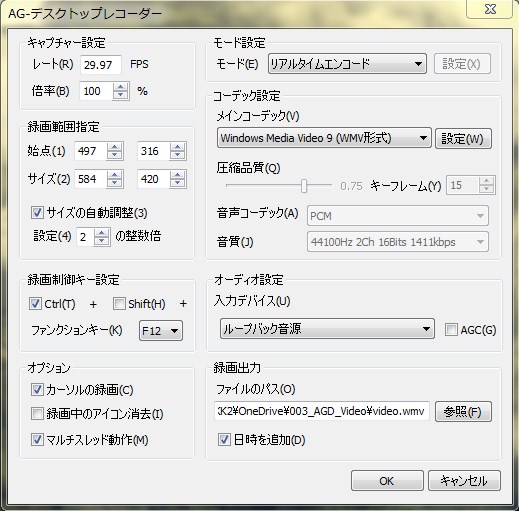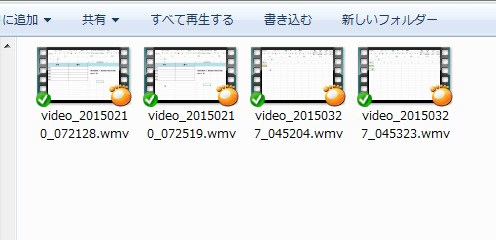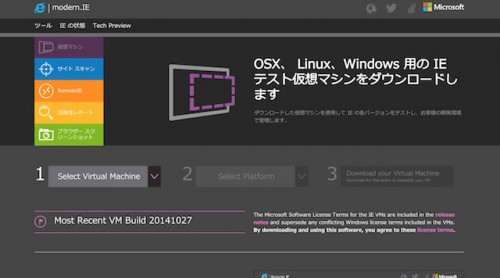フリーソフトについて詳しく解説します
最近Tipstourではアクセス数が比較的多い記事を中心に、関連する動画も一緒に掲載するようにしています。
僕は文章と静止画で説明する方が慣れているので動画化に本腰を入れるつもりはあまりないのだけど、「これからは動画のトラフィックがインターネット上の通信の75%を占めるようになるだろう」と言われていることもあり、無視は出来ないなという感じがしてきました。
2018年には動画が総トラフィックの75%に──Cisco予測 - ITmedia NEWS
そんなわけで、TipstourでもExcelのHow Toなどを中心に、実際の操作画面をキャプチャしてアップロードするなど試しているところです。 その際に使っているツールがこちら。
「AGデスクトップレコーダー」というソフトですが、フリーで使えてインストール不要、それでいて高機能というすぐれもの。 オススメです。
目次
AGデスクトップレコーダー
ダウンロードはこちらからどうぞ。
AG-デスクトップレコーダーの詳細情報 : Vector ソフトを探す!
ここがすごいぞAGDRec:範囲指定で画面キャプチャできる
このツールの面白いところのひとつは、キャプチャする録画範囲をピクセル単位で指定できるというところ。
自由なエリアを指定してキャプチャすることができるようになっています。 そのため画面全体は撮影したくない場合や、ウィンドウの一部分だけキャプチャしたいなどの状況でも有用です。
ここがすごいぞAGDRec:音声もキャプチャされる
特にすばらしいのが、ちゃんと音声も一緒にキャプチャしてくれるということ。 簡単な動画などだったら、このツールを使うことでもキャプチャすることができます。
例えばこんな風に音楽や効果音が流れるサイトやソフトなどを紹介する際などに使えそうですよ。
ここがすごいぞAGDRec:インストール不要のフリーソフト
ここまででもけっこう高機能なのだけど、前述のとおりインストール不要です。 適当なフォルダにexe類一式を放り込むだけで利用可能です。
僕、インストール不要のフリーソフトが大好きなんですよね。 このソフトも殿堂入りの予感がするなあ。
僕が愛用している10個のインストール不要フリーツールまとめ(2014年10月版) | Tipstour
設定項目も充実
コーデックやフレームレート、ショートカットキーなどの設定も可能です。
更には、ファイル名に日付や時間を自動的に追記してくれるようにもなってます。 わざわざファイル名を指定しなくても、録画ボタンを押していけば次々にファイルが保存可能というわけです。
フリーでこの使い勝手の良さ、すばらしいなあ!
ゲームプレイの録画には不向きか
ただし、さすがにゲームの動画キャプチャなどはフレームレートの問題で動きがカクカクしてしまうので不向きかもしれません。
実際にAGデスクトップレコーダーでゲームプレイをキャプチャしてみたものがこちら。 かなり、カクカクです。
ゲーム動画のキャプチャであれば専用ツール、Bandicamをオススメします。![]()
ゲーム動画の録画に「Bandicam」が便利すぎる5つの理由 | Tipstour
スポンサードリンク
動画制作について、こんな記事も書いてます!
YouTubeをmp3やmov,avi等に変換・即ダウンロードできる「ClipConverter」がこの手のサイトの決定版すぎてすごいよ | Tipstour
TV動画キャプチャボード「Intensity Shuttle」を買ってきたので開封の儀 | Tipstour
YouTubeで海外向け動画を配信したら再生数が5倍になった | Tipstour