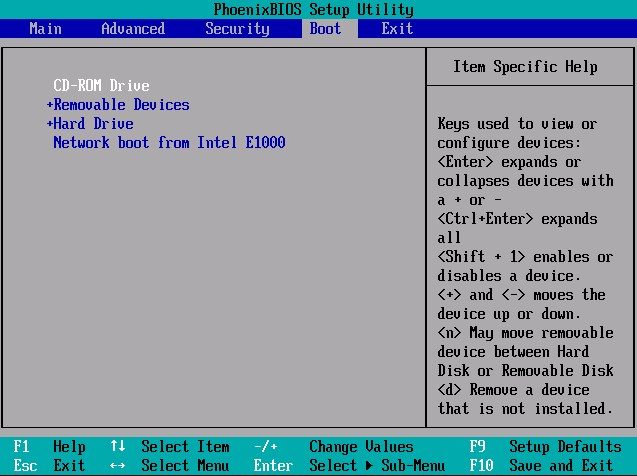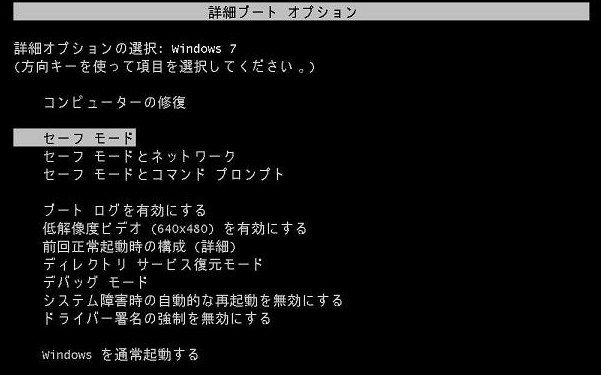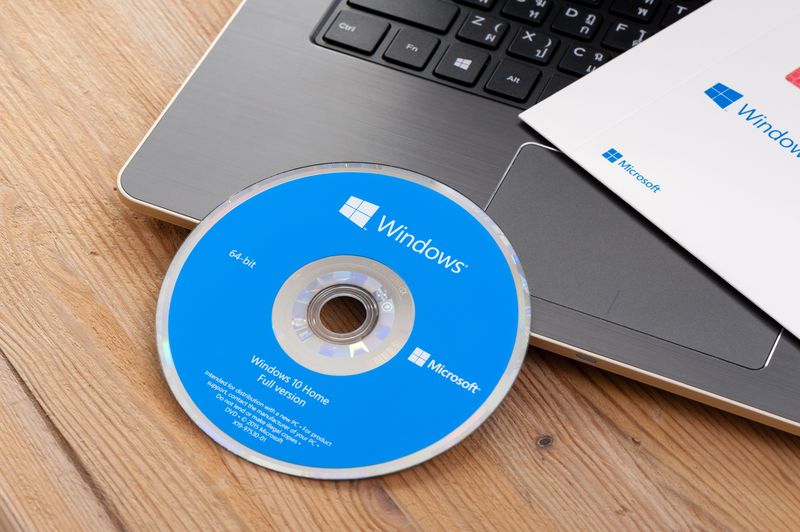Windowsについて詳しく解説します
- Windowsが起動しない場合、どのように問題を診断すればいいのか?
- BIOS設定の確認方法は?
- ブートセクターの修復はどうやって行うのか?
この記事では、以上の疑問にお答えします。
Windowsが突然起動しなくなった!
…というのは誰しも経験するトラブルだと思います。
ぼく自信も過去に何度かありました。
何とか自力で修復するにも、サポートにお願いして直してもらうとしても、まずは「何が原因で起動できないのか」ということの見当をつける必要があります。
Windowsが起動しない原因というのは沢山種類があって、原因を特定するにはいろいろ状況を切り分けていく必要があるのです。
…ということで、初心者ユーザ向けに、Windowsが突然起動しなくなったときにまず一番初めに確認をしておくべき8つのポイントをまとめてみました。
サポートに問い合わせをするとしても確認が必要なポイントなので、しっかり押さえておいてほしいと思います。
目次
1.電源が入るか
まずはこれから確認する必要があるでしょう。 Windows自体が問題なのか、そもそもコンピュータ自体のハードウェアが問題なのかを判断する必要があります。
電源が入らない場合は、たいていの場合ハードウェアが問題です。 電源が入った場合も、コンピュータの電源ユニット自体の問題の場合は電源が入っても落ちてしまう場合もあります。
まずは電源が入るかどうかをチェック。 これを一番初めにやりましょう。
あ、もちろん念のために電源ケーブルがちゃんとささっているかどうかもチェックです。
2.起動がどの画面で止まってしまうか
PCの電源が付くのであれば、次に確認するのはどこまで起動するか、です。
どこまで画面が進むかで、どう対応したらいいのかが変わるので、ここはちゃんと確認すべきポイントです。
基本的には、電源ON→BIOS(メーカーロゴ)画面→黒い画面→Windowsロゴ画面→Windows起動という流れで起動します。
PCの電源はONになるけどWindowsが起動しない場合は、この流れのどこかで止まってる場合が多いです。
切り分けポイント
- A:BIOS(メーカーロゴ)画面がそもそも出ない
- B:BIOS(メーカーロゴ)画面から先へ進まなない
- C:黒い画面のまま、先へ進まない
- D:Windowsの起動ロゴが出るが、そこから先へ進まない
「どこのタイミングで止まってしまうかどうか」という情報は、問題を解決するうえで重要なポイントになります。 どこで止まってしまうのか、まずはメモをとりましょう。
3.BIOSメニュー画面が出せるか
BIOS(メーカーロゴ)画面まで表示される場合は、BIOSメニューが表示できるかどうかをチェックしましょう。
BIOSメニュー画面はコンピュータの時刻設定やCPU設定、ハードウェア設定などを変更することができる画面です。
この画面ではブート順(どのデータ領域からOSを起動するか)も変更できます。
Windowsが起動しない場合、このブート順の設定がおかしくなっている場合があるので、順番をチェックしてみましょう。
BIOSメニュー画面の出し方
BIOSメニューの出し方は、コンピュータのメーカーによってさまざまで、だいたいは「F2」や「F11」といったファンクションキーをBIOS画面が表示されている間に入力することでメニューに移動できます。
この辺は、コンピュータのマニュアルか、メーカーのサイトから検索して調べてみましょう。
4.エラーメッセージは出てるか
青い画面や真っ赤な画面でなにやら英語のメッセージが表示されたまま止まってしまっている場合は、ハードウェアかWindowsで何やら重大なエラーが発生しているという場合が多いです。
メッセージが表示されていたら、とりあえずはそのメッセージのメモを取りましょう。 メッセージにエラーコード(このエラーの種類を示した番号)や、エラーメッセージの解決のヒントが書かれていることがあります。
メモするのが面倒なのであれば、携帯のカメラなどで画面ごと写真を撮ってしまってもOKですよ。
5.Windows セーフモードで起動するか
Windowsにはセーフモードという、最低限の機能(キーボードやマウス、グラフィックなどのドライバ)だけでWindowsを起動するモードがあります。 このセーフモードで起動するかどうかをチェックすることでWindows自体が起動するのか、それとも完全に起動しないのかを切り分けることができます。
基本的にはBIOS画面で「F8キー」を押す(連打)することでセーフモードに入れます。 これもコンピュータによって連打タイミングが異なる場合があるので、ちょっと注意です。
セーフモードで「起動する」「起動しない」で状況の切り分け
セーフモードが起動できないということは、そもそもWindows自体が起動できない状態になっているという判断ができます。
たとえば、BIOSのブート順で指定されているハードディスクが壊れているなどしてデータが読み込めない場合などは、セーフモードでも起動しないことがあります。
逆にセーフモードで起動する場合は、インストールされているドライバが悪さをしてWindowsが正しく起動できない、という場合が考えられます。
ファイルの取り出しにセーフモードが使える
あと、セーフモードまで起動すればWindows内のファイルへアクセスすることもできるので、必要なファイルをどうしても取り出したいという時なんかにも使えますね。
別のパソコンがあって、Windowsが起動しないパソコンからあるファイルだけ取り出したいという場合はこの手が使えます。
6.インストールメディア(CD・DVD)はあるか
Windowsが起動しなくなる原因の一つに「ブートセクター」という起動設定が書かれているデータ領域が壊れるというものがあります。
そうした場合に、Windowsのインストールメディアのディスクがあればブートセクターの修復をディスクから自動的に行って復旧させることが出来るようになります。
おそらく、パソコンを購入した際にCDやDVDがいくつか付いてきたはず。
その中にWindowsのインストールメディアのディスクも入っているはずなので、ちゃんと保管されているかどうか確認しましょう。
マイクロソフトから公式にインストールメディアをダウンロード可能です
もし、インストールメディアのCDやDVDが見つからない場合、マイクロソフトの公式ページからISOファイルをダウンロードして、自分でCD・DVDに焼き込むことも可能です。
詳細は下記記事をどうぞ。
Windows7のインストールメディア(ISO)がマイクロソフトから公式ダウンロードできるようになってます | Tipstour
ブートセクターの修復についての関連記事
また、以前ぼく自身のパソコンのブートセクターが壊れてしまった際の対応を記事にまとめたものもありますので、こちらも参考にどうぞ。
項番2の切り分けポイントC「黒い画面のまま、先へ進まない」の場合はブートセクターが壊れているという場合が多いです。
是非、ご参考くださいね。
Windows7が起動しなくなったので、ブートセクタを修復してみました。 その1 『Windowsディスクからの起動』 | Tipstour
7.Windowsで何か変更をしたかどうか
Windowsが起動しなくなる原因はたくさんあります。 突然起動しなくなる場合もあるし、何かしらの操作や変更によって起動しなくなる場合もあります。
場合によっては、怪しいソフトをインストールしたり、ある設定をいじったりするだけでもWindowsが起動しなくなる可能性はあります。
原因の切り分けとして、直前に何か変更をおこなったかどうかも確認しましょう。
「何もしてないのに壊れた」と断言する前に、本当に自分が何かやってないかのチェックはちゃんとしておきましょうね。
たとえば、メールについていたファイルを開いた、というのも原因になる可能性もありますよ。
8.Windowsのバックアップはとられているか
完全に復旧が出来ないとなったときにバックアップの心配をしても仕方ないかもしれないですが…。
データのバックアップが取れているかどうかもチェックをしておきましょう。 バックアップの内容によりますが、Windowsのシステム情報も含めてバックアップされていれば、それを元に復旧ができます。
ただし、原因がWindowsによるものだった場合に限ります。
ハードウェアの故障だった場合などは、単純なバックアップの復元では戻らない可能性が大です。
スポンサードリンク
まとめ
確認すべきポイント8つは以下の通り。
- 1.電源が入るか
- 2.起動がどの画面で止まってしまうか
- 3.BIOSメニュー画面が出せるか
- 4.エラーメッセージは出てるか
- 5.Windows セーフモードで起動するか
- 6.インストールメディア(CD・DVD)はあるか
- 7.Windowsで何か変更をしたかどうか
- 8.Windowsのバックアップはとられているか
可能であれば自力で修復まで持っていきたいところだけど、原因によってはなかなか難しいということもあろうかと思います。
サポートで問い合わせをする先があればそこ連絡をするのがベストなのだけど、サポートを受け付ける人間も原因の切り分けが必要不可欠です。
その問い合わせの時のために、最低限の調べ方だけでも把握しておくと解決がスムーズになりますよ。
Windowsトラブルの関連記事…この辺も、お役に立つかもです。
起動しなくなったWindowsからデータを復元したいときに行うべき4つの方法 | Tipstour
Windows10のインストールメディア(ISO)をダウンロード/作成する方法(2015年8月版) | Tipstour
Windows7で突然ブルースクリーン→強制電源OFFの現象が出たので、原因を探ってみた | Tipstour