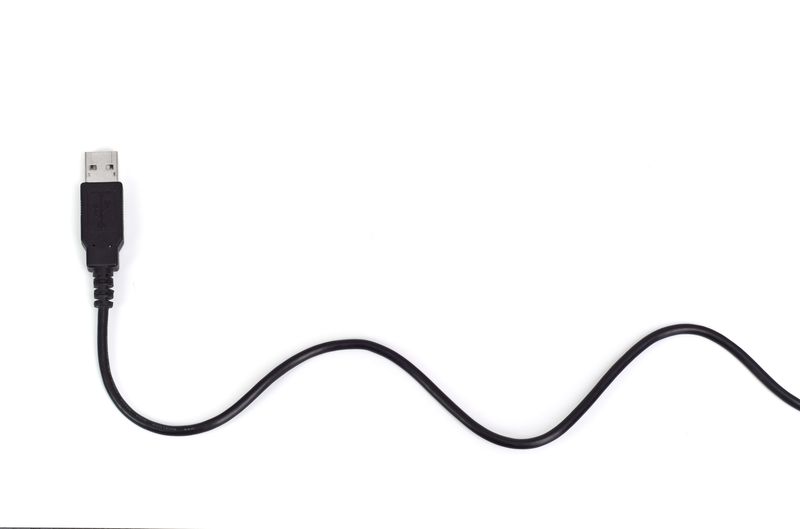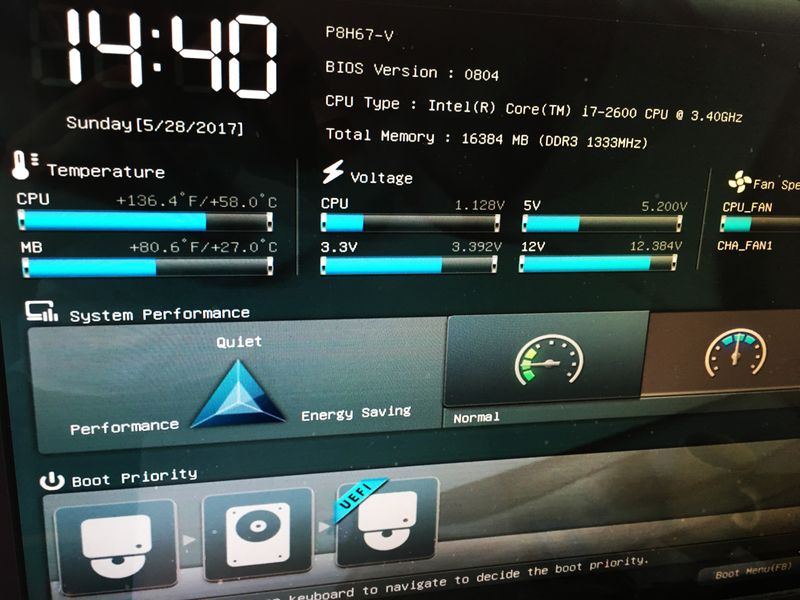Windowsについて詳しく解説します
先日発生したPC起動エラーについて、備忘録として記録しておきます。
過去にもブートセクタの不良などで起動できなくなることがありましたが、今回は異なる起動エラーが発生しました。
通常、PCを起動すると数秒後にBIOS画面(PCメーカーのロゴなどが表示されたもの)が表示されますが、今回はそれすらも表示されませんでした。
どうやら経年劣化したハードウェア側の問題だったようです。一応、応急処置的に何とか起動しましたが…。
その顛末を以下にまとめます。ご参考ください。
ブートセクタの不良についてはこちらの記事をご覧ください
Windows7が起動しなくなったので、ブートセクタを修復してみました。 その1 『Windowsディスクからの起動』 | Tipstour
Windows7が起動しなくなったので、ブートセクタを修復してみました。 その2 『diskpartコマンドでの修復』 | Tipstour
目次
状況をまとめてみる
改めて、PCが起動しない状況についてまとめます。
- PC作業中に突然ブルースクリーン、その後強制終了
- STOPエラーは「0x0000003B」
- 再び電源をONにするも、ディスプレイには何も映らない(真っ黒な画面)
- 電源は入るがBIOS起動画面が出てこない
- 何度か電源のON/OFFを繰り返すも、BIOS起動画面は出てこない
- 電源をOFFにして少し待ってから起動するも、結果は同じ
BIOS画面が出てこない原因とは…
始めの起動画面、いわゆるBIOS起動画面が出てこない場合、考えられるのはハードウェアの不調です。
PC内部のメモリや電源、ビデオカード、あるいはマザーボードが不調な場合、このように真っ黒な画面のまま、何も立ち上がってこないことがあります。
長年使用していたPCでは、こうしたエラーが発生しやすくなります。
私のPCも2012年購入のデスクトップで、これまで電源の不調などを乗り越えてきましたが、メモリやマザーボードの故障が原因だったため、寿命かもしれません…。
ただ、諦めるのは早いです。一度でも良いので起動できるように努め、データの最終バックアップおよびデータ消去を行いたいところです。
ケースを開けてみた
まず、電源をONにした状態でケースを開け、中のマザーボードやメモリを確認します。
実際に開けてみると、すぐに異変に気付きました。
赤いランプが点灯している。
赤いランプの正体
これはメモリエラーを示すランプ、「DRAM_LED」が点灯していました。
調べてみると、ほぼ同じ現象に見舞われている方の記事がありました。
PCが起動しない!マザーボードのDRAM LEDが点灯→EPUをオフにしたり最小構成にしたら復旧した | TeraDas-テラダス
私のPCもASUS製のマザーボードで、「MEM OKボタン」を押すとメモリチェックなどを自動で行ってくれるようです。
MEM OKボタンを押してみた
実際にボタンを押してみます。ボタン自体は小さいため、ペンなどでカチッと押します。
すると、赤いランプが点滅を開始し、PCが再起動を始めました。
しかし、何度か再起動とランプの点滅を繰り返しましたが、改善せず、BIOS起動画面は立ち上がりませんでした。
先ほどの記事でもこの操作だけでは改善しなかったため、次の手を試します。
USBケーブル等を外して、再チャレンジ
USBケーブルや外付けHDD、ビデオカードなどを取り外し、最小構成でメモリチェックを行うと成功する場合があります。これを試してみます。
まず、PCの電源を落とし、外付けHDDを含むUSB機器を取り外します。
再度メモリチェックのためにMEM OKボタンを押すと…
おおっ! BIOS起動画面ではありませんが、画面に何かが表示されました!
Memory OK! succeeds in system booting!
Enter BIOS setup menu and save the memory settings,
or visit ASUS website (www.asus.com) for latest BIOS version.
USBケーブルを取り外した後にメモリチェックを再試行したところ、成功しました。
キーボードを接続してBIOS画面へ
この時点でPS/2規格のキーボード(紫の端子)を接続し、F1キーを押してBIOS設定画面に移動します。
BIOS設定画面が表示されました。
特に設定変更は行わず、設定画面を終了してPCを再起動します。
その後、正常なBIOS起動画面とメーカーのロゴが表示され、ほどなくしてWindowsの起動画面も立ち上がりました。