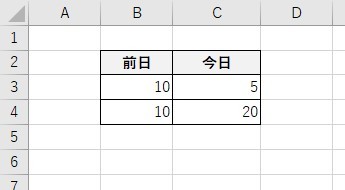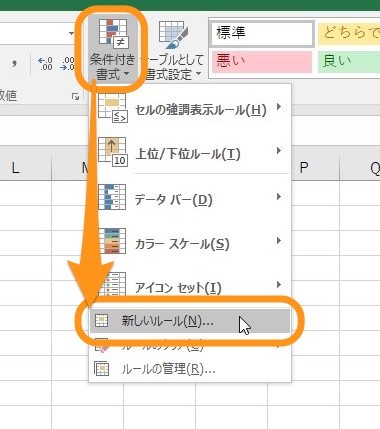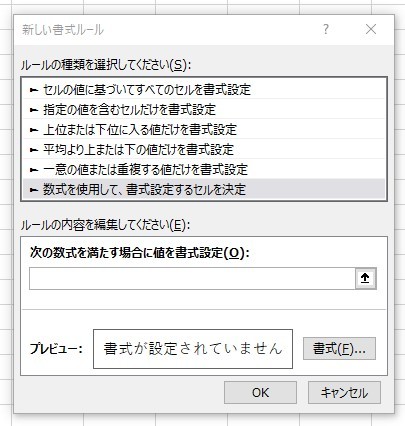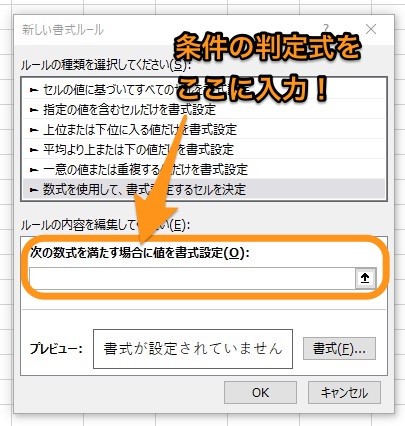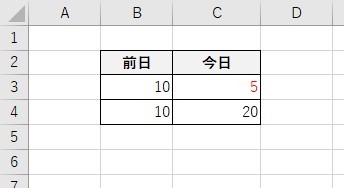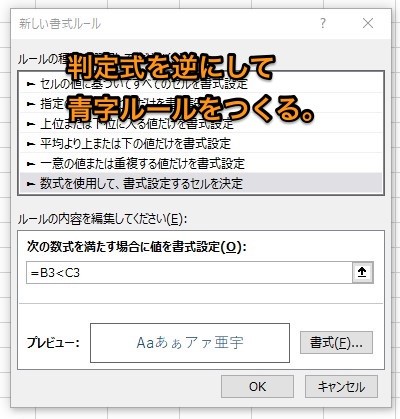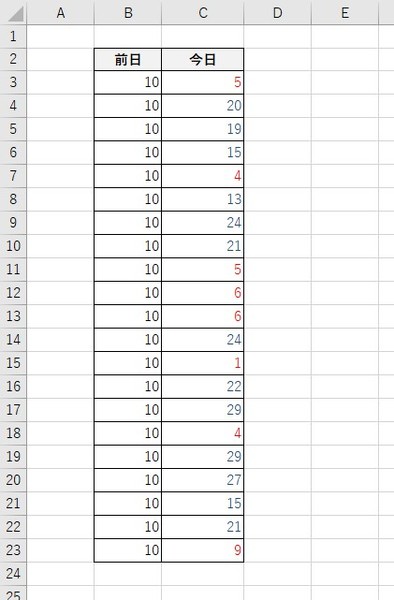Excelについて詳しく解説します
Excelで沢山の数値が大量に並んでくると、どんどん見づらくて視覚的にわかりづらいシートになってきますよね。
例えば日々の数値を一覧にして並べていると、それが前日比で増えているのか減っているのかなど、一発では見分けられなくなってきます。
何より目がショボショボしてきちゃうし…。
そこで、ぼくがよく使っているのが自動的にデータを色塗りして視覚的にわかりやすくするというExcelテクニック。
今回は、前日のデータと比較して数値が減っていれば赤字に、増えていれば青字にするという自動化の方法について、まとめてみました。
こうした自動の色塗りテクニックを使いこなせば、視覚的にかなりわかりやすい・使いやすいExcelシートが作れるようになるはずです!
ご参考までに、それではどうぞ。
目次
こんなデータを用意しました
シンプルに、このような表を用意しました。
左のB列が前日の数値、そして右のC列が今日の数値、という具合です。
この場合、C3セルの「5」という数値は前日と比べて小さくなっているので赤字に、
C4セルの「20」の数値は前日と比べて大きくなっているので青字に自動的に色塗りされるように設定してみたいと思います。
前日と比較して数字が減っていたら赤字にする
まずは、前日と比べて数字が減っていたら赤字にする方法についてです。
対象となるC3のセルを選択した状態で、Excel画面の上部メニューから「条件付き書式」→「新しいルール」をクリックします。
条件付き書式とは、ある一定の条件(判定式)を満たした場合に、文字やセルの色などの書式を変更するという機能です。
この機能を使って、「B3よりC3が小さい場合」は「文字を赤字にする」というルールを決めていきますよ。
まず「新しい書式ルール」の画面にて「数式を使用して、書式設定するセルを決定」を選びます。
そして「次の書式を満たす場合に値を書式設定」という入力フォームに、下記の判定式を入力していきます。
これは「B3よりC3の値が小さい場合」ということを示す式です。
この判定式を入力した状態で、さらに「書式」をクリックして、文字の色を「赤字」に設定しましょう。
Excelの演算子については、詳しくこちらで説明しています!
【Excel】IF文で使える全・演算子まとめ | Tipstour
自動的に赤字になった
すると、この画像のように、C3セルが赤字になったことがわかります。
前日と今日の数値を比較して、判定式に合った場合のみ赤字にするというルールがこのセルに設定されているわけですね!
前日と比較して数字が増えていたら青字にする
続いて、前日と比べて数値が増えていたら、こんどは青字にするという方法です。
さきほどの逆の判定式と、書式を変えてあげるだけでOKなので、今度は簡単ですよ!
まずはC3セルを選択した状態で、判定式を以下の通りに設定、書式を青字に設定しましょう。
この条件付き書式でセルにルールを設定すると、このように前日と比べて数値が増えていた場合、青字になって表示されているはずです。
設定した書式はコピーして別のセルに貼り付けられる!
今の設定で、少し気付いた点があるかもしれません。
赤字ルールも青字ルールも、同じC3セルに設定していたことです。
これは、まず1つのセルに「赤字ルール」「青字ルール」の書式設定をしておいて、書式コピーで別のセルにも同じルールをコピーする必要があるためです。
各セルごとに数値の大小を比較する場合、この両方のルールをセルに仕込んでおかないと、正しく判定できないのです。
(「赤字ルール」だけ設定されているセルの数値が前日より大きくても、ルールがないので自動的に青字にはならないですよね。)
なので、一旦1つのセルに「赤字ルール」「青字ルール」の2つのルールを設定しておいて、書式のみコピーで別のセルにも反映させていくことになります。
下記の画像では、C列の各データセルすべてに「赤字ルール」「青字ルール」を設定してあります。
自動的に自分のセルの行で数値を比較することになるので、前日の数値から比べて数値が小さければ赤字に、数値が大きければ青字に表示してくれています。
スポンサードリンク
まとめ
- 「条件付き書式機能」を使って前日と今日の数値を比較する
- 判定式の大なり小なりで、数値の大小を比較できる
- まずは2つのルールを同じセルに設定する
- 設定したルールをコピーして他のセルにも反映させる!
条件付き書式の内容自体は画面上には表示されないので、複雑な表でいきなり設定しようとすると、こんがらがって難しいかもしれません。
今回の例のように、超シンプルな表を作って、そこから条件付き書式のルールを作って、動作確認しながら設定していくのが良いかなあと、ぼくは思います!
視覚的にわかりやすいシートをつくる。 という点において、条件付き書式機能は必要不可欠です。
使い道も幅広いので、無限の可能性のある機能だと言えますね…。
ぜひ、活用してみてくださいませ。
それでは!
条件付き書式機能を使ったテクニック、他にもご紹介しています!
Excel視覚テク ステータスが「済」の行を自動的にグレーアウトして進捗をわかりやすくするワザ | Tipstour
Excelで日付(〆切)が迫っているセルに、自動的に色を付けて目立たせる方法 | Tipstour
Excelの特定セルに文字列が入力されているかどうかを判定する関数 | Tipstour