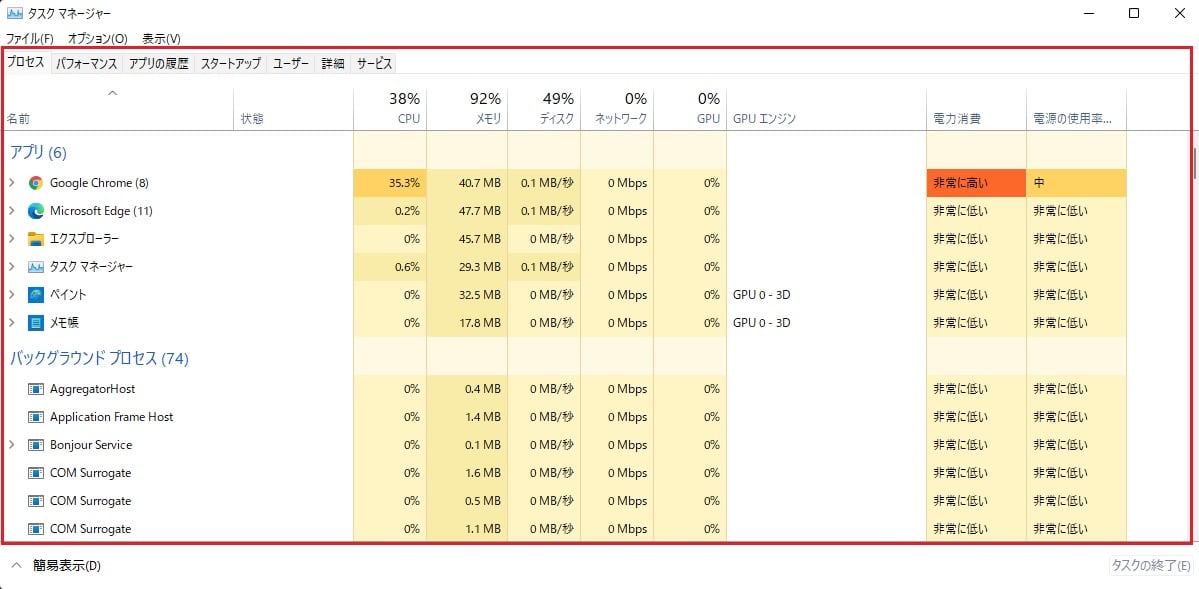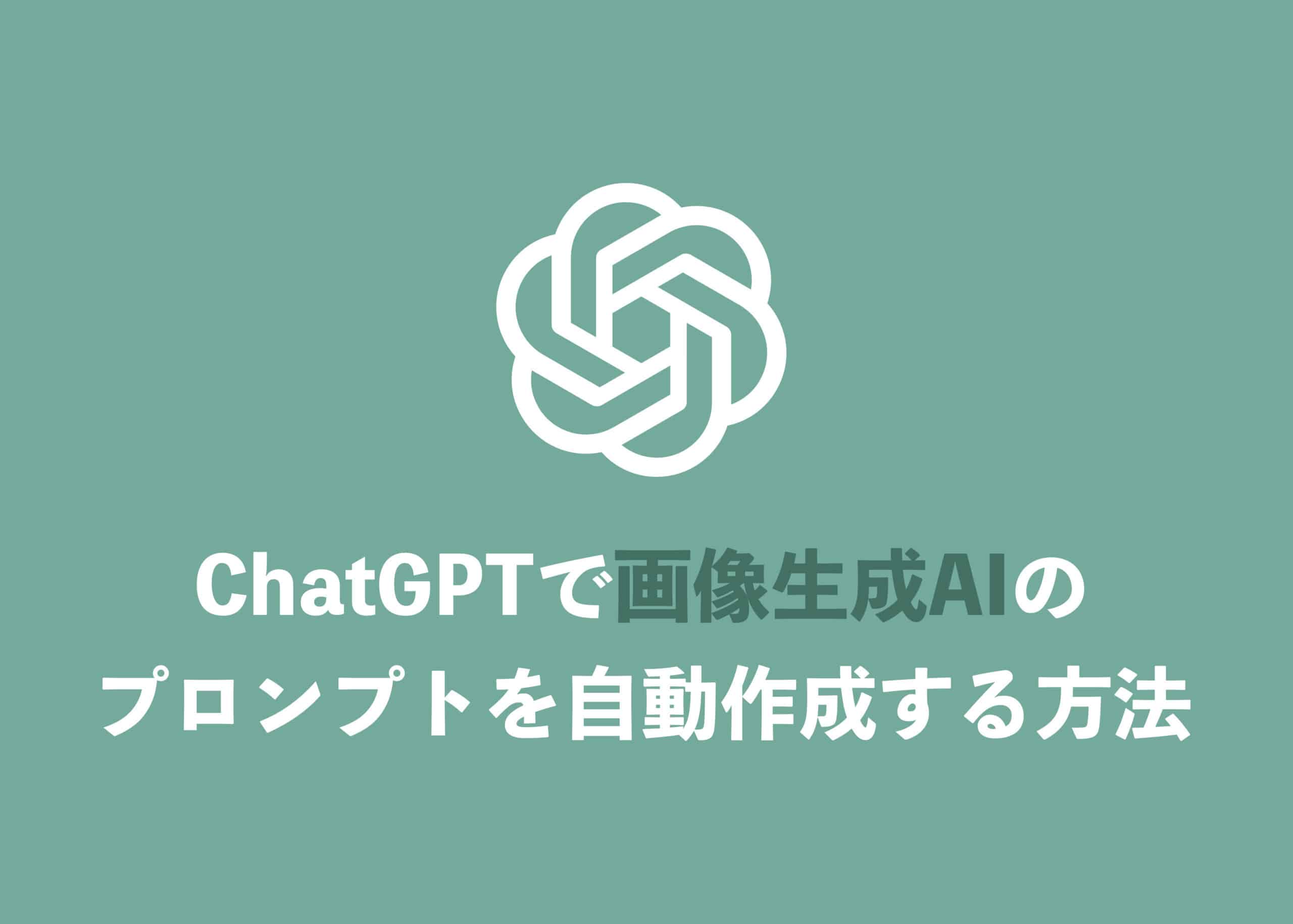Windows11について詳しく解説します

タスクマネージャーを開いたはいいけど、真っ白で何も表示されないんだけど!?
…という方にむけて、対処方法をまとめました。
ということで、こんにちは!
Windows11でタスクマネージャーを初めて開いた方は、おそらくこんな表示になっていると思います。

従来のタスクマネージャーは、色々なアプリが並んでいて、それぞれのメモリ使用率やCPU使用率などが沢山表示されているはずなのに…。
…実はこれ、超簡単に従来の表示に戻すことが可能です。
その方法について、この記事ではご紹介しています。
こちらの画面は、Windows11 Homeエディションの2022年3月の最新バージョン(ビルド:22000. 493)での動作となります。
【手順③】タスクマネージャーの詳細を表示させる方法
さて、詳細表示に切り替える方法は簡単です。
「タスクマネージャー」が開いたら、画面左下に配置された「詳細」項目をクリックしましょう。
作業中のアプリがない場合は「タスクマネージャー」の簡易表示は真っ白な状態です。
「タスクマネージャー」の簡易表示の詳細をクリックすることで「タスクマネージャーの詳細」画面が表示されます。
「タスクマネージャー」の様々な詳細が表示されれば完了です。
まとめ
以上、Windows11でタスクマネージャーが真っ白で何も表示されない場合の対処方法でした。
当ブログでは、Windows11関係の操作方法などを詳しくまとめています。
当ブログ「Tipstour」では、Windows11関係の操作方法やトラブル対処方法など、詳しくまとめています!
こちらの記事もぜひ、あわせてご覧ください。
Windows11の関連記事