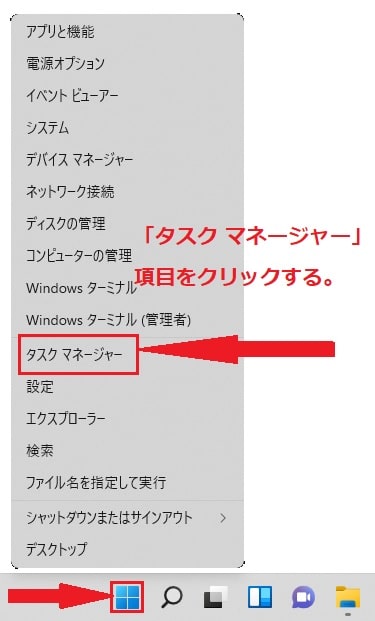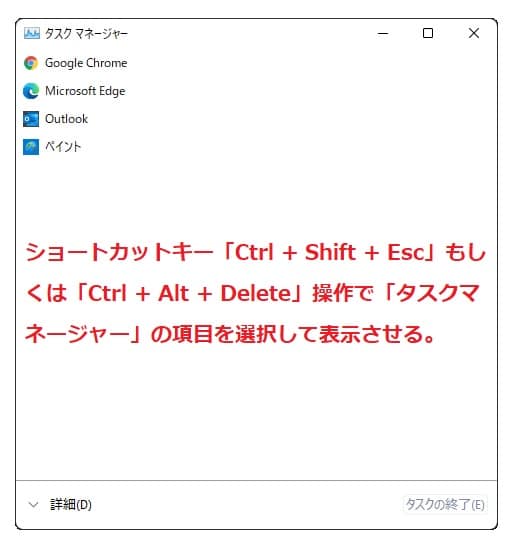Windows11について詳しく解説します
この記事ではタスクマネージャーを開く2つの方法について解説しています。
【手順①】スタートボタンでタスクマネージャーを開く方法
- スタートボタンを右クリックしてタスクマネージャーを開く方法
- スタートボタンからタスクマネージャーを開く方法
箇条書き1:デスクトップ画面のタスクバーに配置された「スタートボタン」を右クリックして「スタートメニュー」を表示させて「タスクマネージャー」項目をクリックします。
箇条書き2:「スタートボタン」をクリックして「スタート画面」を開き、「すべてのアプリ」ボタンをクリックします。
「すべてのアプリ」画面が開きますので、「Windows ツール」アイコンがある位置までスクロールします。
「Windows ツール」アイコンをクリックすると「Windows ツール」画面が開きますので、表示方法を中アイコンなどにして、「タスクマネージャー」アイコンをダブルクリックします。
「タスクマネージャー」が立ち上がったら操作は完了になります。
【手順②】ショートカットキー操作でタスクマネージャーを開く方法
「タスクマネージャー」を素早く開くにはショートカットキー操作が便利です。
ショートカットキー「Ctrl + Shift + Esc」で「タスクマネージャー」は開きます。
その他に「Ctrl + Alt + Delete」のショートカットキーを使い、セキュリティオプション画面を立ち上げて、「タスクマネージャー」の項目を選択しても開くことが可能です。
まとめ
以上、Windows11でタスクマネージャーを開く3つの方法でした。
当ブログでは、Windows11関係の操作方法などを詳しくまとめています。
当ブログ「Tipstour」では、Windows11関係の操作方法やトラブル対処方法など、詳しくまとめています!
こちらの記事もぜひ、あわせてご覧ください。
Windows11の関連記事