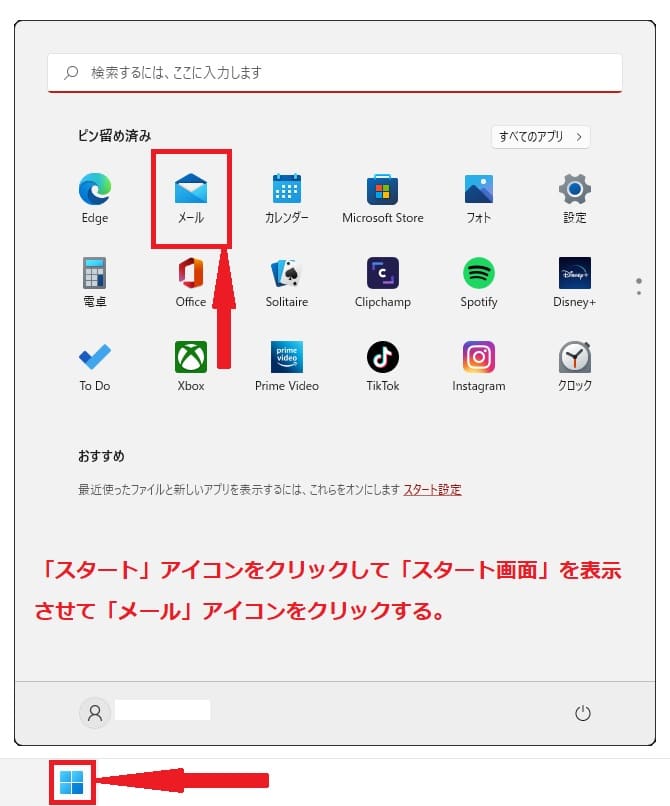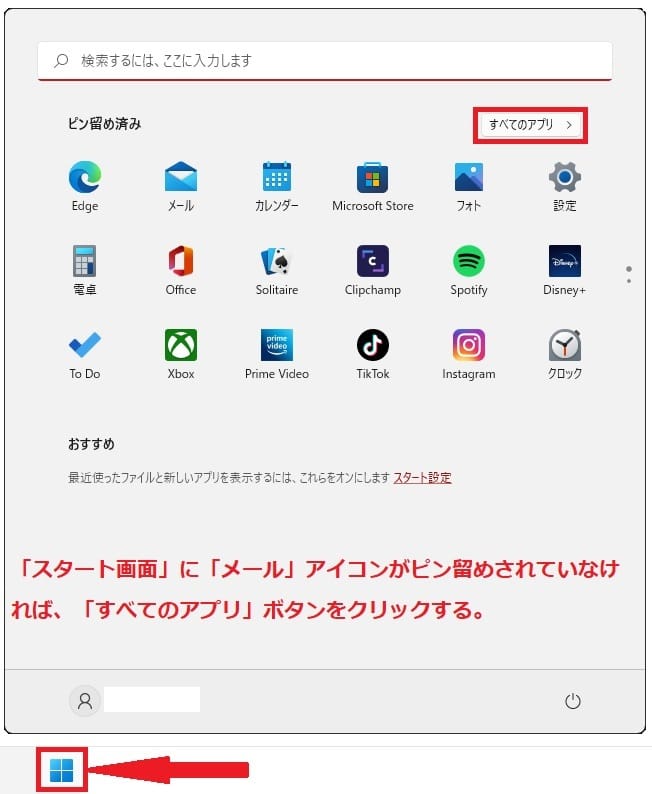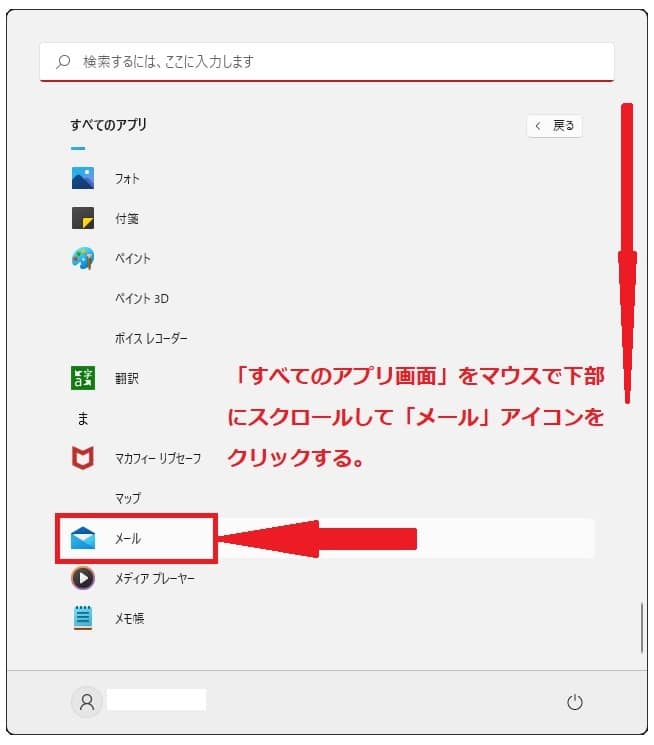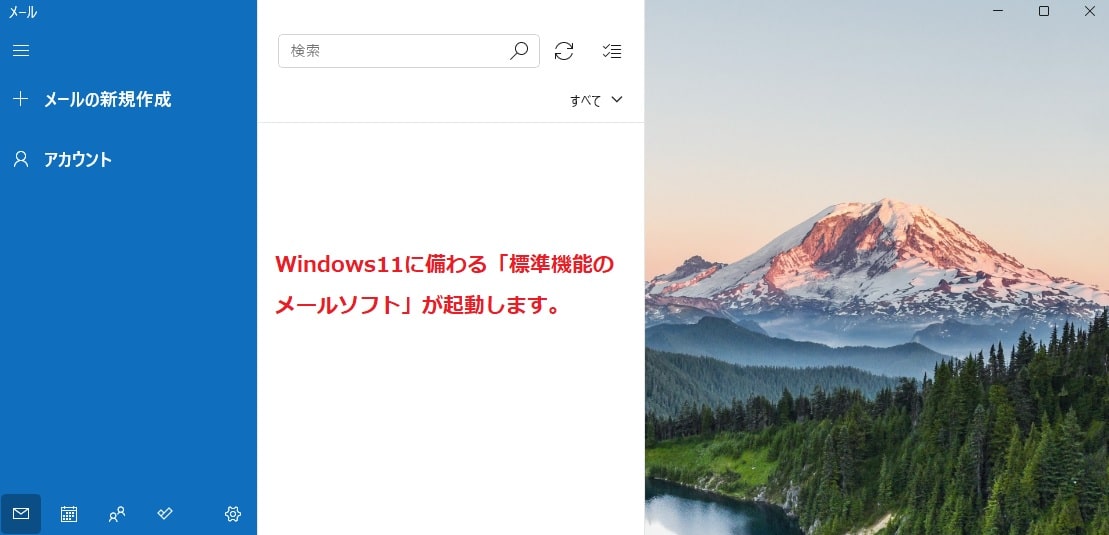Windows11について詳しく解説します

Windows11にも標準のメールアプリ、その名も「メール」が標準搭載されています。
一般的なメールアドレスやGmailなどなら、このメールアプリを使えばWindowsPCでメールが受信可能です。
この記事では標準機能のメールソフトを起動する方法について解説しています。
こちらの画面は、Windows11 Homeエディションの2022年3月の最新バージョン(ビルド:22000. 493)での動作となります。
【手順①】メールソフトを起動する方法
デスクトップ画面のタスクバーに配置された「スタート」アイコンをクリックします。
「スタート画面」が開いたら、ピン留めされた「メール」アイコンをクリックしましょう。
もしも、「スタート画面」に「メール」アイコンがピン留めされていない場合は、「すべてのアプリ」ボタンをクリックして「すべてのアプリ」画面を開きます。
「すべてのアプリ」画面が開いたら、下部にスクロールし「メール」アイコンをクリックしましょう。
「メール」アイコンをクリックすると標準機能で備わっているメールソフトが立ち上がります。
メールソフトが無事に起動すれば完了です。
まとめ
以上、Windows11で標準機能のメールソフトを起動する方法でした。
当ブログ「Tipstour」では、Windows11関係の操作方法やトラブル対処方法など、詳しくまとめています!
こちらの記事もぜひ、あわせてご覧ください。
Windows11の関連記事