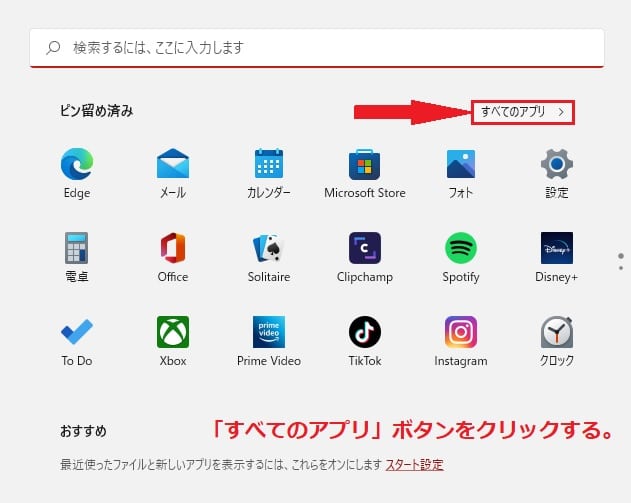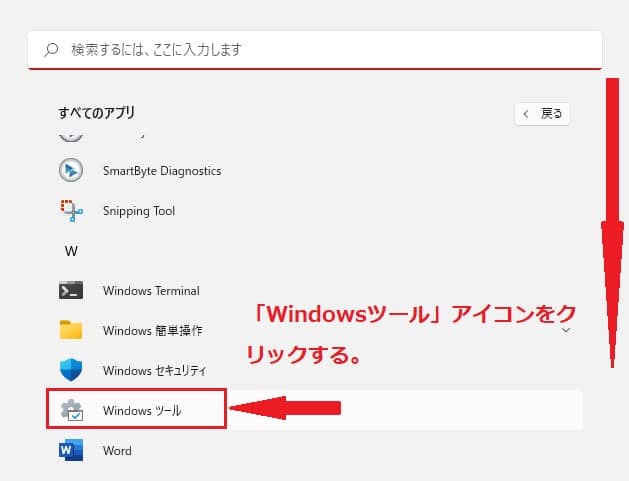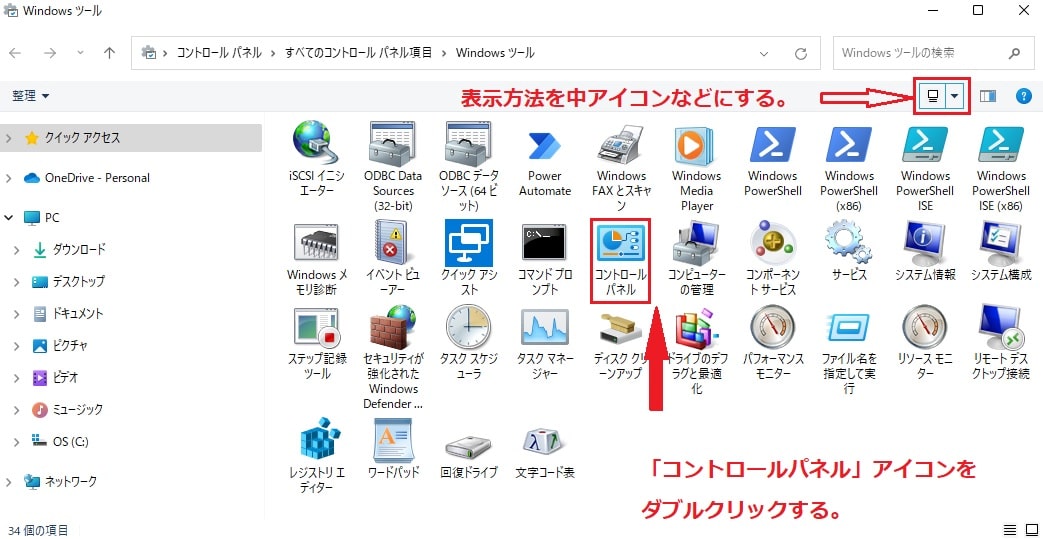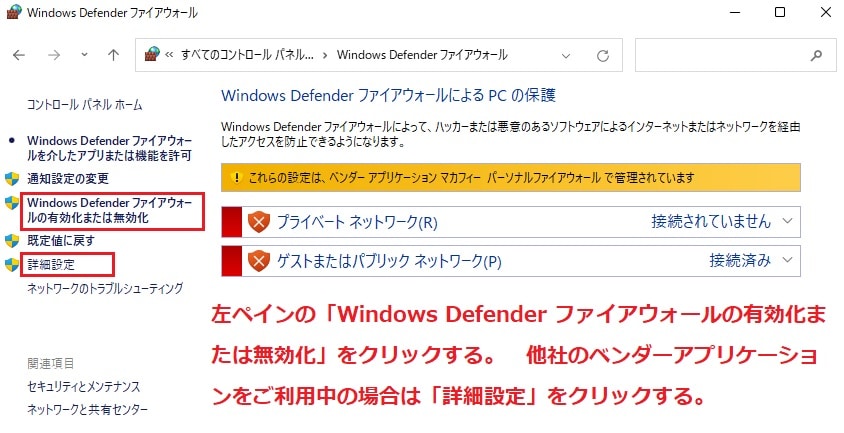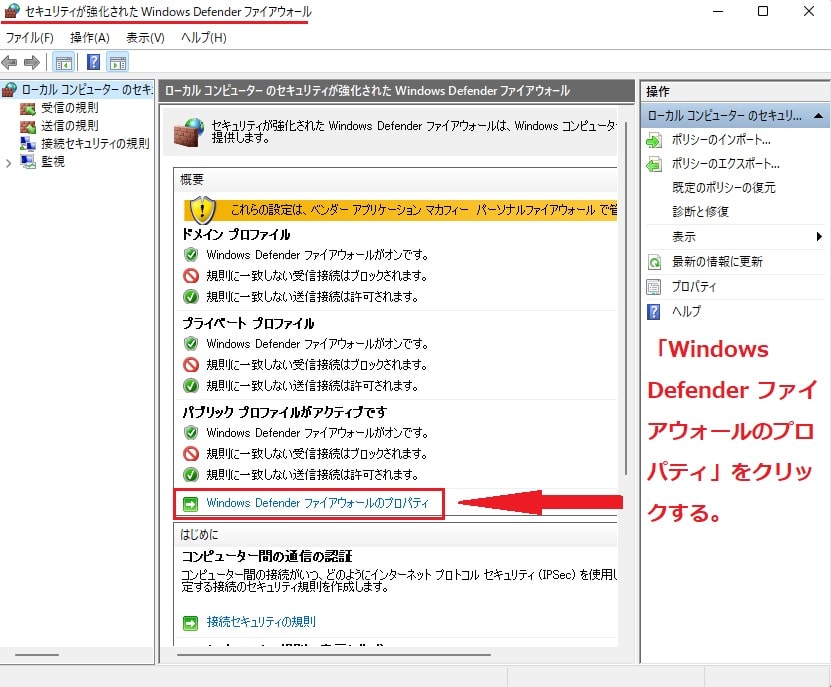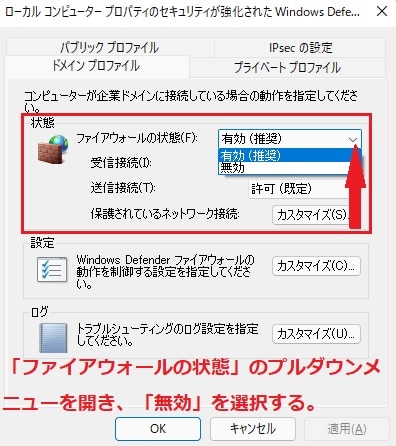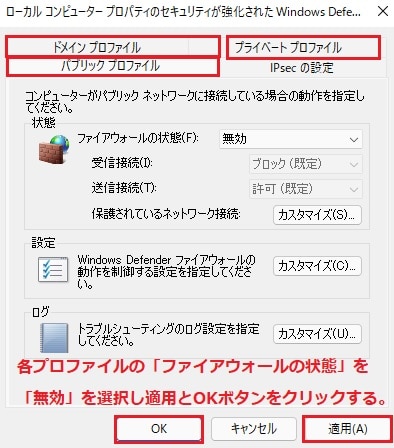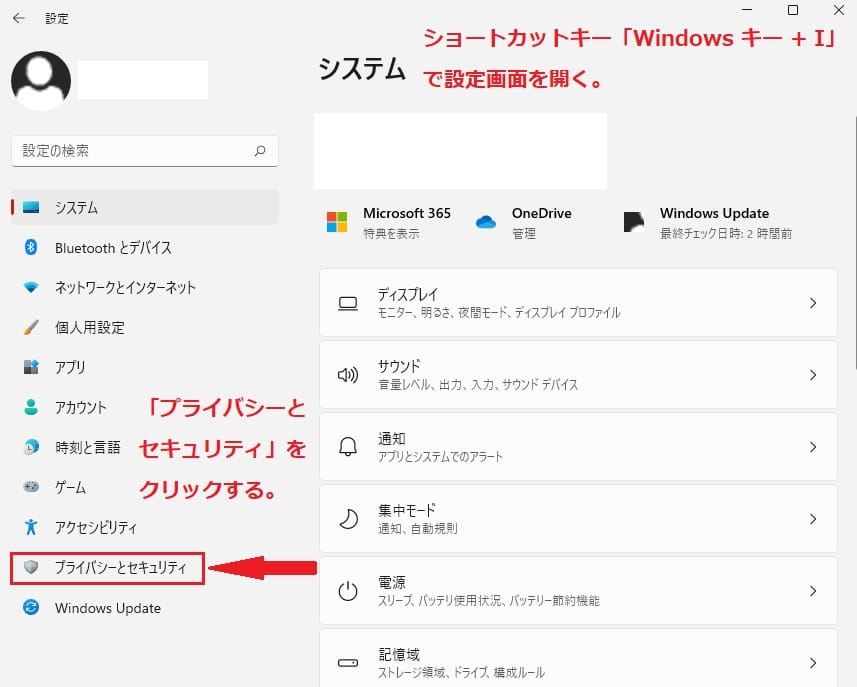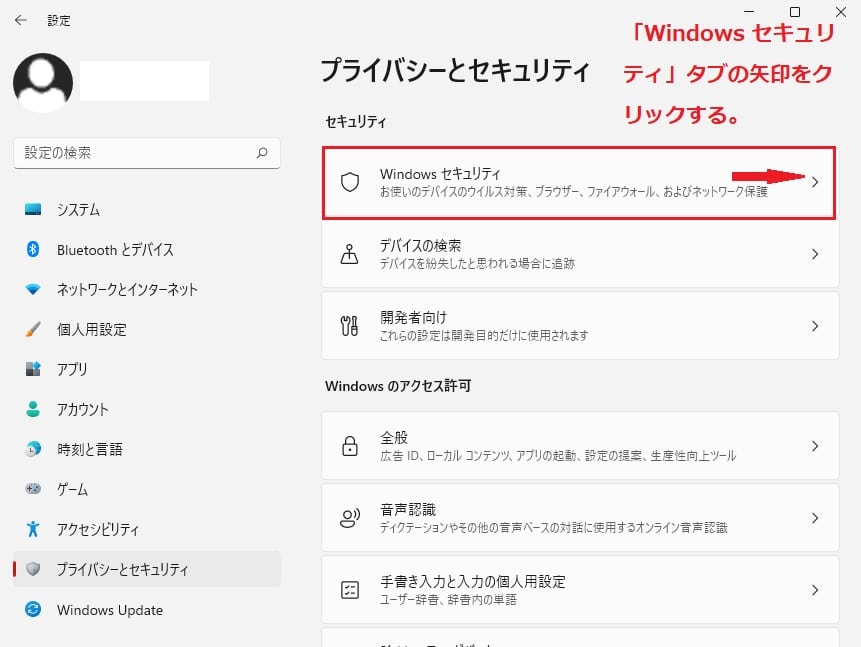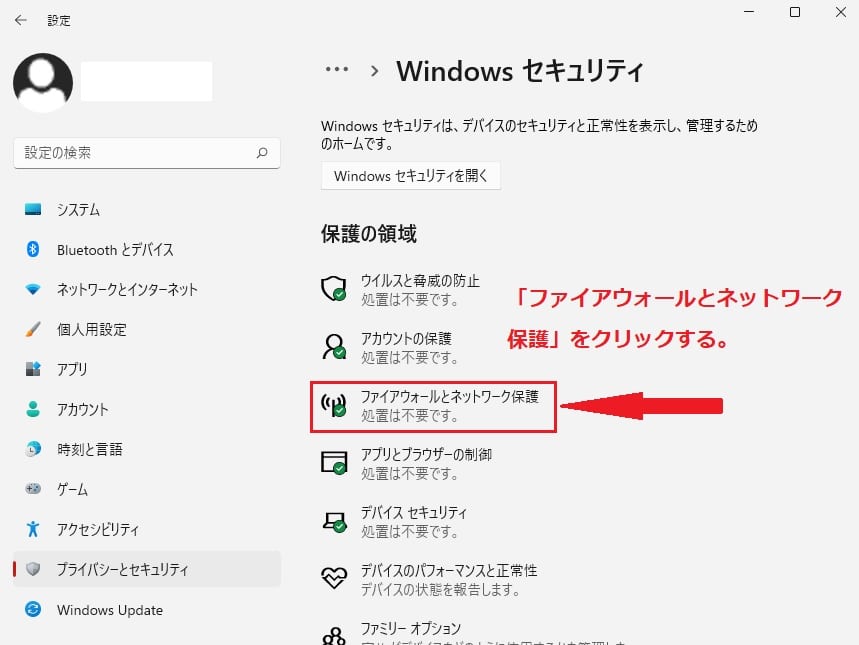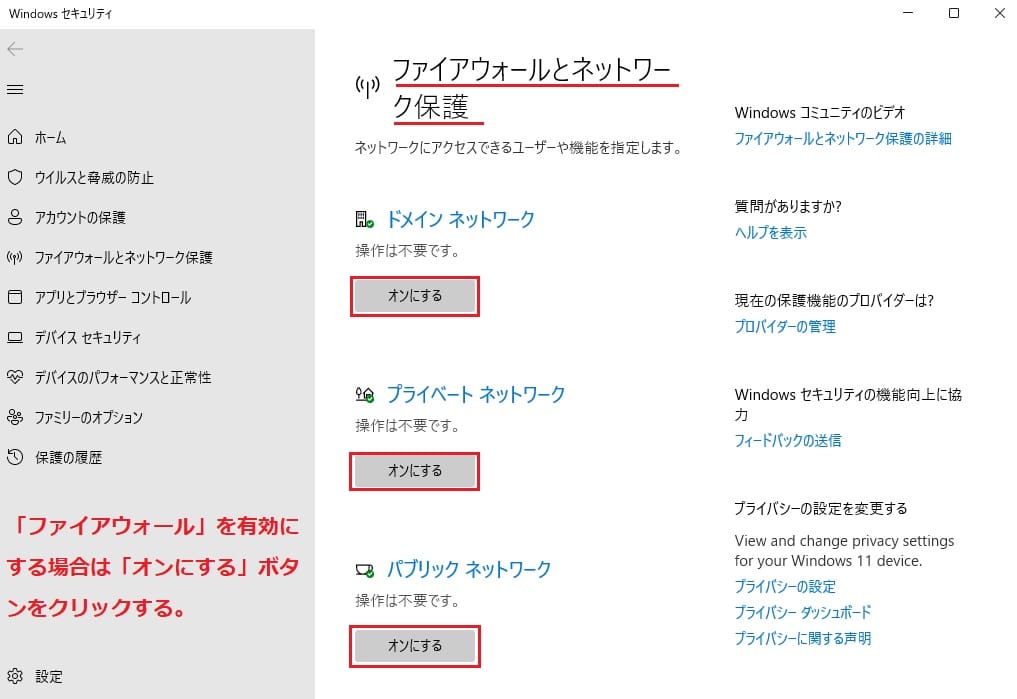Windows11について詳しく解説します

Windows11のセキュリティを守るために重要なWindowsファイアウォールですが、作業によっては、一時的にこのファイアウォールを無効化したい…という場面も出てきますよね。
Windows11のファイアウォール機能は複数あり、停止方法も複数あります。
この記事ではファイアウォールを一時的に無効化する3つの方法について解説しています。
目次
【手順①】Windows Defender ファイアウォールを無効化する方法
注意:(初めに他社のセキュリティ アプリケーションをご利用中の場合はアプリケーションを一時的に無効にして操作を行ってください。)
デスクトップ画面のタスクバーに配置された「スタート」アイコンをクリックします。
「スタート画面」が開いたら、右上に配置された「すべてのアプリ」ボタンをクリックしましょう。
「すべてのアプリ」画面を下部にスクロールして「Windows ツール」アイコンをクリックします。
「Windows ツール」画面が開いたら、画面中央部に配置された「コントロールパネル」アイコンをダブルクリックしましょう。
「コントロールパネル」画面が開いたら、画面中上部に配置された「Windows Defender ファイアウォール」アイコンをダブルクリックします。
「Windows Defender ファイアウォール」画面が開いたら、左ペインに配置された「Windows Defender ファイアウォールの有効化または無効化」項目をクリックして一時的にファイアウォールを無効にしてください。
【手順②】セキュリティが強化されたWindows Defender ファイアウォールでの操作方法
もし、Windows標準ではない他ベンダーアプリケーションをご利用中の場合は、別のファイアウォールの切替も必要になります。
さきほどの画面で「詳細設定」項目をクリックして「セキュリティが強化されたWindows Defender ファイアウォール」画面を開きます。
「セキュリティが強化されたWindows Defender ファイアウォール」画面が開いたら、中央部に配置された、概要ウィンドウ下部にある「Windows Defender ファイアウォールのプロパティ」をクリックしましょう。
「Windows Defender ファイアウォールのプロパティ」画面が開き、各プロファイルの「ファイアウォールの状態」プルダウンメニューを開き、「無効」を選択します。
各プロファイルには「ドメイン」、「プライベート」、「パブリック」の3種類があります。
各プロファイルの「ファイアウォールの状態」を「無効」に設定したら、「適用」ボタンと「OK」ボタンをクリックしましょう。
これで「ファイアウォール」を一時的に無効化になります。
【手順③】設定ウィンドウからファイアウォールを無効化する方法
Windows11には、もう1つファイアウォールの設定項目があります。
「設定」画面からファイアウォールを操作する場合はスタート画面やスタートメニュー、ショートカットキー操作で「設定」画面を開きましょう。
「設定」画面が開いたら、左ペインに配置された「プライバシーとセキュリティ」項目をクリックします。
「プライバシーとセキュリティ」画面が開きたら、上部に配置された「Windows セキュリティ」タブの右端にある矢印をクリックしましょう。
「Windows セキュリティ」画面が開きますので、画面中央部に配置された「ファイアウォールとネットワーク保護」項目をクリックします。
「ファイアウォールとネットワーク保護」の画面が開いたら、各ネットワークにあるスイッチを「オンもしくはオフ」にしてファイアウォールの有効化と無効化の操作を行うことが可能です。
注意:(他社のセキュリティ アプリケーションをご利用中の方は、ここでのファイアウォールの操作はできません。)
まとめ
以上、Windows11でファイアウォールを一時的に無効化する方法でした。
当ブログでは、Windows11関係の操作方法などを詳しくまとめています。
当ブログ「Tipstour」では、Windows11関係の操作方法やトラブル対処方法など、詳しくまとめています!
こちらの記事もぜひ、あわせてご覧ください。