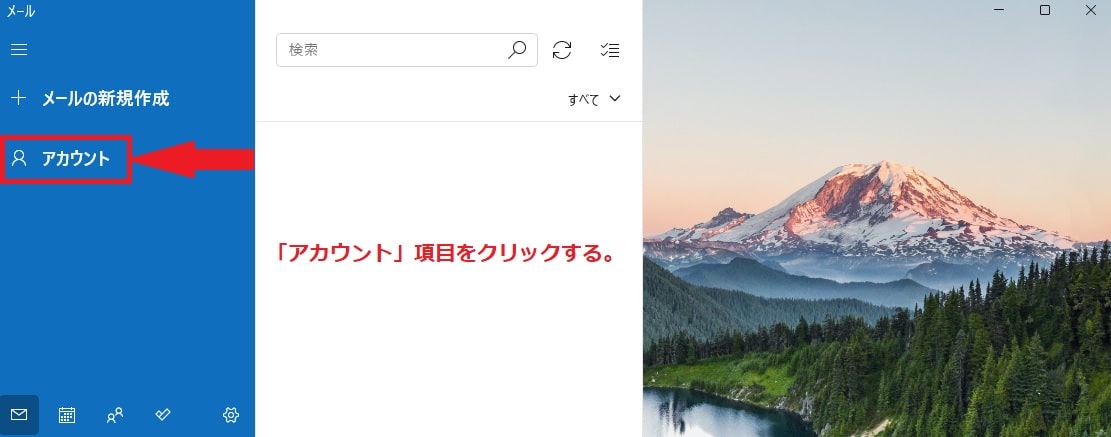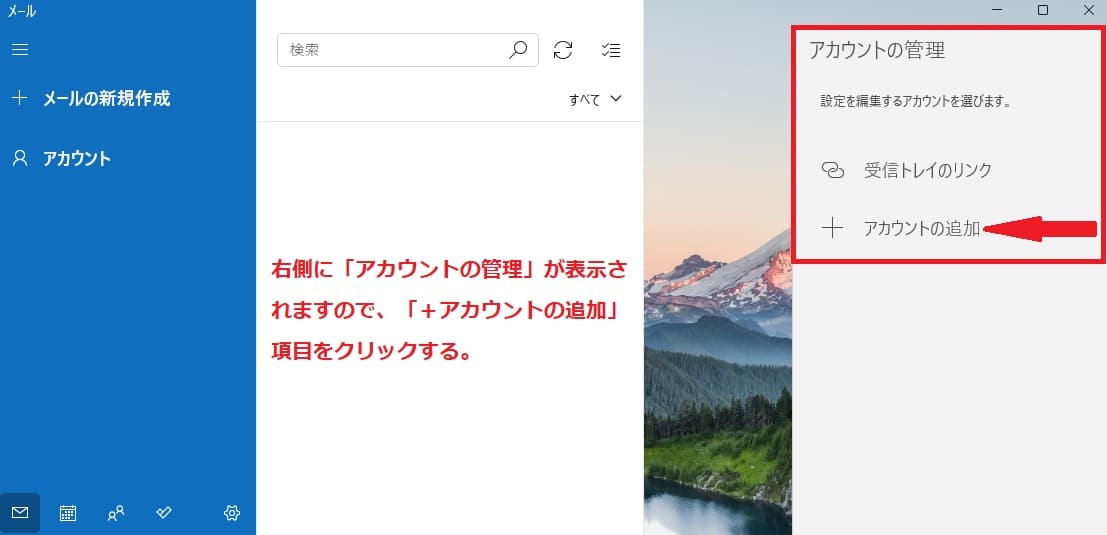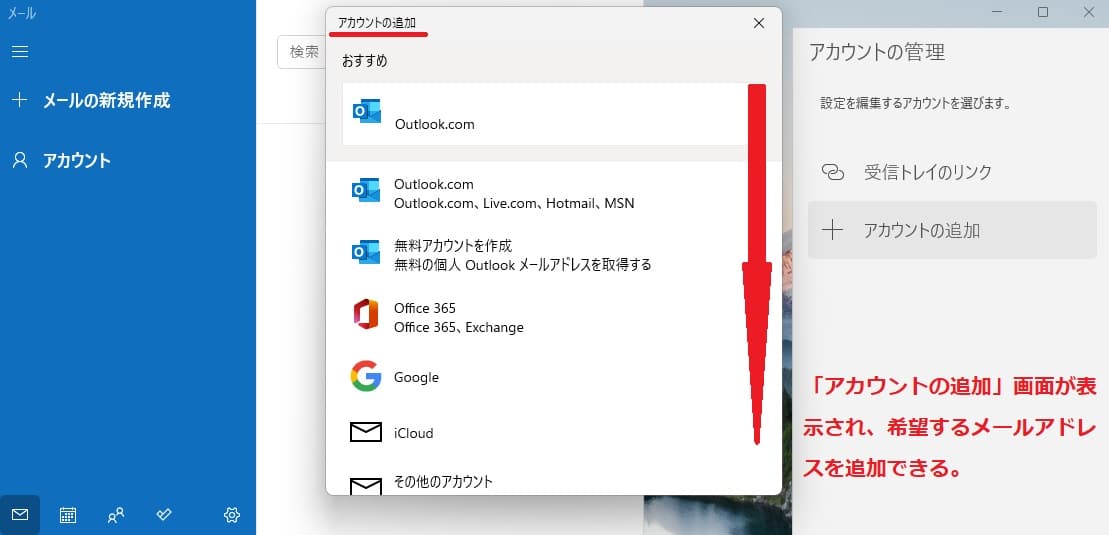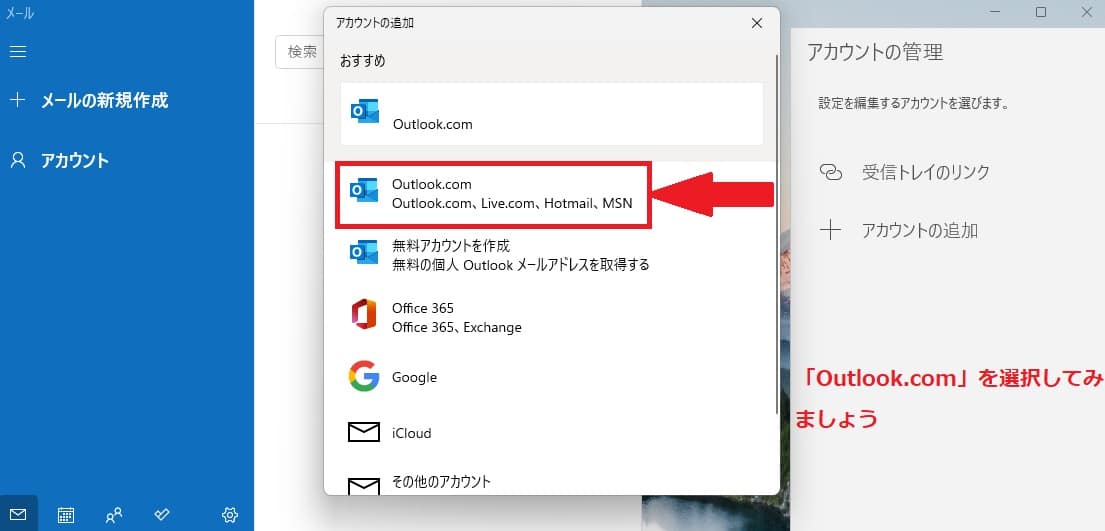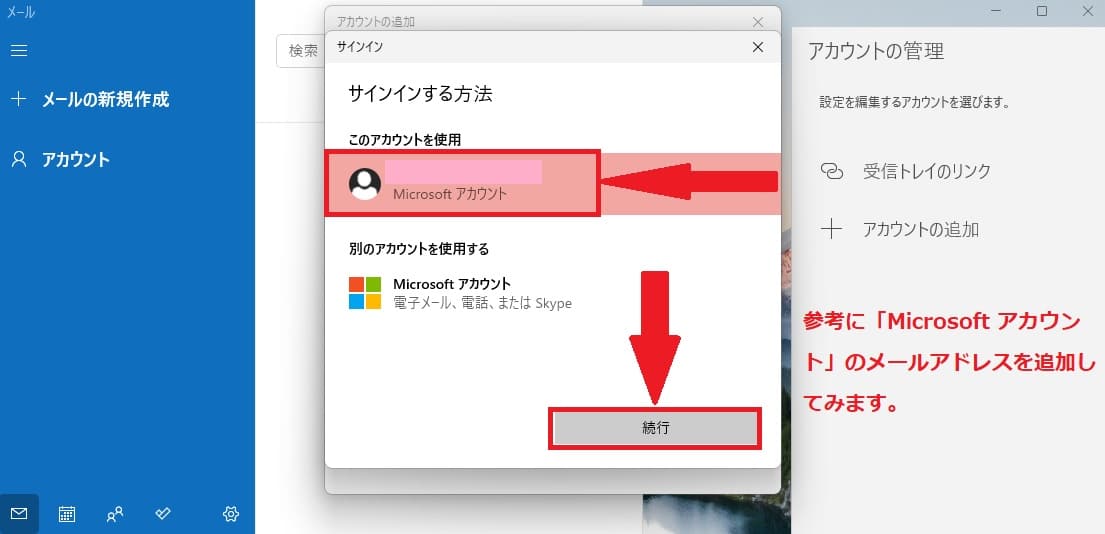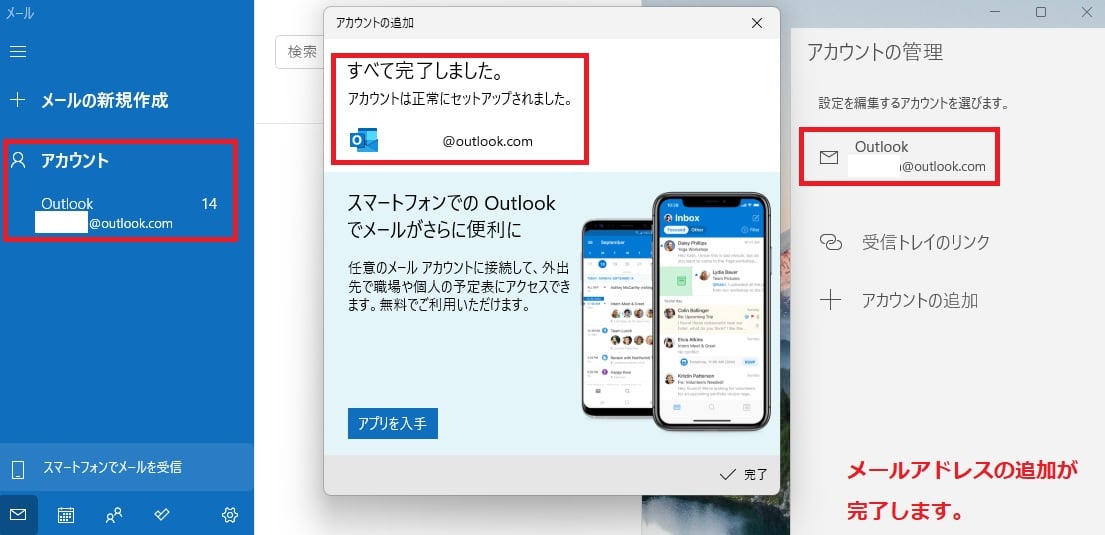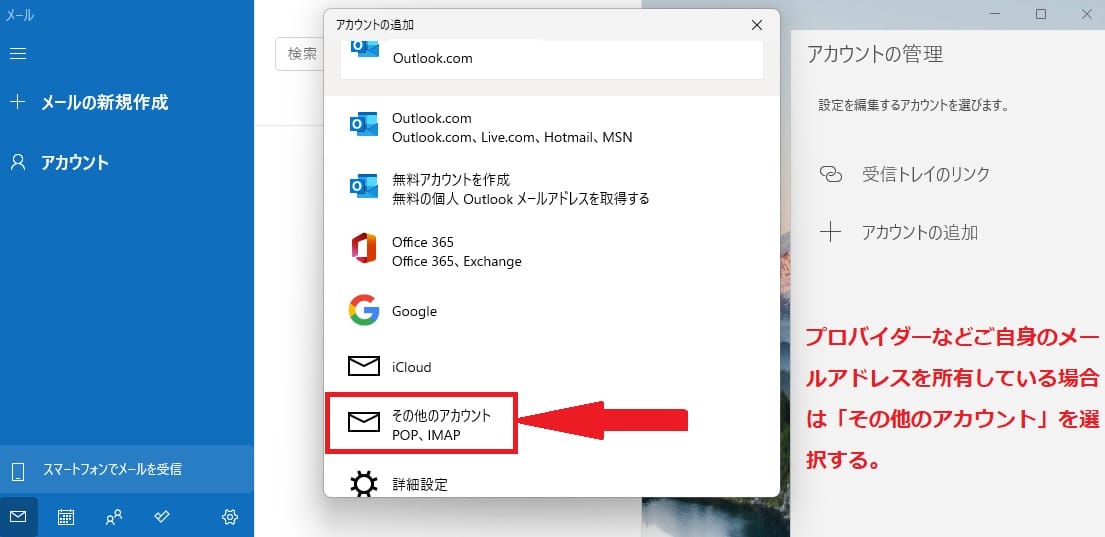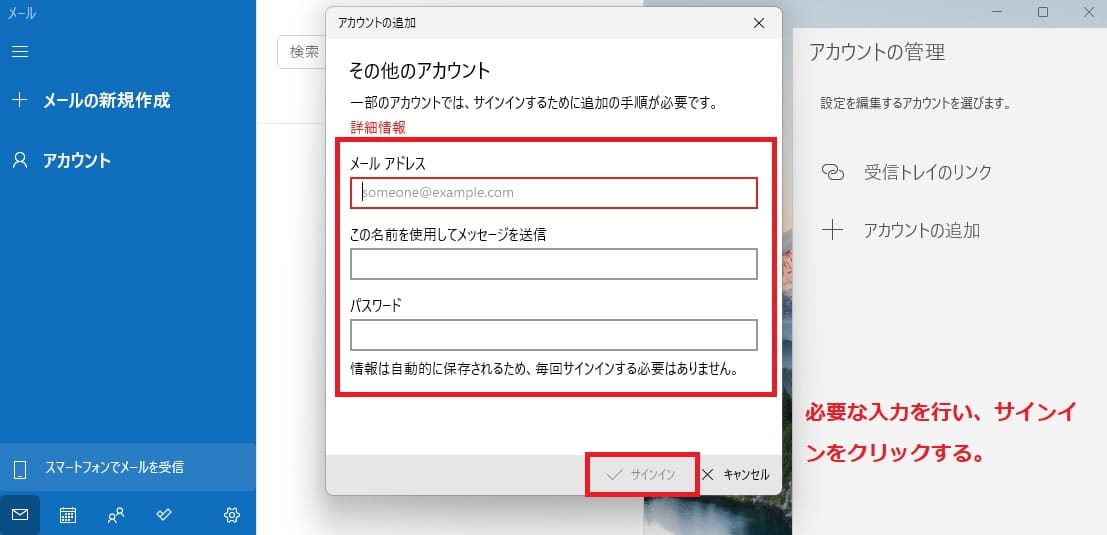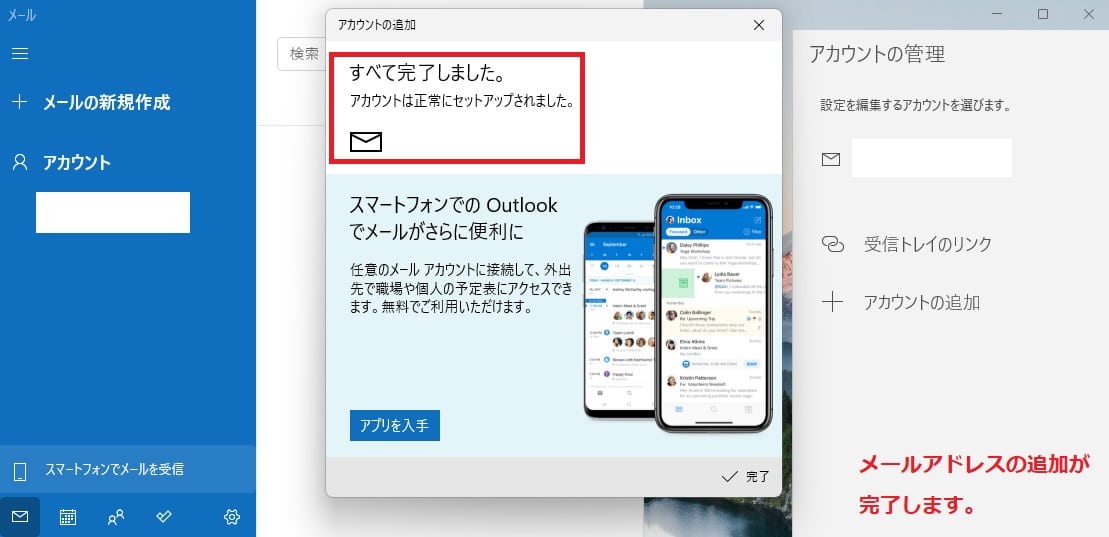Windows11について詳しく解説します
- 標準メールソフトにMicrosoftアカウントのOutlookアドレスを追加する方法は?
- その他のメールアドレスを追加するには?
この記事では、以上の疑問にお答えします。
この記事ではメールソフトにメールアドレスを追加する方法について解説しています。
この記事のポイント!
- 標準メールソフトにMicrosoftアカウントのOutlookアドレスを追加
- その他のメールアドレスも簡単に追加可能
【手順①】MicrosoftアカウントのOutlookメールアドレスを追加する方法
標準機能のメールソフトに新たにメールアドレスを追加するには、まずメールソフトを起動させます。
標準機能のメールソフトの起動方法は以下のリンクをご参照ください。
メールソフトが起動したら、画面向かって左ペインに配置された「アカウント」項目をクリックしましょう。
「アカウント」をクリックすると右側に「アカウントの管理」が表示されますので、「+アカウントの追加」項目をクリックします。
「+アカウントの追加」項目をクリックすると画面中央部に「アカウントの追加」画面が表示されます。
今回はMicrosoftアカウントのOutlookメールアドレスを新たに追加して解説しましょう。
「Outlook.com」アイコンをクリックするとMicrosoftアカウントに「サインイン」する方法が聞かれます。
ご自身のMicrosoftアカウントを選択、もしくは利用する別のアカウントを選択して「続行」ボタンをクリックしましょう。
Microsoftアカウントに「サインイン」すると、自動的に「アカウントの作成」が始まります。
数分間待つと標準機能で備わっているメールソフトにMicrosoftアカウントのOutlookメールアドレスが追加され、「すべて完了しました。」と表示されれば作業完了です。
【手順②】その他、プロバイダーなどのメールアドレスを追加する方法
ご自身のプロバイダーやその他のメールアドレスを標準機能に備わるメールソフトに追加したい場合は「+アカウントの追加」をクリックした後に「その他のアカウント」の項目を選択します。
「その他のアカウント」の項目を選択すると「アカウントの追加」画面が表示されますので、必要事項を入力しましょう。
必要事項を入力したら、右下にある「サインイン」ボタンをクリックします。
数分間待つと標準機能で備わっているメールソフトに希望するメールアドレスが追加され、「すべて完了しました。」と表示されれば作業完了です。
まとめ
以上、Windows11でメールソフトにメールアドレスを追加する方法でした。
当ブログ「Tipstour」では、Windows11関係の操作方法やトラブル対処方法など、詳しくまとめています!
こちらの記事もぜひ、あわせてご覧ください。