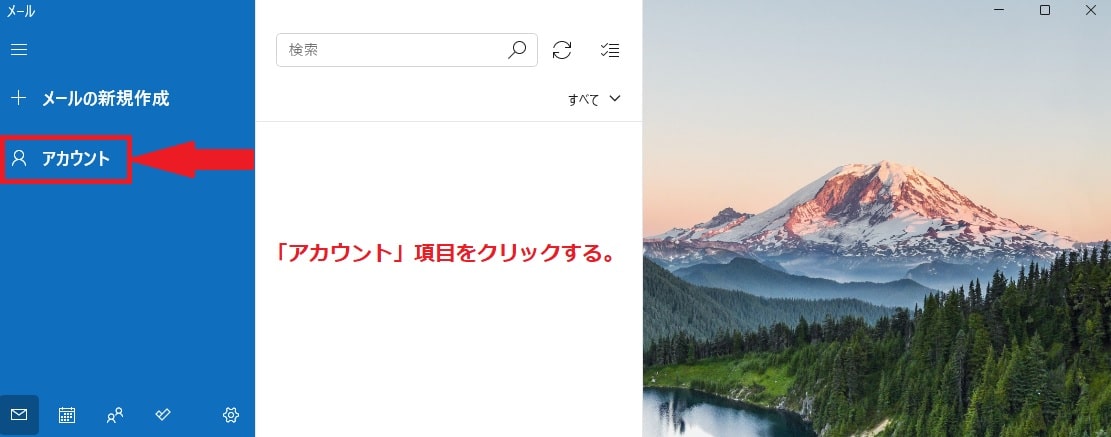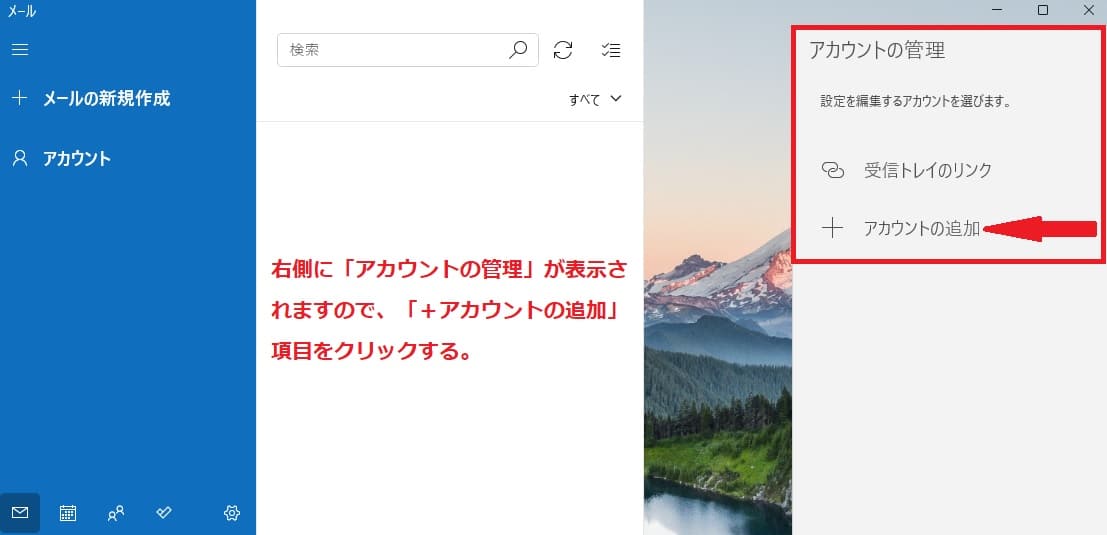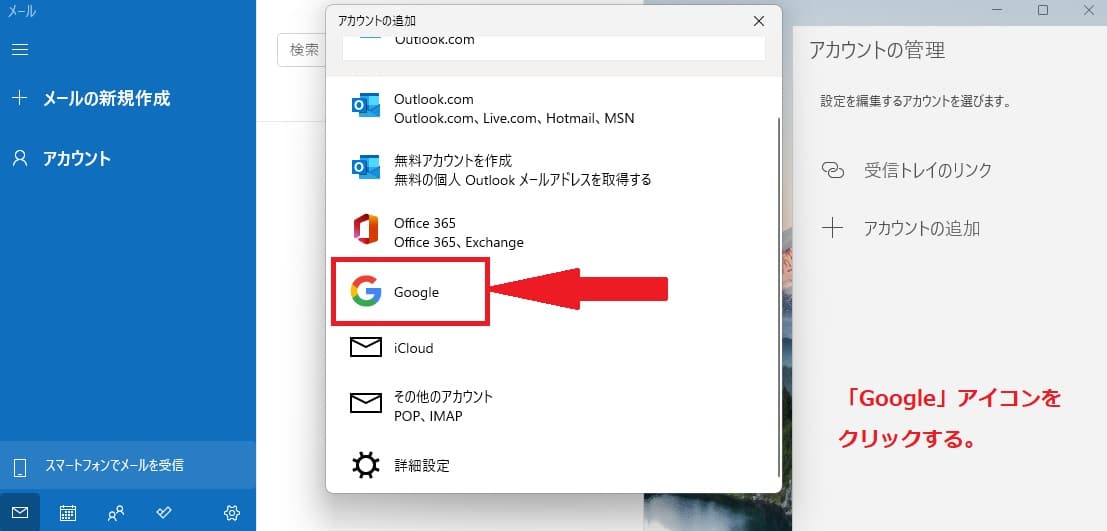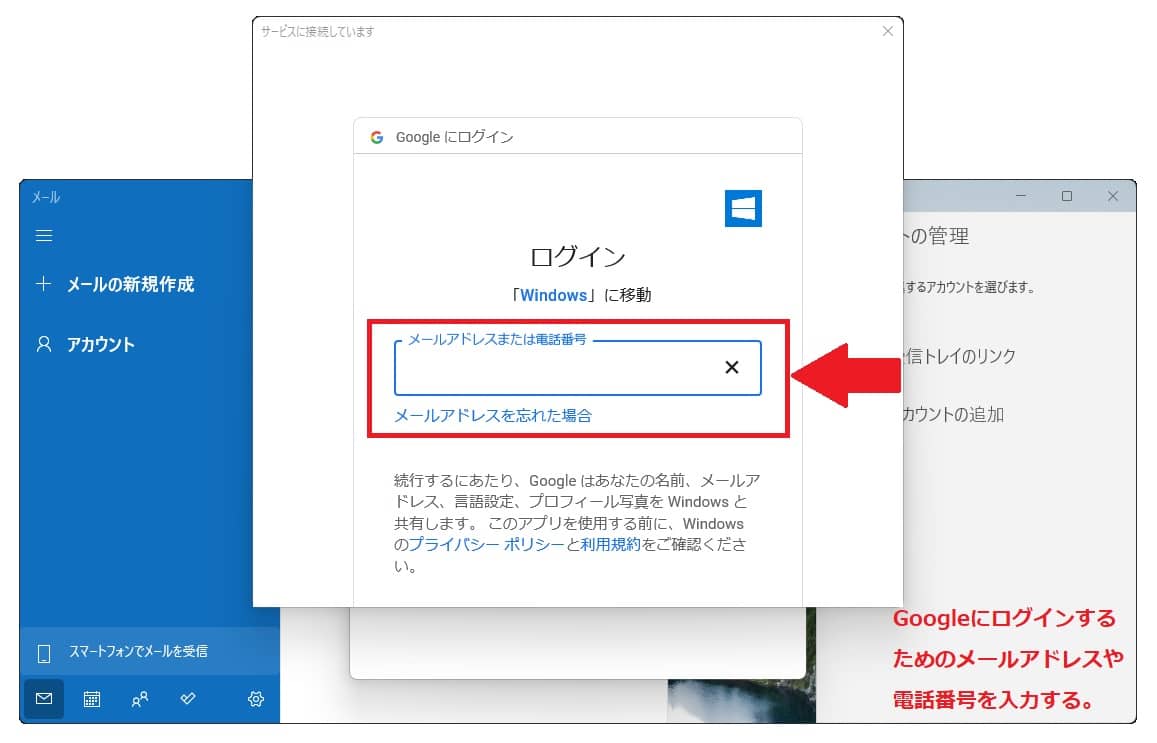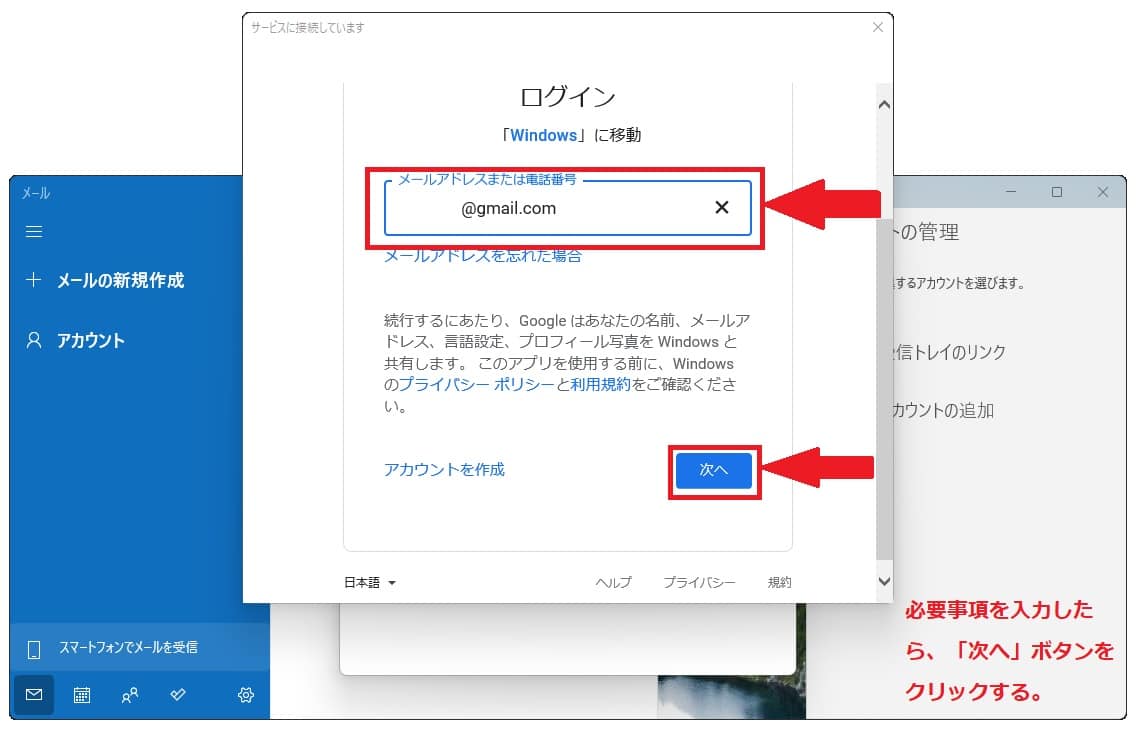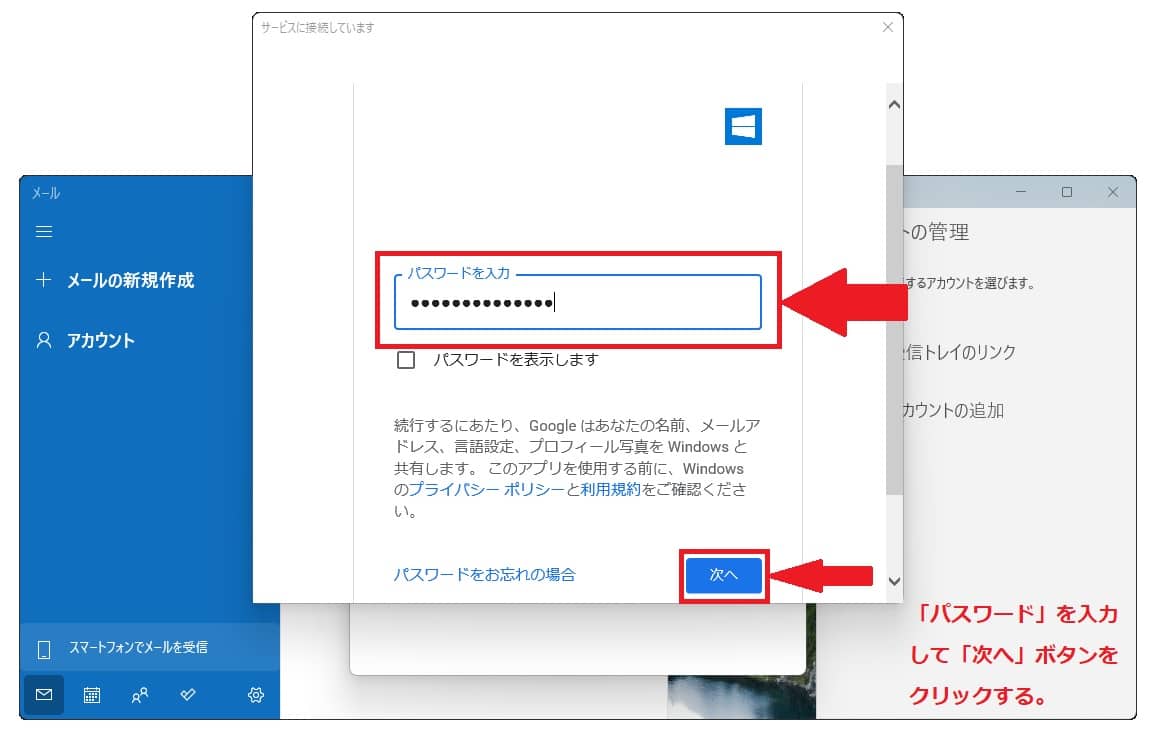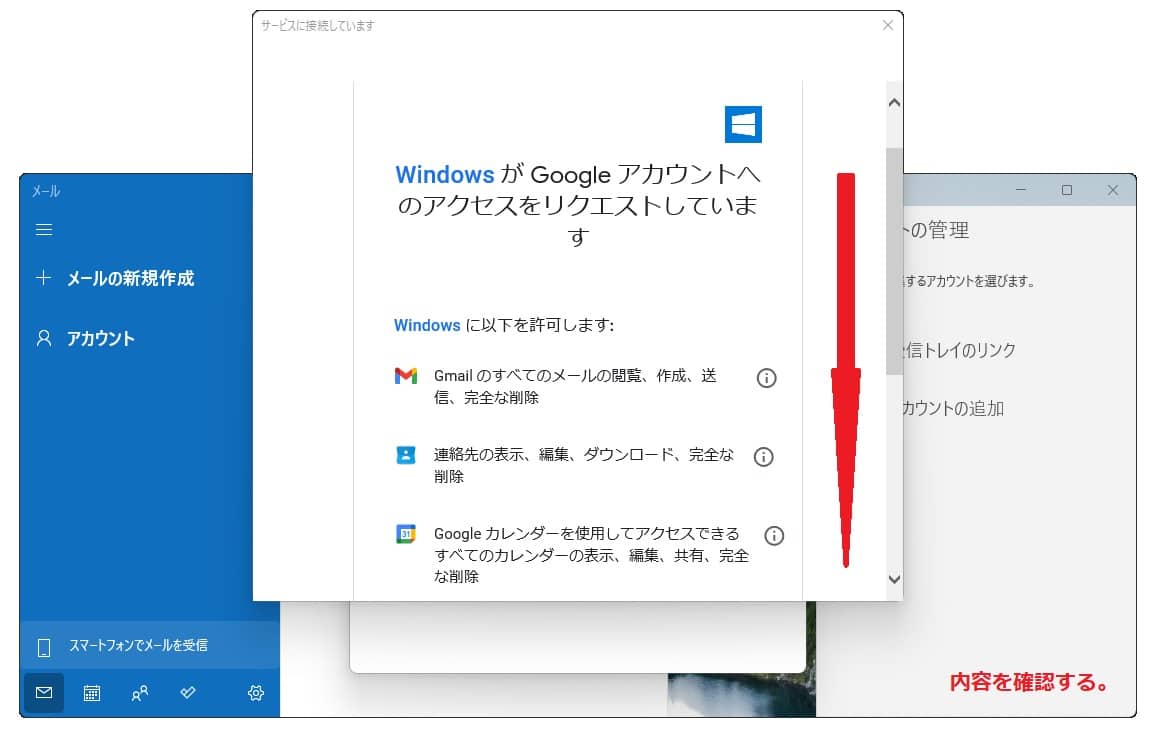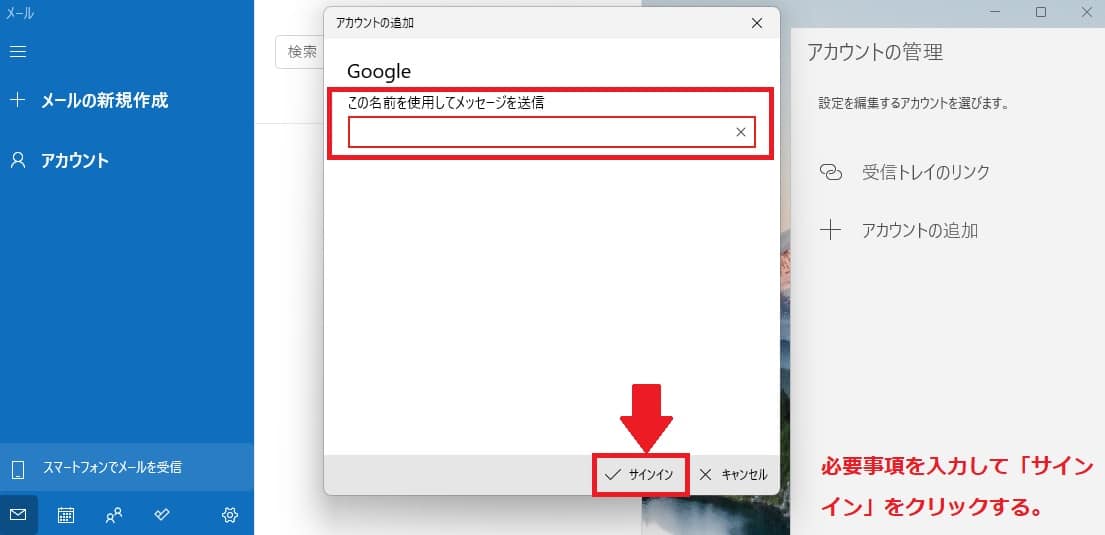Windows11について詳しく解説します

- 標準機能のメールソフトでGmailを追加する方法は?
- Gmailにログインしてアクセスを許可する手順は?
- メール送信時に使用する名前を設定するには?
この記事では、以上の疑問にお答えします。
この記事のポイント!
- 標準機能のメールソフトでGmailアカウントを追加
- 「Google」にログインし、アクセスを許可
- メール送信時に使用する名前を入力して完了
【手順①】標準機能のメールソフトでGoogleアカウントを選択する方法
標準機能のメールソフトを起動させます。
標準機能のメールソフトの起動方法は以下のリンクをご参照ください。
メールソフトが起動したら、左ペインに配置された「アカウント」項目をクリックしましょう。
「アカウント」をクリックすると右側に「アカウントの管理」が表示されますので、「+アカウントの追加」をクリックします。
「+アカウントの追加」をクリックすると、「アカウントの追加」画面が中央部に表示されますので、「Google」アイコンをクリックしましょう。
【手順②】Gmailアドレスを追加する方法
【手順①】で「Google」アイコンをクリックすると「Googleにログイン」画面が表示されます。
「Googleにログイン」するには「メールアドレス」もしくは「電話番号」が必要です。
「メールアドレス」もしくは「電話番号」を入力したら、右下にある「次へ」ボタンをクリックしましょう。
画面が変わったら、「パスワード」を入力して「次へ」ボタンをクリックします。
「Google」にログインすると、自動的に「WindowsがGoogleアカウントへのアクセスをリクエスト」していきますので内容をご確認の上、「許可」ボタンをクリックしましょう。
「許可」ボタンをクリックすると、画面が変わりますので必要事項を入力して右下にある「サインイン」をクリックします。
ここではメールを送信する際に使用する名前の入力を行いましょう。
数分間待つと標準機能で備わっているメールソフトにGmailアドレスが追加され、「すべて完了しました。」と表示されれば作業完了です。
まとめ
以上、Windows11でメールソフトにGmailアドレスを追加する方法でした。
当ブログ「Tipstour」では、Windows11関係の操作方法やトラブル対処方法など、詳しくまとめています!
こちらの記事もぜひ、あわせてご覧ください。