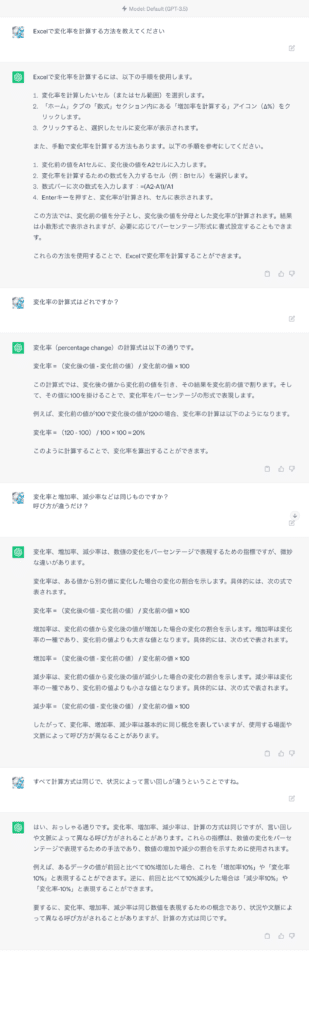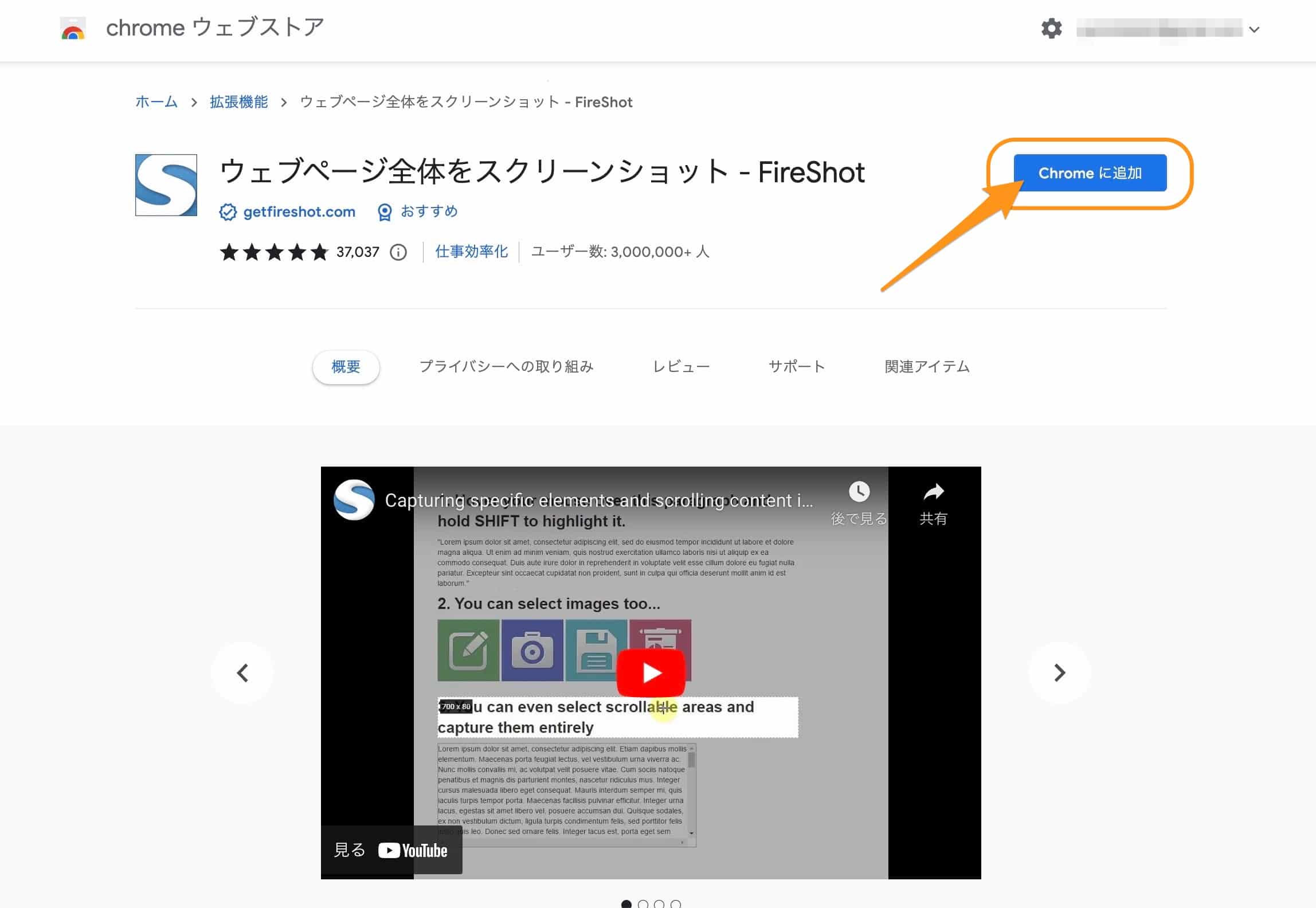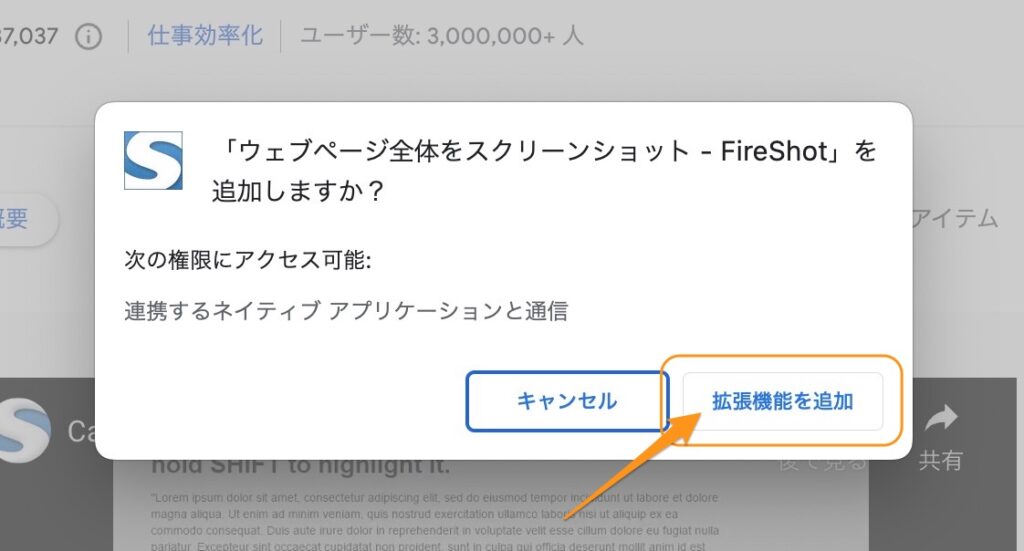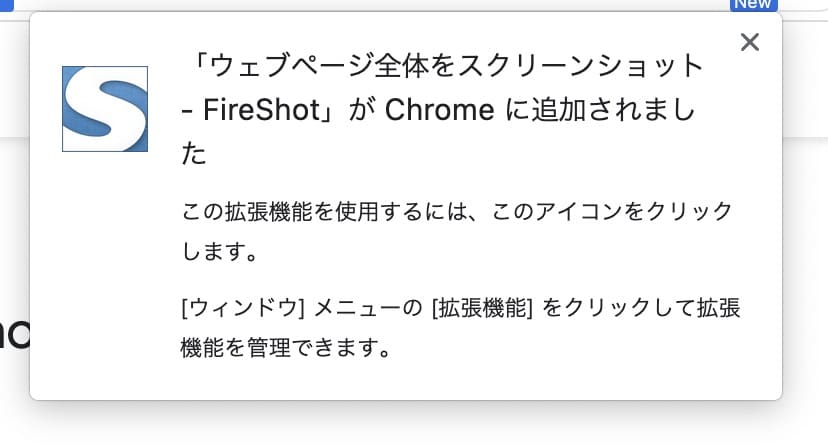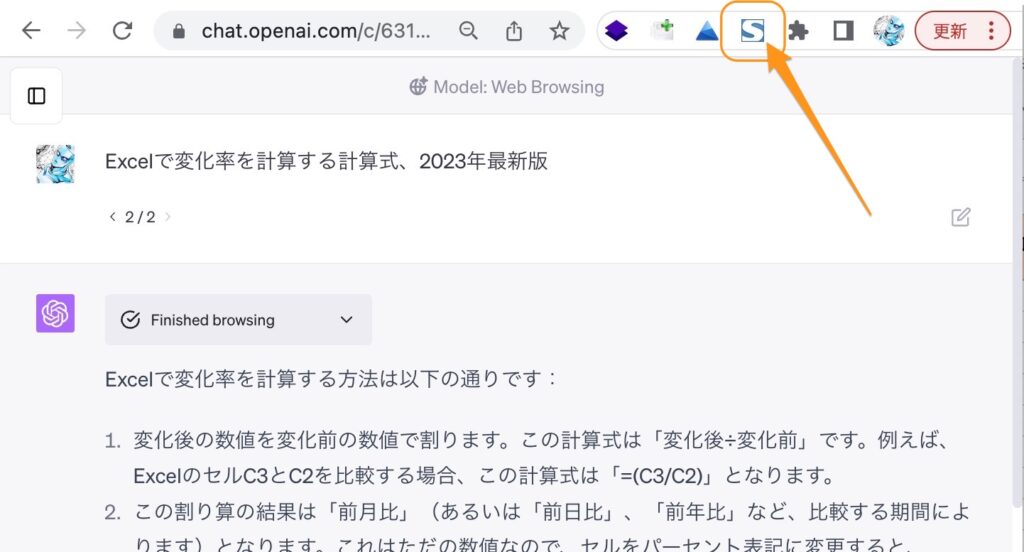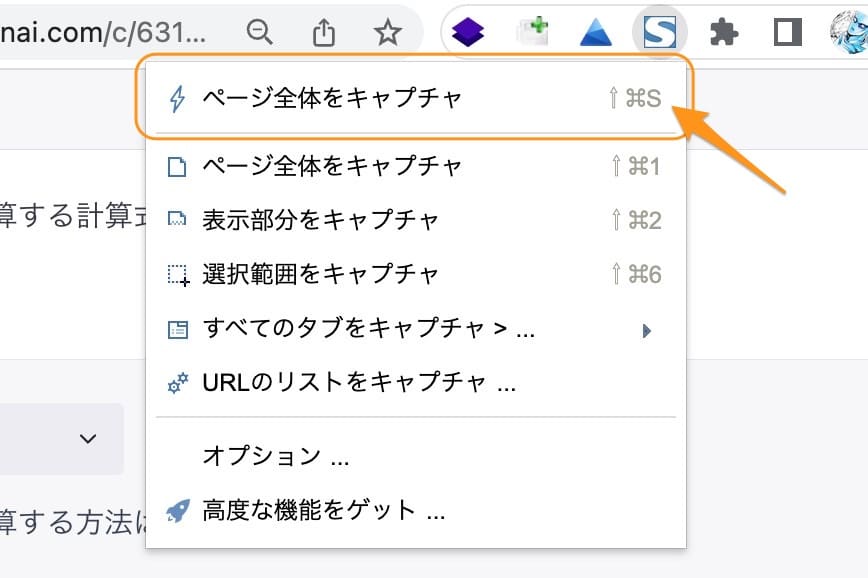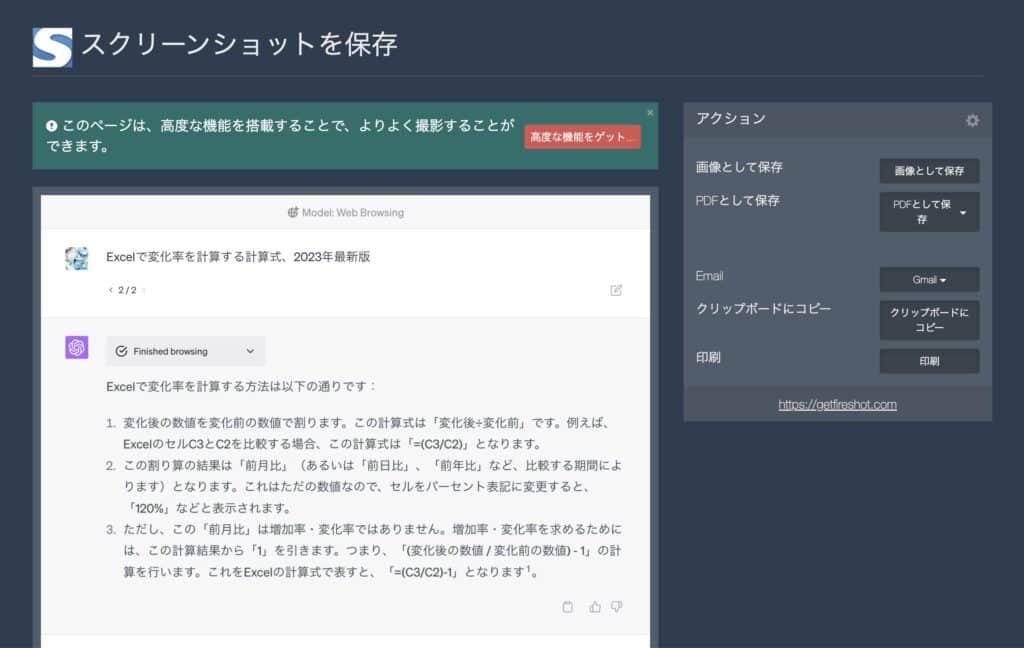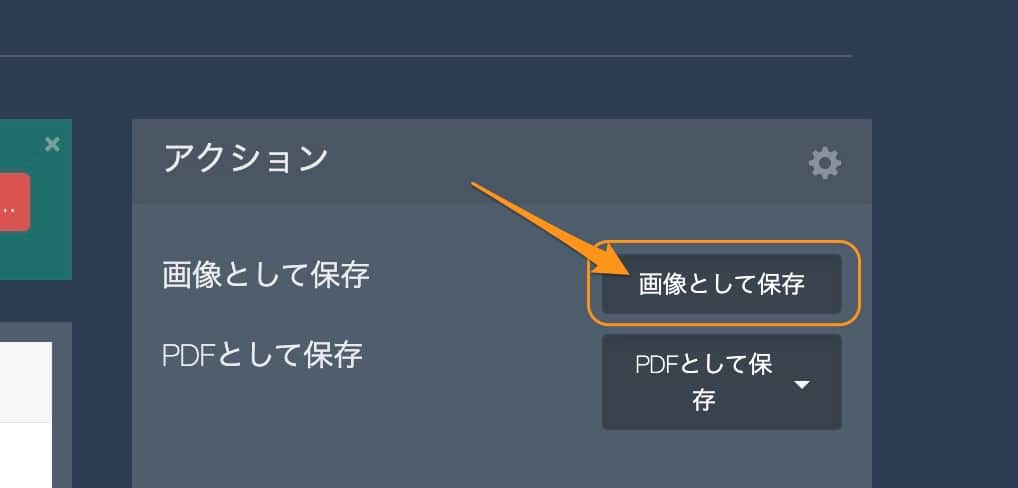ChatGPTについて詳しく解説します
- ChatGPTのチャットの内容をそのままスクリーンショットに取りたいです!
- 長い会話も全部、縦長のスクリーンショット1枚に収まるようにしたいです
- ついでにPDFに変換できると嬉しい
2022年11月のChatGPT登場後、一日欠かさず毎日このサービスを仕事に活用している筆者が、以上の疑問にお答えします。
ChatGPTの会話内容を共有したいという場合、本文のテキストをそのままコピーして貼り付けるということも可能ですが、スクリーンショットの画像形式で共有したいという場合もあります。
ちょっとした会話だけなら普通のスクリーンショットでもいいのですが、会話全文をキャプチャしようとすると、枚数が多くなり、非常に面倒ですよね。
この記事では、ChatGPTの会話全文を一発でスクリーンショット撮影する方法をまとめています。
この方法を使うと、以下のような縦長のスクリーンショットが一発で撮影できるようになりますよ。
ご参考までに、それではどうぞ!
あわせて読みたい
目次
著:I/O編集部
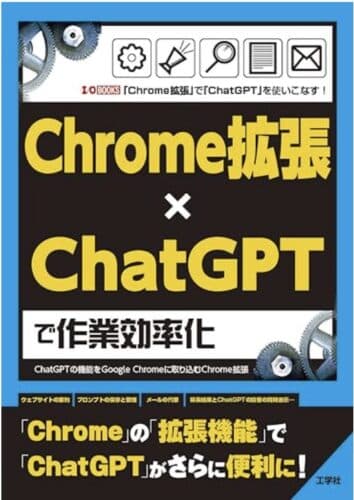
|
TipstourのChrome拡張記事を寄稿しました! 工学社さんより、ChatGPT×Chrome拡張機能を使ってより便利にChatGPTを活用する方法をまとめた書籍に、当ブログの記事が本書の1章に掲載されています。 |
【方法】Chrome拡張機能「FireShot」を使う
ChatGPTの会話全文は、FireShotを使うと一発で撮影出来ます。
FireShotとはGoogle Chromeの拡張機能の1つで、ページ全体のスクリーンショットを撮影・保存するためのツールです。
本来スクロールしないと全部見ることが出来ない縦長のページであっても、自動的にスクロールして撮影、それらのスクリーンショットをすべてつないでくれます。
このツール自体は通常のWebページだけでなく、もちろんChatGPTの会話画面も問題なくスクロールしてすべて撮影することが可能です。
その手順について、順を追って紹介していきますので、このまま読み進めてくださいね。
【手順①】FireShotをインストールする
まずは、Chrome拡張機能のページに移動します。
以下のリンクからページにアクセスしてください。
このような画面が出てくるので、右上の「Chromeに追加」をクリックします。
すると、このように拡張機能のインストールの確認画面が出てきますので、ここで「拡張機能を追加」をクリックします。
FireShotがインストールできました。
【手順②】FireShotでページ全体の画像を保存する方法
使い方は簡単です。
まずはキャプチャしたいChatGPTの画面を開きます。
Chromeのメニュー上部に、「S」というアイコンが追加されていますが、これがFireShotのアイコンです。
ここをクリックしましょう。
するとこのようなメニューが出てくるので、「ページ全体をキャプチャ」をクリックします。
上記のメニューを押すと、自動的にスクリーンショットが撮影され、新しいページが開きます。
ここに、キャプチャした画像が縦長で表示されているので、問題ないかどうかスクロールして確認してみましょう。
OKなら、右側のメニューから「画像として保存」のボタンをクリック。
すると、ファイル保存の画面が出てくるので、皆さんの好きな場所に保存してやればOKです。
そのため、ブラウザ幅を調整して余白を少なくするのが、読みやすいスクリーンショットを作るコツです。
実際に、ChatGPTの画面をキャプチャしてみたものがこちら。
自分の入力した文言から、ChatGPTが返してきてくれた内容まで、全部しっかりと入っていることがわかりますね。
ここでは、Excelの変化率について質問した内容をキャプチャしています。
画像サイズはページの長さによって変動しますが、上記の画像のサイズは1440×4775ピクセル、
画像のファイル容量は1.3MBほどです。
【手順③】FireShotでページ全体のPDFを保存する方法
上記はPNG形式の画像ファイルで保存する方法でしたが、PDFファイル形式で保存することも可能です。
基本的な操作は同じで、画面を開いてFireShotのボタンを押し、保存の方法で「PDFとして保存」をクリックするのみです。
これで、スクリーンショットと同じ内容のPDFファイルが、好きな場所に保存できます。
参考までに、実際にこの方法で撮影したPDFファイルも、以下のリンクに置いておきますね。
どんな感じで保存されるのか、チェックしてみてください。
まとめ
以上、ChatGPTで会話全文のスクリーンショットを撮影して保存する方法でした。
このChrome拡張機能は、ChatGPTの会話全文をキャプチャする目的以外にも、役立つ場面が多いので、導入しておくと便利です。
特に、PDFファイルもサクッと保存できるのが便利ですね。
ぜひ、活用してみてください。
当ブログでは、他にもChatGPTの利用方法や活用方法、自動化のアイデア・テクニックなどをご紹介していますので、あわせてぜひご覧ください!
以上、参考までに。
それでは!