Windows11について詳しく解説します
Windows11で、透明効果を無効化したい!
…という方向けに、この記事を書きました。
PCの挙動は少しでも軽くしたいですよね。
そんな時、手軽にできる方法が「透明効果の無効化」です。
この記事では、Windows11で透明効果を無効化する方法について解説しています。
透明効果とは?
透明効果をつけると、タスクバーの背景が少し透けて見えるようになります。
タスクバーで比べてみましょう。
まずは、透明効果をオンにしたタスクバーです。
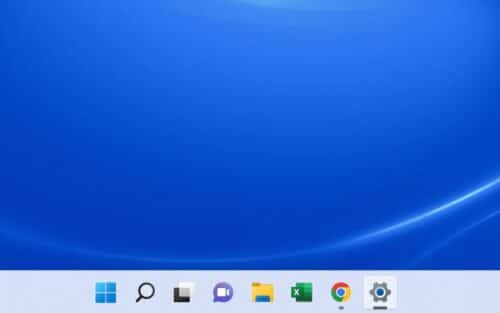
そして、透明効果をオフにしたタスクバーです。
違いがわかりづらいですが、背景画像が透過されずにタスクバーが表示されており、その透過処理の負荷が減るため、パソコンの動作が軽くなります。
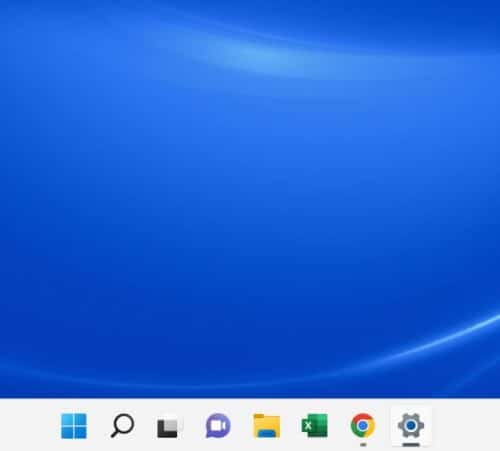
【方法①】個人用設定から無効化する
さて、その方法は2つあります。
両方ご紹介しますが、どちらからでも設定可能なので、好きな方で設定いただければと思います。
まずは、Windowsキーを押して、「設定」を表示しましょう。
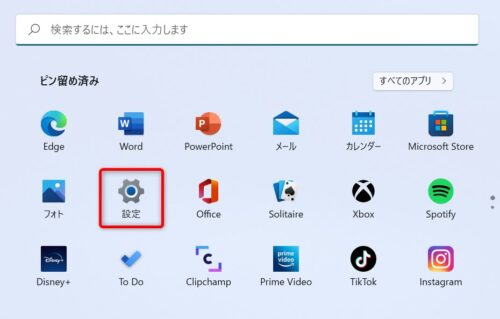
そして、左側にある「個人用設定」をクリックすると、右側に「色」という項目が表示されるのでクリックします。
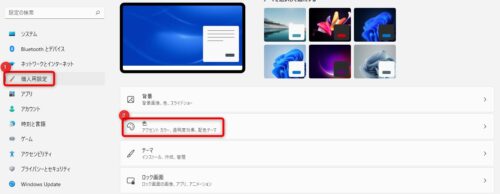
上から2番目の「透明効果」にある右側のスイッチをオフにします。
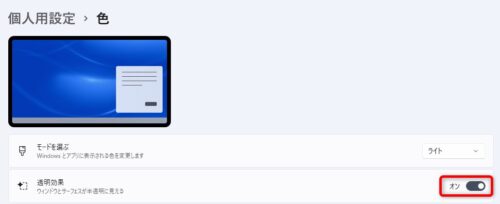
これで、透明効果が無効化されました!
【方法②】アクセシビリティから無効化する
もう1つの方法として、アクセシビリティからの手順を解説します。
Windowsキーから「設定」を表示しましょう。
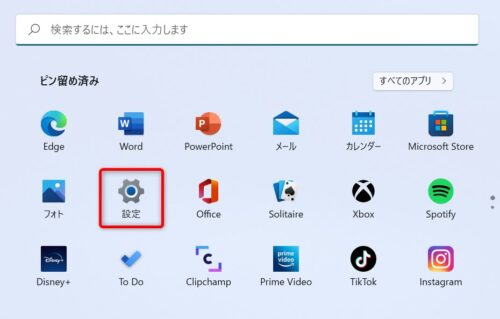
設定を表示したら、左側の「アクセシビリティ」をクリックすると、上から2番目に「視覚効果」があるのでクリックしてください。
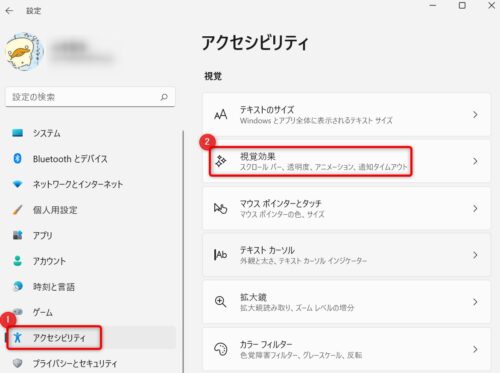
上から2番目の「透明効果」にある右側のボタンをオフにします。
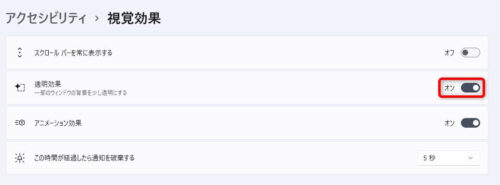
透明効果が無効化できました!
まとめ
以上、Windows11で透明効果を無効化する方法について解説しました。
当ブログ「Tipstour」では、Windows11関係の操作方法やトラブル対処方法など、詳しくまとめています!
こちらの記事もぜひ、あわせてご覧ください。





























