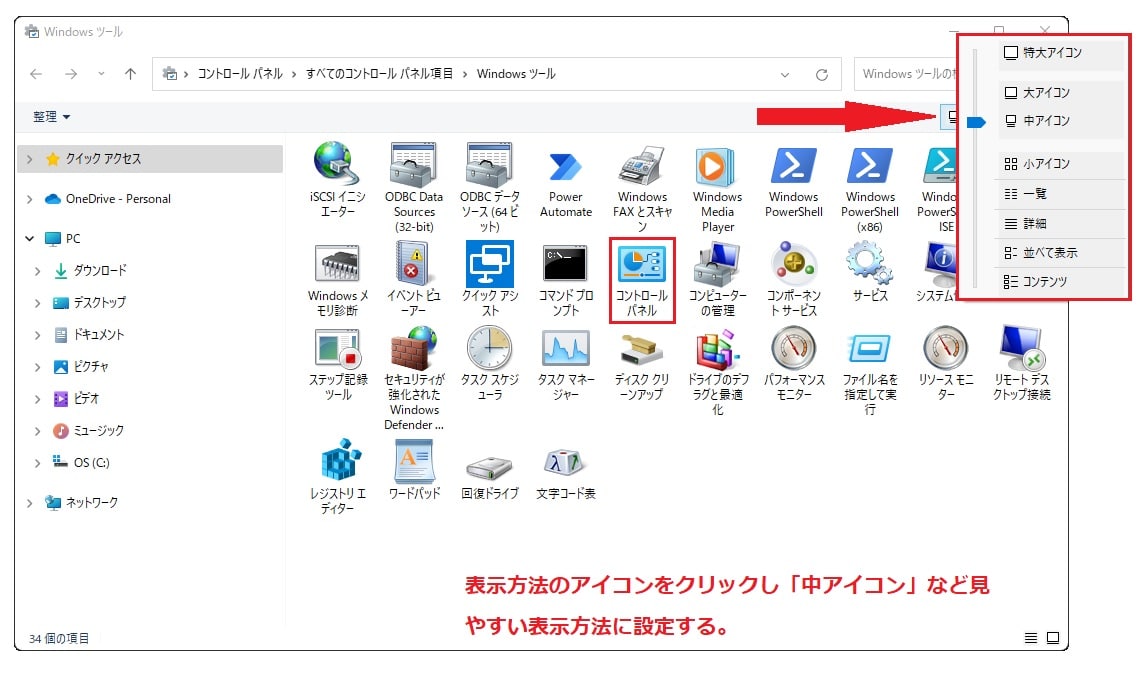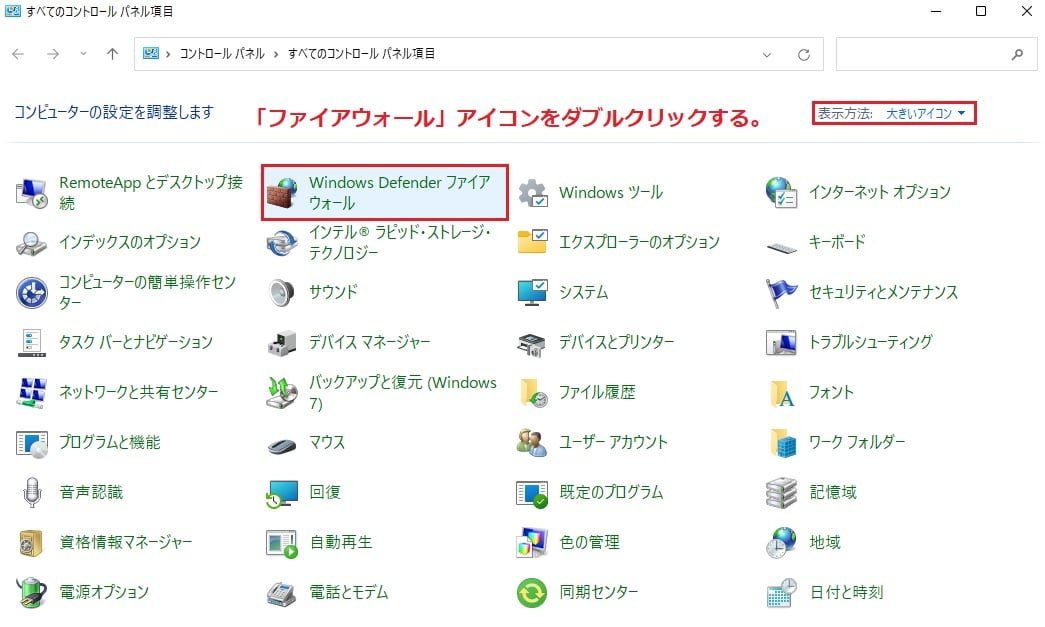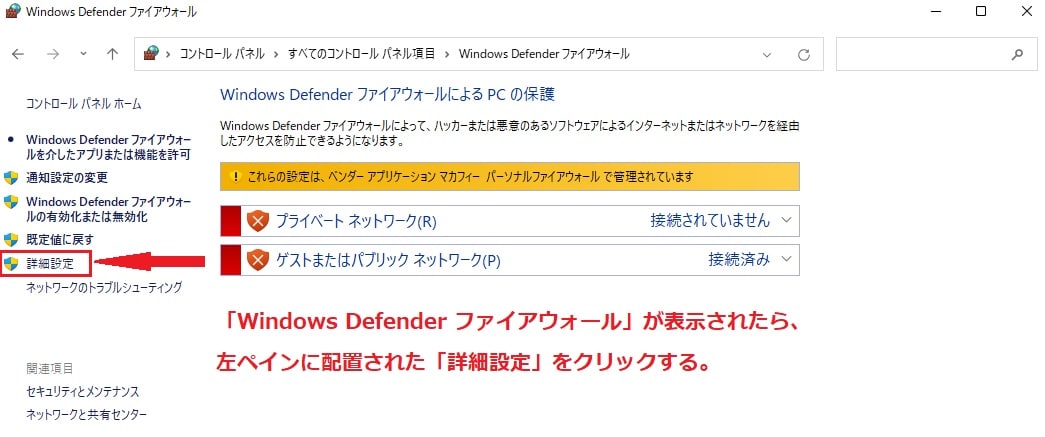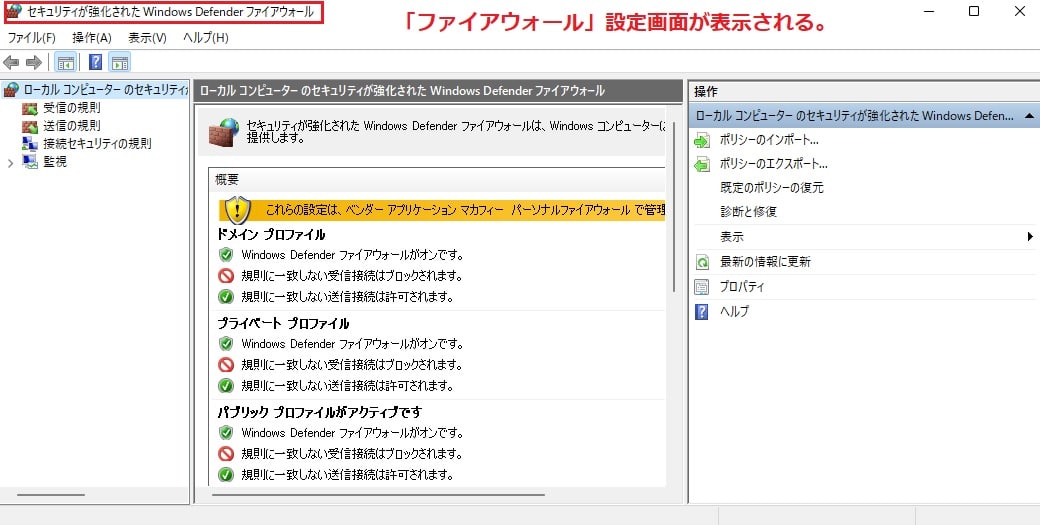Windows11について詳しく解説します
この記事ではファイアウォール設定画面を開く方法について解説しています。
【手順①】スタートボタンからコントロールパネル画面を開く方法
デスクトップ画面のタスクバーに配置された「スタートボタン」をクリックしてスタート画面を表示させます。
「すべてのアプリ」ボタンをクリックして「すべてのアプリ」画面を表示させて「Windows ツール」をクリックしましょう。
「Windows ツール」画面が表示されたら、表示方法を中アイコンもしくは大アイコンにします。
「Windows ツール」画面の中央部に配置された「コントロールパネル」アイコンをダブルクリックして次に進みましょう。
【手順②】コントロールパネルからファイアウォール設定画面を開く方法
「コントロールパネル」画面が表示されたら、表示方法を「大きいアイコン」にします。
コントロールパネル画面の上部に配置された「Windows Defender ファイアウォール」アイコンをクリックしましょう。
「Windows Defender ファイアウォール」画面の左ペインに配置された「詳細設定」をクリックします。
「セキュリティが強化されたWindows Defender ファイアウォール」」画面が表示されたら操作終了です。
ここから先はご自身の判断で操作を行ってください。
まとめ
以上、Windows11でファイアウォール設定画面を開く方法でした。
当ブログでは、Windows11関係の操作方法などを詳しくまとめています。
当ブログ「Tipstour」では、Windows11関係の操作方法やトラブル対処方法など、詳しくまとめています!
こちらの記事もぜひ、あわせてご覧ください。
Windows11の関連記事