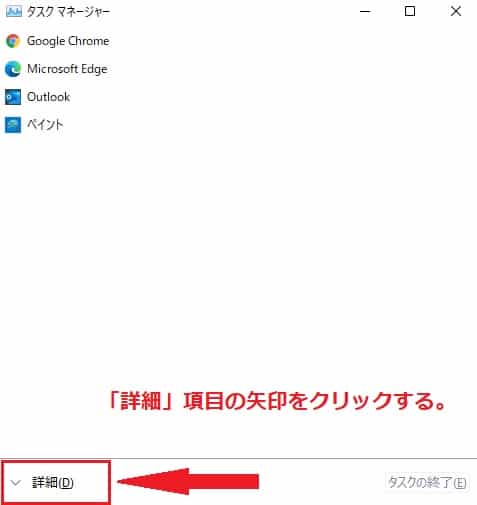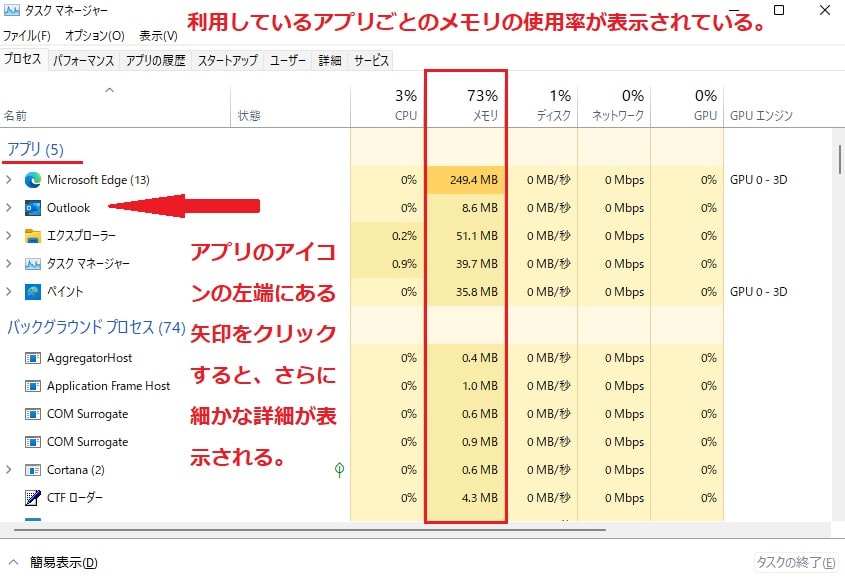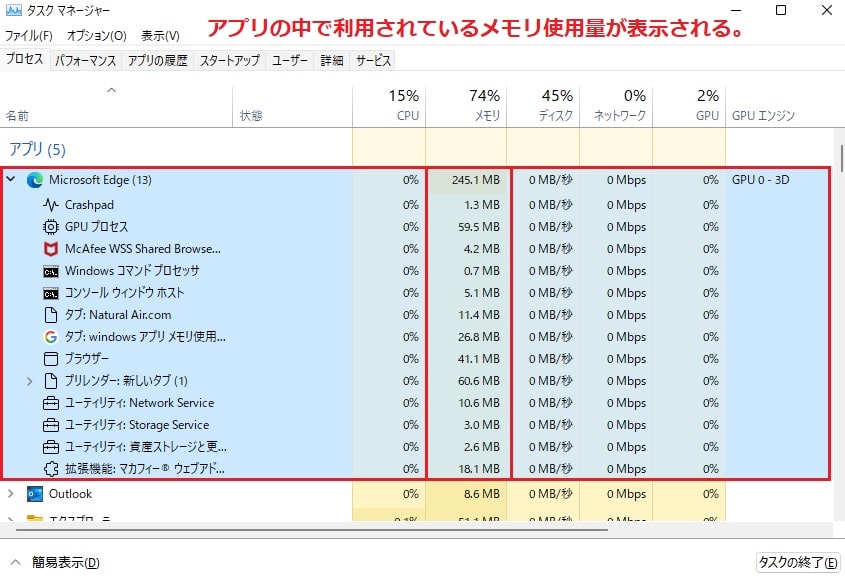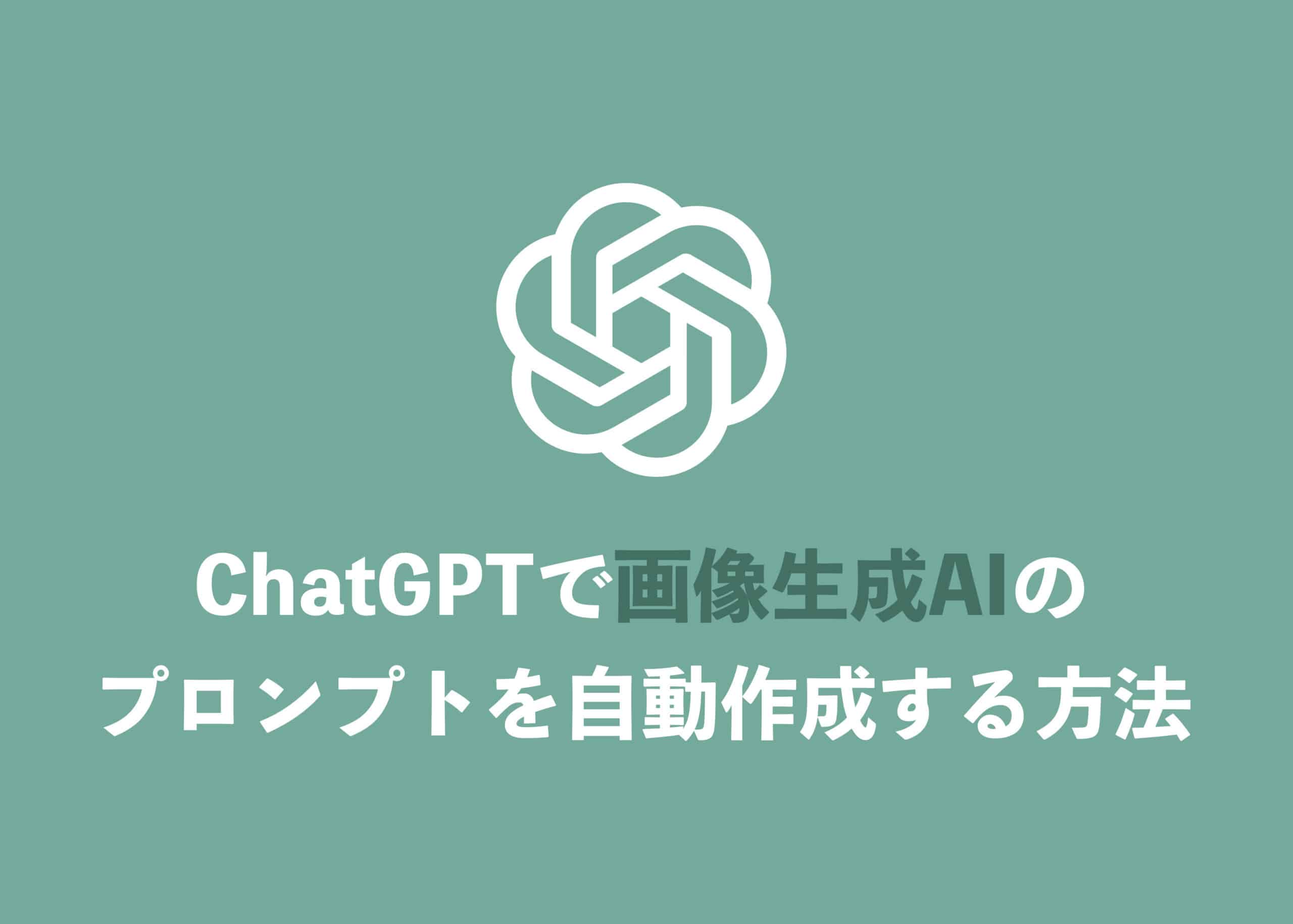Windows11について詳しく解説します
どうもWindowsPCの動作が重たいな、と感じた場合、大抵の場合は「メモリを大量に利用しているアプリがある」可能性があります。
WindowsPCに搭載されているメモリの大部分が特定のアプリで専有されていると、他のアプリの動作が極端に重くなってしまうことがあるのですね。
そうした場合、アプリごとのメモリ利用率を確認し、どのアプリがメモリを多く専有しているのかを確認する必要があります。
この記事ではアプリごとのメモリ使用率を確認する方法について解説しています。
【参考】メモリ使用率はタスクマネージャーから確認できる
さて、アプリごとのメモリの使用量・使用率ですが、Windows11ではタスクマネージャーから確認することが可能です。
タスクマネージャーを開く方法については以下の記事で解説しています。
あわせてご覧ください。
【手順②】アプリごとのメモリ使用率を確認する方法
「タスクマネージャー」が開いたら、左下部に配置された「詳細」の矢印をクリックします。
(すでにこの詳細画面になっている場合は、その操作は不要です!)
「タスクマネージャー」の詳細画面が開いたら、画面上部に配置された各タブを確認しましょう。
「タスクマネージャー」の詳細画面にある「プロセス」タブを選択します。
画面向かって左側には各項目が表示されていますので、「アプリ」の項目を確認しましょう。
「タスクマネージャー」の詳細画面の中央部にある「メモリ」枠を見ると、アプリごとに使用されている容量が表示されています。
また、利用中のアプリの左端にある矢印をクリックすることで、さらに細かなアプリのメモリ使用率を確認することが可能です。
まとめ
以上、Windows11でアプリごとのメモリ使用率を確認する方法でした。
当ブログでは、Windows11関係の操作方法などを詳しくまとめています。
当ブログ「Tipstour」では、Windows11関係の操作方法やトラブル対処方法など、詳しくまとめています!
こちらの記事もぜひ、あわせてご覧ください。