インスタグラムについて詳しく解説します
インスタグラムのストーリーを見ていると、下の画像のようにコメント(メッセージ)欄やシェアボタン(紙ヒコーキのアイコン)がない投稿を見かけませんか?
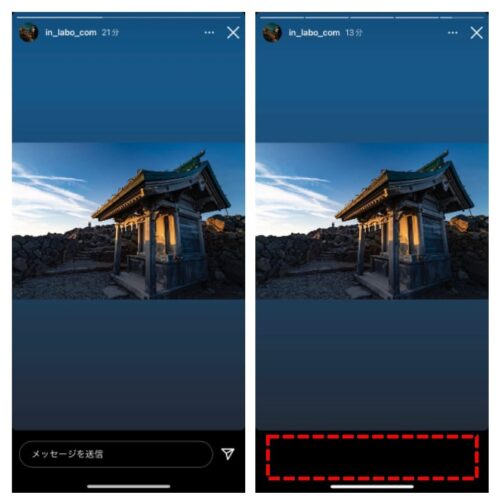
これは、投稿者がコメントやシェアを許可しないように設定しているからなんです。
本記事では、上の画像のようにストーリーのコメント&シェアを制限する方法を紹介します。
- メッセージの返信がだるくて困っている
- 自分のストーリーを勝手に他の人にシェアされて不快に思った
こんな人は必見です。
記事後半では、閲覧そのものの制限方法も紹介します。
この記事を読めばストーリーズが格段に使いやすいものになりますよ。
目次
ストーリーにコメント(メッセージ送信)/シェアできない理由
特定のストーリーにコメントやシェアができないのは、投稿者が制限をかけているためです。
投稿者がコメントやシェアを制限している場合、そのストーリーではコメント欄やシェア用のアイコンが表示されません。
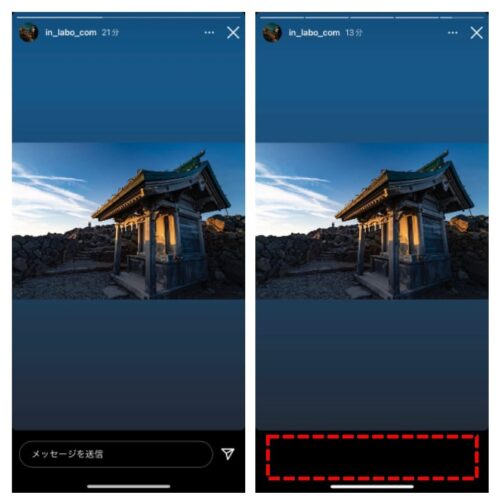
ストーリーのメッセージ&シェアを制限する方法【自分でもやってみよう】
では、投稿者はどのようにストーリーでコメントやシェアを制限しているのか?
その設定方法を紹介します。
メッセージ制限の設定方法
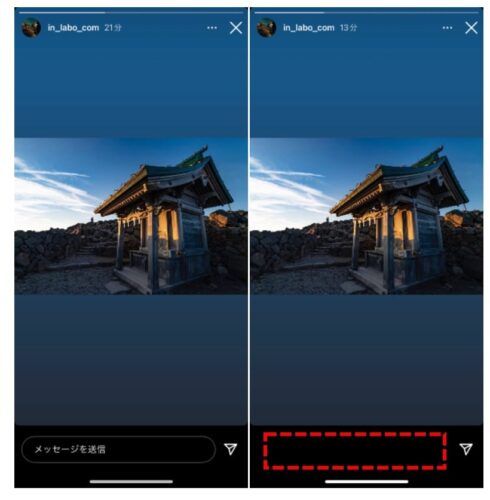
手順は以下の通りです。
メニュー
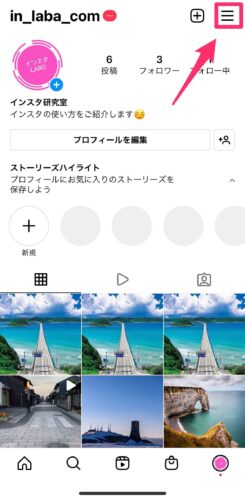
設定
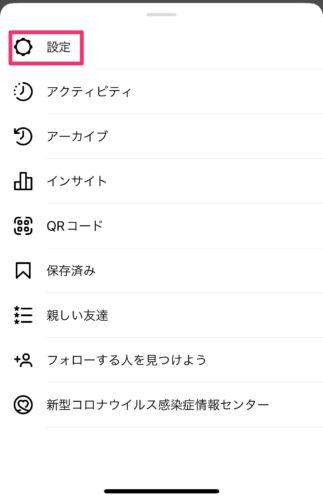
プライバシー設定
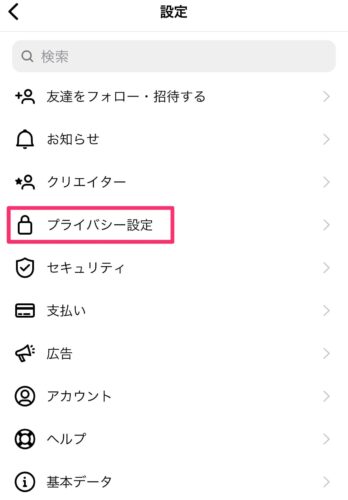
ストーリーズ
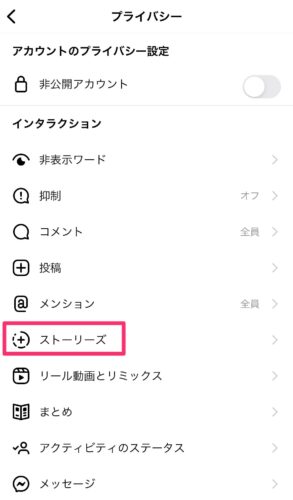
メッセージ返信を許可
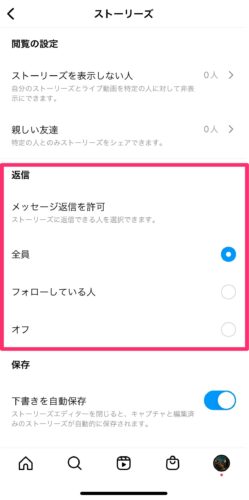
コメント制限は次の3段階で設定できます。
- すべての人:インスタユーザー全員
- フォロー中の人:あなたをフォローしている人
- オフ:誰からもコメントを受け付けない
※非公開アカウント以下の3段階。
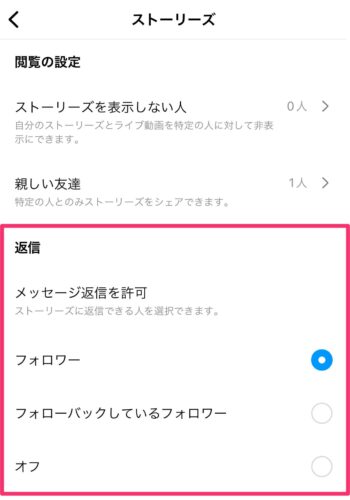
- フォロワー:あなたをフォローしている人
- フォローバックしているフォロワー:あなたのフォロワーであり、あなたがフォローバックしているユーザー
- オフ:誰からもコメントを受け付けない
シェア制限の設定方法
続いてストーリーのシェアを制限する方法をご紹介します。
設定方法は以下のとおり。
メニュー>>設定>>プライバシーストーリーズ>>『ストーリーズへのシェアを許可する』を無効にする
メニュー
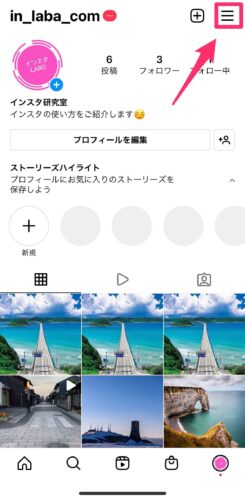
設定
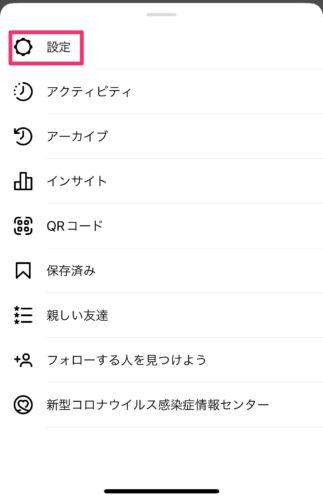
プライバシー設定
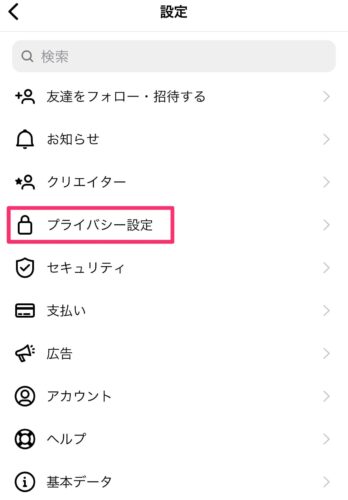
ストーリーズ
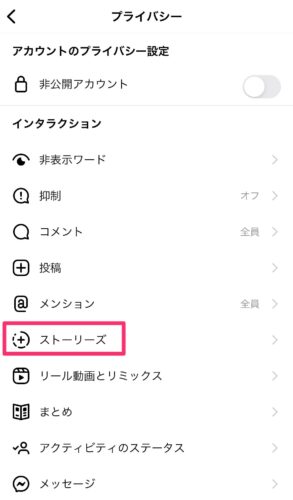
『ストーリーズへのシェアを許可する』を無効にする
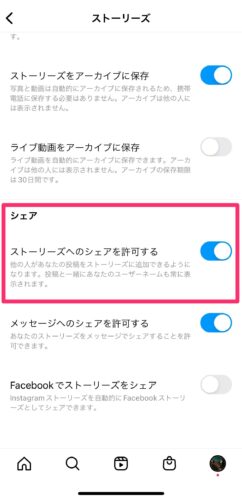
【補足】『シェア』設定には3つの制限がありますが、それぞれ全く意味が異なるので注意してください。
- ”ストーリーズへの再シェアを許可”
→他の人があなたのストーリーをリポストすることを許可 - ”メッセージとしてシェア”
→あなたが自分のストーリーを他の人にメッセージで送ることを許可 - ” Facebookでストーリーをシェア”
→自分のストーリーをあなたのフェイスブックストーリーに自動でupすることを許可
インスタストーリーの閲覧制限【コメント&シェアだけじゃない】
ここまでストーリーのコメントとシェアの制限の設定方法についてお伝えしました。
ストーリーは閲覧制限もかけられるので、そのご紹介します。
ストーリーで設定できる閲覧制限は次の2つ。
- 特定の友達のみにストーリーを非表示
- 親しい友達のみにストーリーを表示
詳しく紹介しますね。
特定の友達にストーリーを非表示
自分で選んだ友達にのみストーリーを非表示にする方法です。
「ストーリーはこの人にだけは見られたくないな・・・でもブロックするわけにもいかないし。。。」
こんな時に使いましょう。
※全てのストーリーに対して適用されます。
設定方法
メニュー>>プライバシー>>ストーリーズ>>ストーリーズを許可しない人を追加
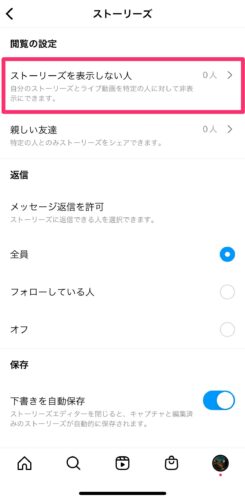
親しい友達のみにストーリーを表示
許可した友達のみが閲覧可能なストーリーが投稿できます。
こちらは親しい友達を設定したあとで、
- 全員が見れるストーリー
- 親しい友達のみ見れるストーリー
と使い分けることが可能です。
設定方法
メニュー>>プライバシー>>ストーリーズ>>親しい友達
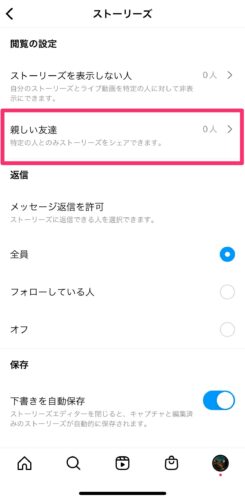
設定が完了したら、通常通りストーリーを準備し、投稿の最後の確認画面で「親しい友達」をタップします。
投稿後、自分のアイコンが緑の枠になっていればOKです。
親しい友達むけの投稿方法は『 【親しい友達向け】緑枠のストーリーズ投稿方法』で詳しく紹介していますので参考にしてください。





























