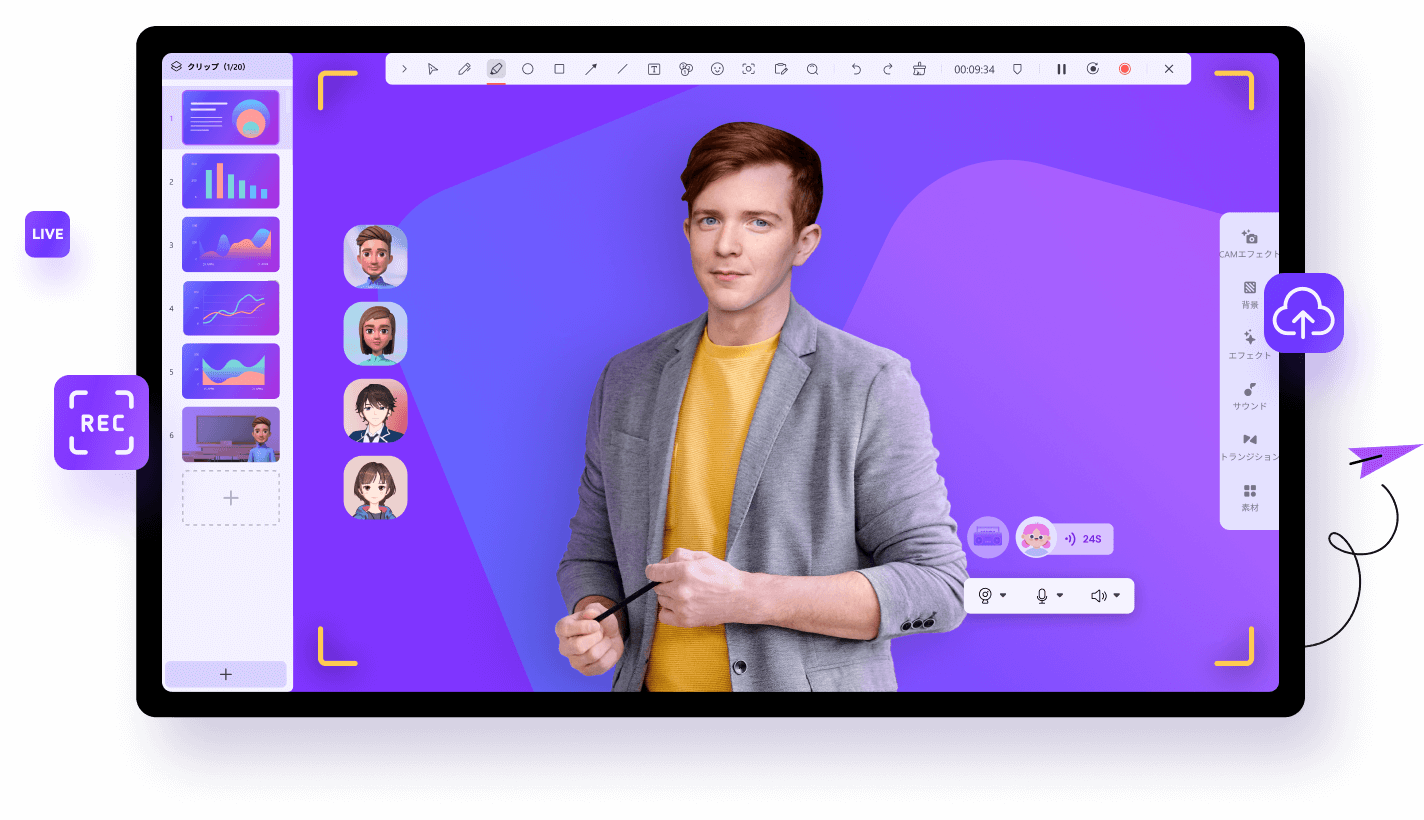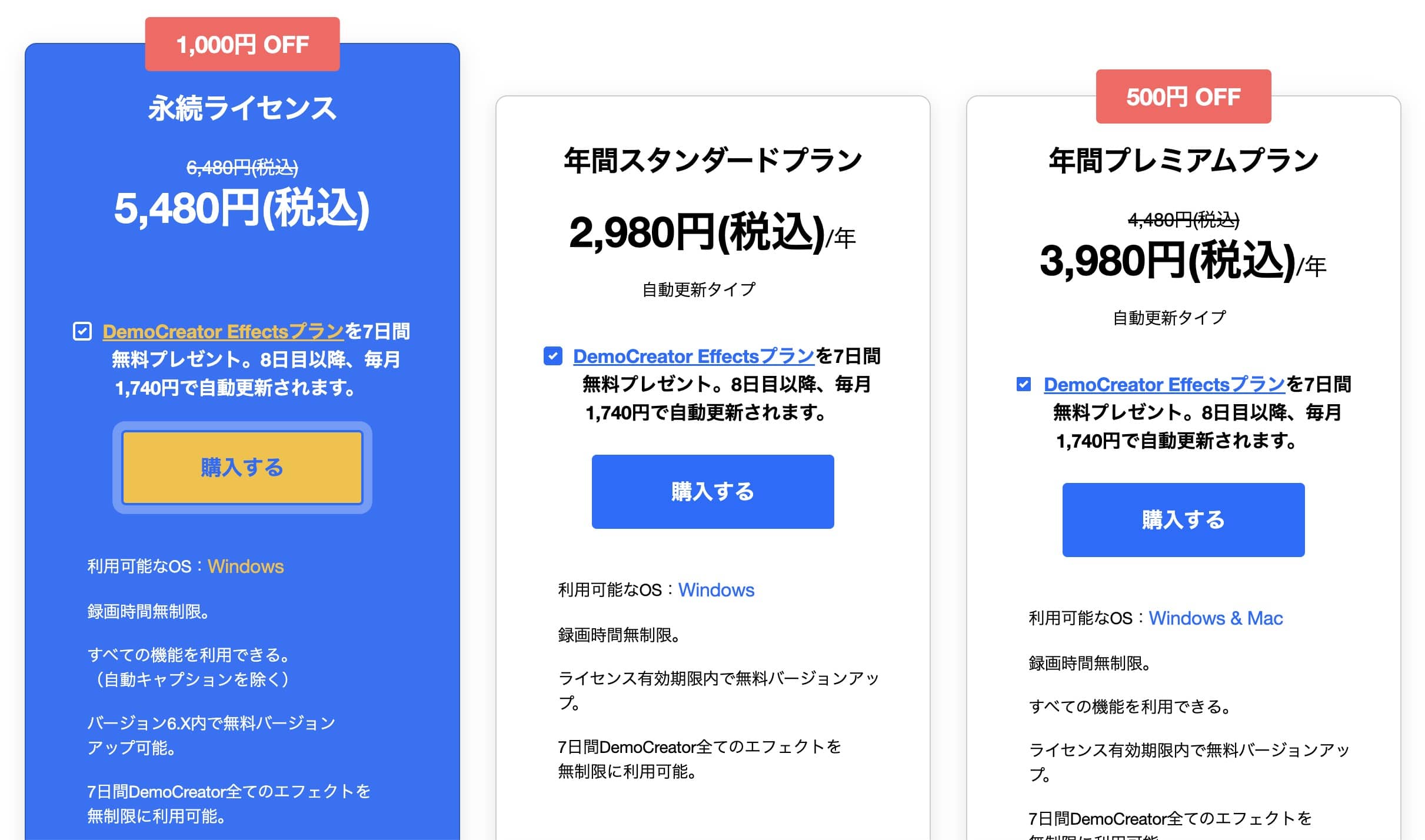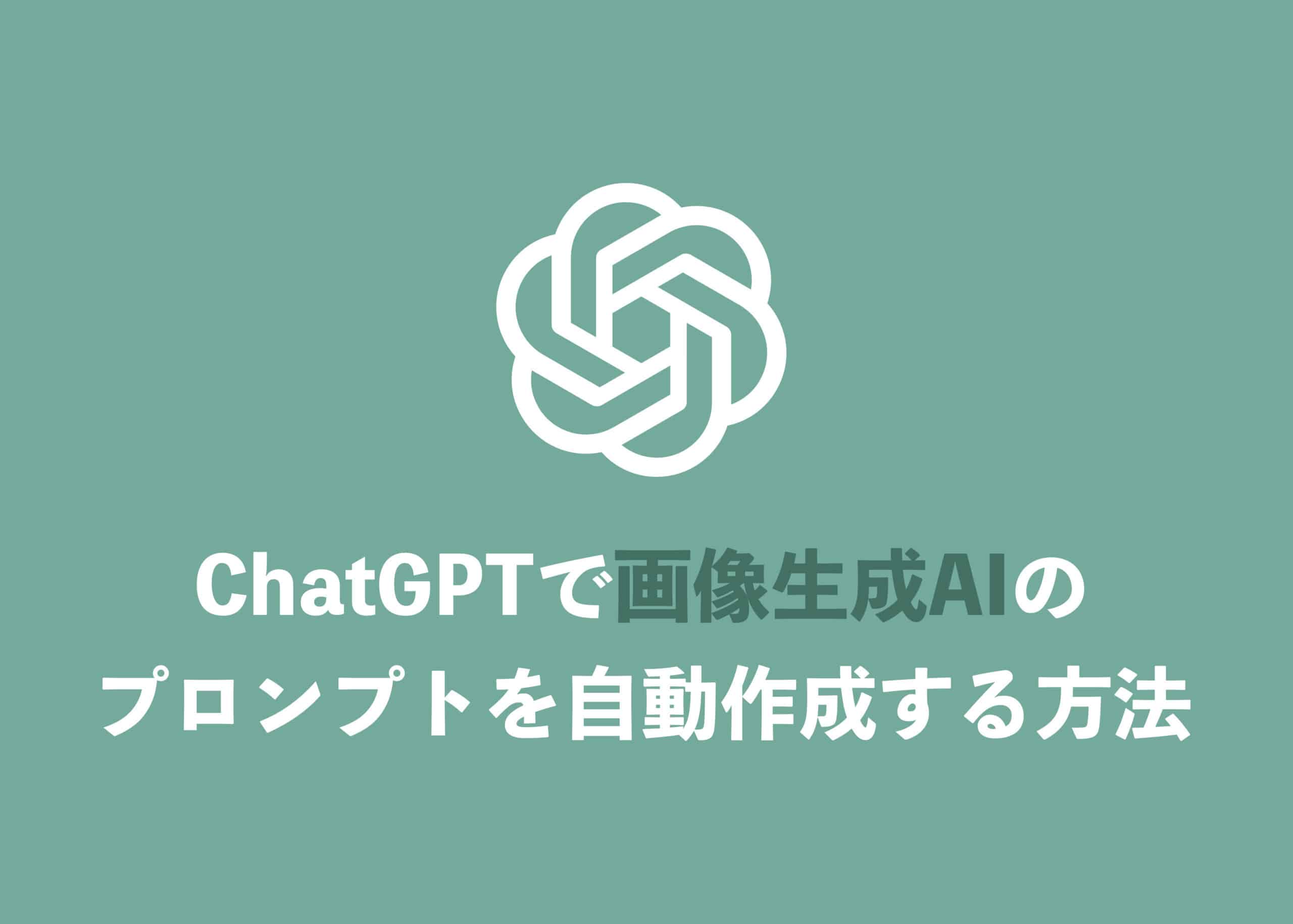Windows11について詳しく解説します

Windows11で、画面を録画したい!
……という方向けにこの記事を書きました。
画像だけでは伝わらない内容は、動画で伝えるとわかりやすいですよね。
最近では色んな録画ソフトが出ていますが、実はWindowsの標準機能でも録画ができます。
この記事では、Windows11で画面を録画する方法について解説しています。
あわせて読みたい
【方法①】Xbox Game Barを使用する
Windowsに標準搭載されているXbox Game Barを使えば、PC画面を録画できます。
Xbox Game Barはゲームの実況動画を撮るのによく使いますが、ExcelやPowerPointの操作を録画する際にも使えます。
ショートカットキーでも操作できるので、非常に便利です。
使い方としては、Windowsキーを押してすべてのアプリをクリックします。
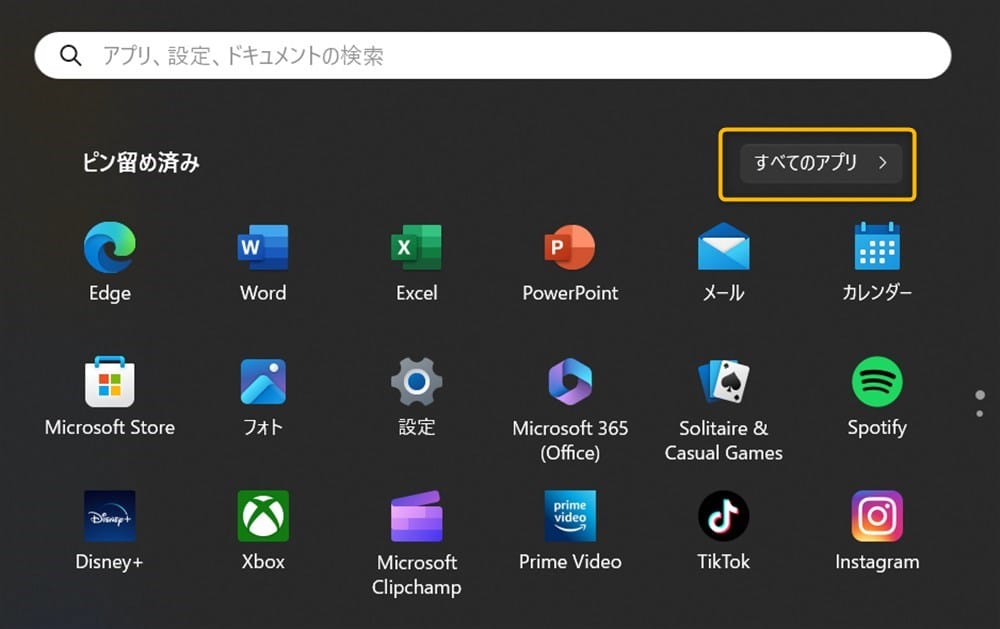
下にスクロールして、Xbox Game Barをクリックしましょう。
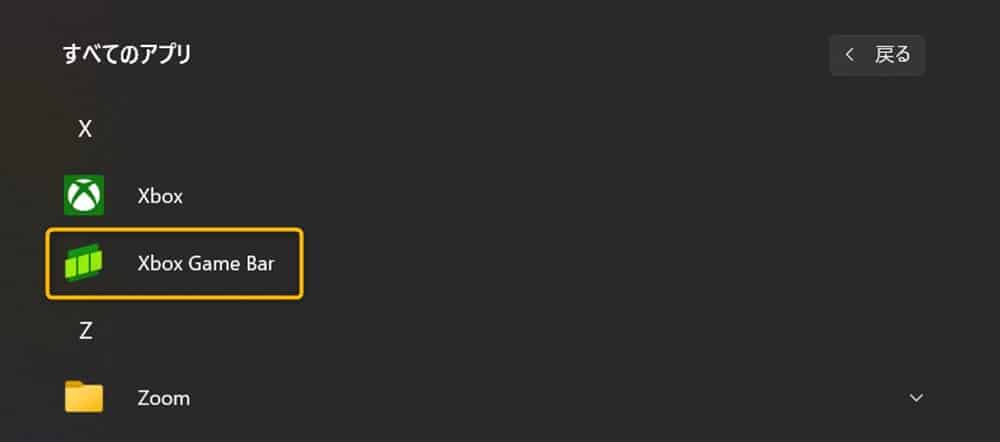
すると、下記画面になります(Excelを事前に起動しています)。
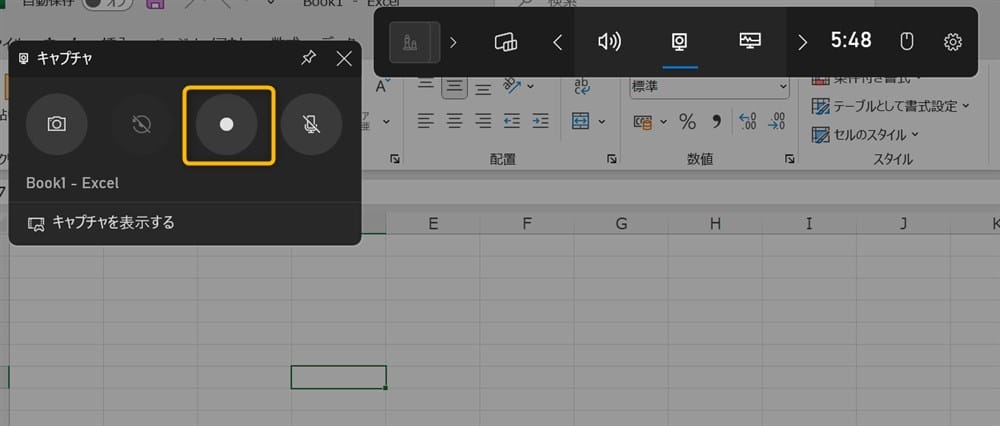
左上の○ボタンを押せば、すぐに録画が開始します。
もし、○ボタンのメニューが表示されていない場合は、下記画面のキャプチャをクリックしてください。
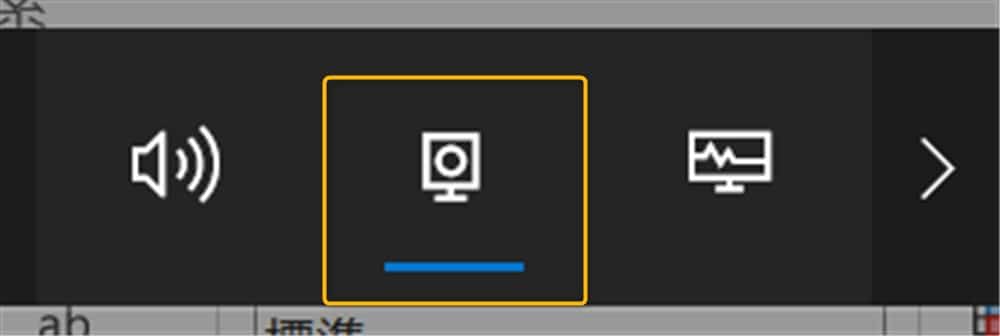
非表示になっている場合、左側にあるウィジェットメニューをクリックしキャプチャにある右側の星マークをクリックすれば表示されます(画像ではONになっています)。
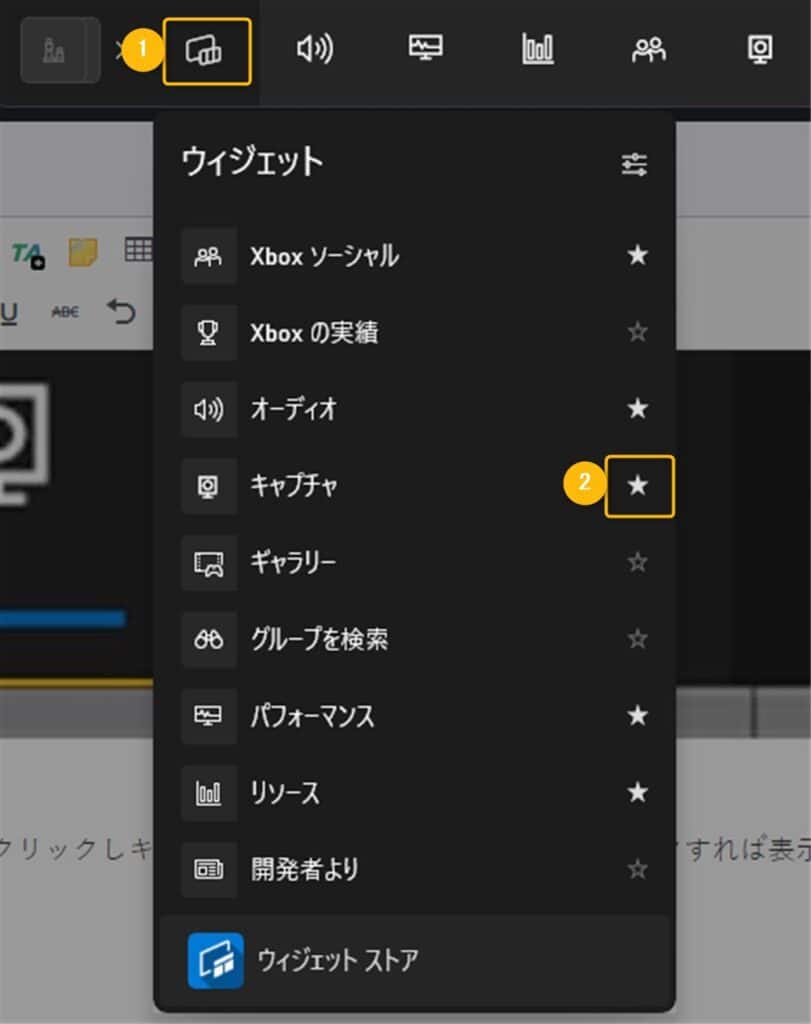
ためしに、Excelで入力している様子を録画してみましょう。
まずはXbox Game Barを起動します。
このときダブルディスプレイを使っている場合は、録画したい画面があるディスプレイ側にカーソルを移動させてから起動してください。
起動したら、下記画面のマークをクリックします。
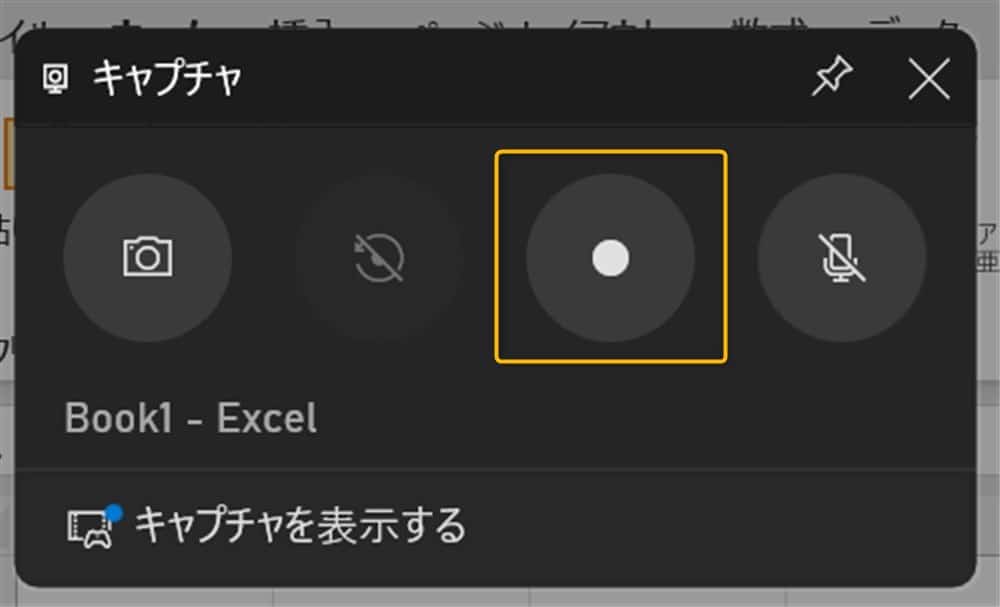
1番右のマイクマークをクリックすると、録音も可能です。
右上に下記画像が表示されたら、録画がはじまります。
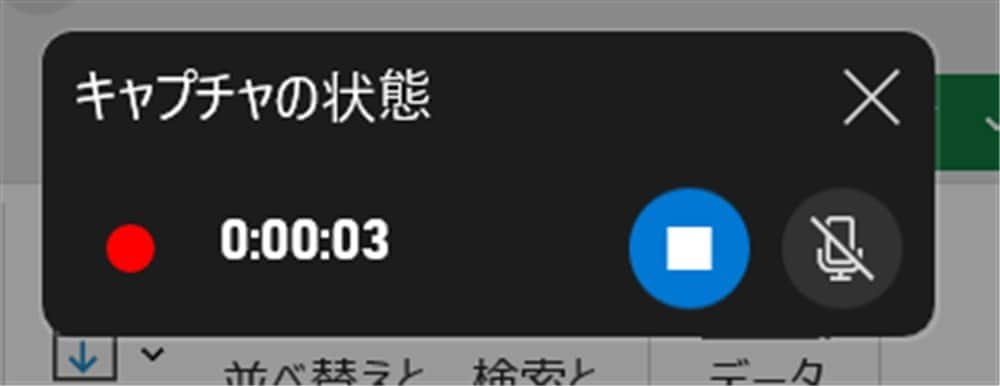
録画が終わったら、停止ボタンをクリックしましょう(上記画像であれば□マーク)。
録画が終わると、下記画像が表示されます。
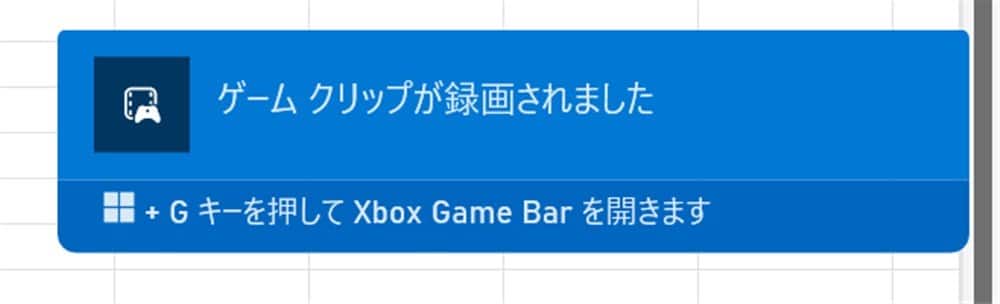
内容を確認するには、キャプチャを表示するをクリックしてください。
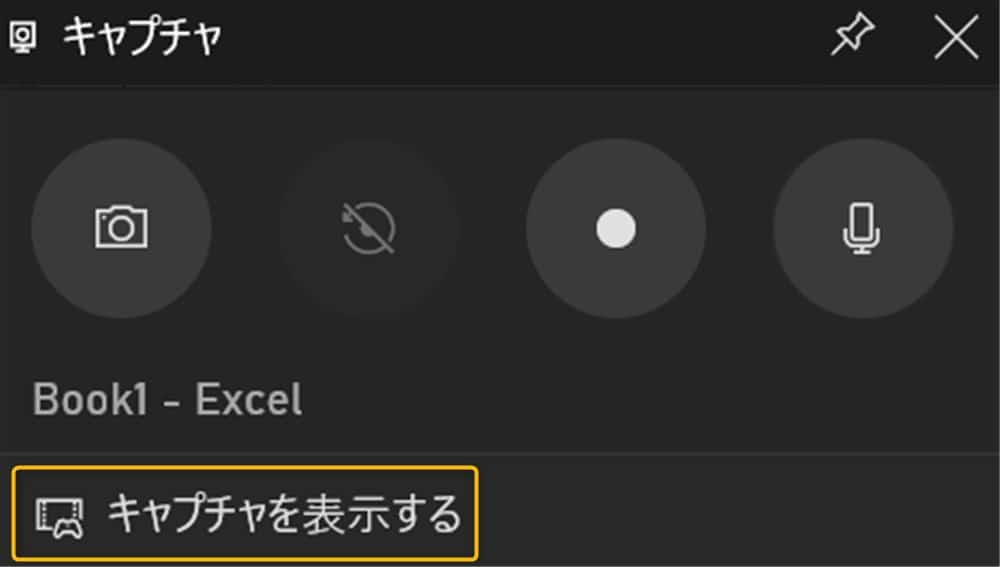
確認したい動画を選び、再生ボタンを押せば内容を確認できます。
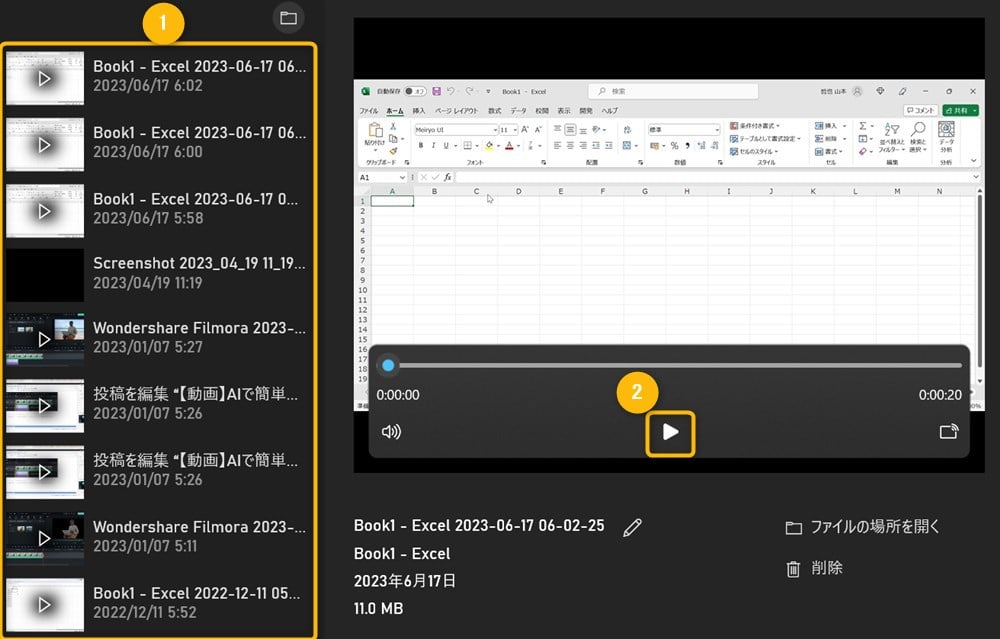
ここまでの工程で作成した動画は、こちらの動画を再生して確認してみてください。
画面の録画ができました!
なお、デスクトップの画面は録画できないので注意してください。
【方法②】無料ソフトを利用する方法もある
上記のように、標準機能だけでもWindows11の画面録画を行うことも可能ですが、機能的には少々物足りない部分があります。
例えば、デスクトップやエクスプローラーなどの一部のアプリは録画できなかったり、映像の解像度やフレーム数を指定できないなど…本当に必要最小限な録画しかできません。
より柔軟な画面録画をしたいという場合は、やはり外部の録画ソフトを使って画面録画を収録するのがオススメです。
色々な録画ソフトがありますが、ここではDemoCreatorというソフトをご紹介します。
DemoCreatorの機能と特徴
- 高機能な画面録画機能
- 最大120fpsでのゲーム動画の録画が可能
- Web会議や配信映像など、含むあらゆる画面を録画可能
- 録画の解像度やフレーム数など、細かく録画可能
- 予約録画機能あり
- バーチャルカメラ録画も可能
- そのままストリーミング・配信が可能
- エフェクトを追加するなどの動画編集機能付き
- 映像・音声・エフェクトなどを別々のトラックで編集可能
- YouTube・Vimeoへ直接アップロードが可能
- もちろんWindows11にも対応
DemoCreatorは無料版での試用も可能です。
ただし、1回の録画可能時間が15分までと制限されていますので、本格的に録画機能を使いたいのであれば、有料版の購入をオススメします。
DemoCreatorにはサブスクプランもありますが、5,480円の1回きりの買い切りプラン(永続ライセンス)をオススメします。
一度の購入で、DemoCreatorの全機能を利用可能になりますので、コストパフォーマンス的にもサブスクプランよりも、買い切りプランがオススメです。
今なら1,000円割引で購入可能ですので、このタイミングにぜひ検討してみてくださいね。
| 無料版 | 年間スタンダード プラン | 年間プレミアム プラン | 永続ライセンス 【推奨】 |
|
|---|---|---|---|---|
| 費用(税込) | 0円 | 2,980円 | 3,980円 | 5,480円 |
| 支払い タイミング | - | 1年ごと | 1年ごと | 1回だけ (買い切り) |
| 録画可能時間 | 15分 | 無制限 | 無制限 | 無制限 |
| ウォーター マーク なし | ✕ | ◯ | ◯ | ◯ |
| グリーン スクリーン | ✕ | ✕ | ◯ | ◯ |
| バーチャル 背景 | ✕ | ✕ | ◯ | ◯ |
| 基本動画編集 | ◯ | ◯ | ◯ | ◯ |
| エフェクト 機能 | ✕ | ◯ | ◯ | ◯ |
| 美肌機能 | ✕ | ✕ | ◯ | ◯ |
| ボイス チェンジャー | ✕ | ✕ | ◯ | ◯ |
| 自動 キャプション | ✕ | ✕ | 1ヶ月毎に 1時間まで | ◯ |
以上のように、DemoCreatorは画面録画に特化した多機能ソフトウェアです。
ちょっとした画面録画であれば、上記のXbox Game Barでも十分ですが、画面の録画と配信をしっかり行いたいということであれば、このような録画ソフトの導入を検討することをオススメします。
まとめ
以上、Windows11で画面を録画する方法について解説しました。
当ブログ「Tipstour」では、Windows11関係の操作方法やトラブル対処方法など、詳しくまとめています!
こちらの記事もぜひ、あわせてご覧ください。