Excelについて詳しく解説します

Excelで、コメントを削除したい!
……という方向けにこの記事を書きました。
セルに入っているコメントって、視覚的にちょっと邪魔なときってありますよね。
この記事では、Excelでコメントを削除する方法について解説しています。
【個別削除の方法①】右クリックからコメントを削除する方法
コメントを削除する方法は簡単です。
実際に下記の表を使ってやってみましょう。
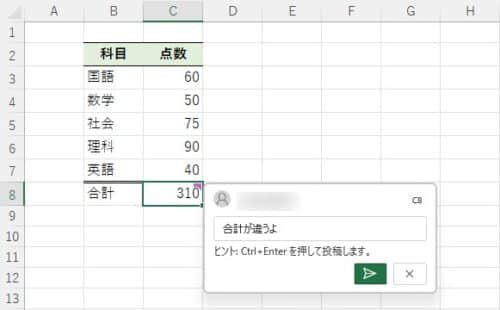
まずは、コメントの入ったセルを右クリックしてください。
コメントの入ったセルは、セルの右上にマークがあります。
お使いのExcelのバージョンによってマークの色が変わります。
「コメントを削除」をクリックすれば、コメントを削除できます。
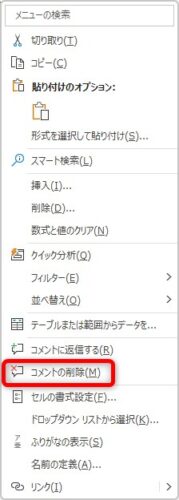
これが基本の方法です。
【個別削除の方法②】校閲タブからコメントを削除する方法
コメントは校閲タブからでも削除できます。
削除したいコメントの入ったセルを選択し、校閲タブ→コメント内にある削除をクリックすればコメントを削除できます。

さきほどの方法とどちらを選んでもいいですが、この方法だとショートカットキーでコメントを削除できるのがメリットです。
削除したいセルを選択後、
Alt→R→D
の順に押せばコメントが削除できます。
【全削除の方法】シート内のコメントを一括削除する方法
では、複数のセルにコメントが入っていた場合はどうすればいいでしょう。
さきほどと同じシートで科目ごとにコメントが入っています。
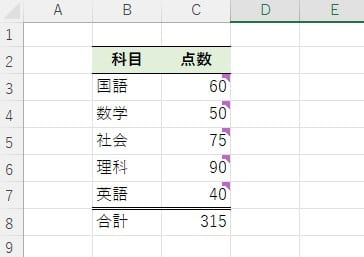
この場合、コメントが入ったセルを全て選択して右クリックを押します。
同じように「コメントの削除」を選択すれば、コメントが削除できます。
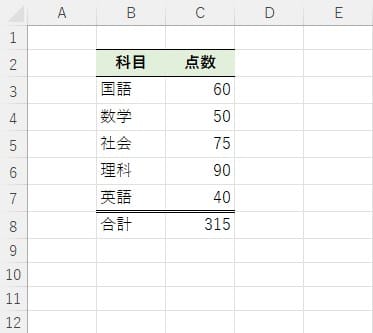
コメントが削除できました!
まとめ
以上、Excelでコメントを削除する方法について解説しました。
ぜひ1度試してみてください。





























