Excelについて詳しく解説します

Excelで、平均をショートカットキーで表示させたい!
……という方向けにこの記事を書きました。
平均値を計算するAVERAGE関数はよく使う関数の中の1つですが、あまりにも多く使うので、わざわざ手入力せずに、ショートカット操作でサクッと入力したいものですよね。
この記事では、Excelで平均をショートカットキーで表示させる方法について解説しています。
【手順】平均を出すショートカットキー
平均値はショートカットキーで入力できます。
下記の表を使ってみましょう。
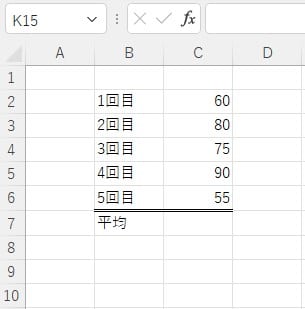
平均値を出したいセル(C7)にカーソルをあわせて、以下の順に入力してみてください。
Alt→H→U→A
すると、シートの状況に応じてAVERAGE関数が入力されます。
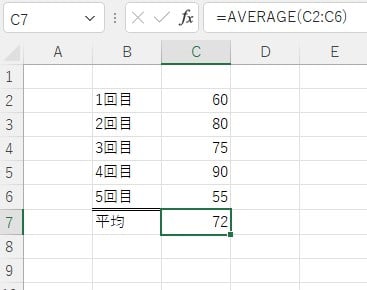
また、ショートカットキーでの入力であれば複数セルも対応します。
下記に別の表を用意しました。
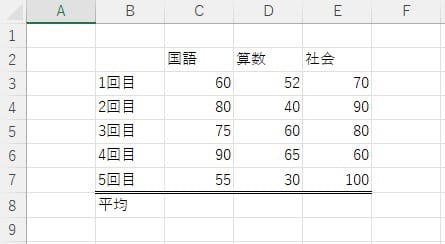
この場合、セルC8からE8までを選択してショートカットキーを入力します。
すると下記画像のように、一瞬で複数セルに平均が入力されます。
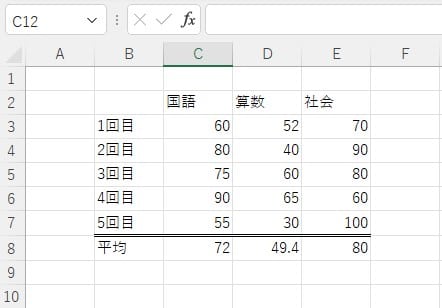
ドラッグで入力するよりも簡単かつ正確なので試してみてください。
平均をショートカットキーで入力できました!
ショートカットキーで入力できる関数一覧
実は平均以外にも、ショートカットキーで入力できる関数はあります。
対象は「ホーム」タブの「編集」リボンにある「オートSUM」に入っているものです。
以下に、ショートカットキーで入力できる関数とショートカットキーをまとめます。
| 関数 | ショートカットキー |
| SUM(合計) | Alt→H→U→S |
| AVERAGE(平均) | Alt→H→U→A |
| COUNT(個数) | Alt→H→U→C |
| MAX(最大値) | Alt→H→U→M |
| MIN(最小値) | Alt→H→U→I |
MIN関数以外は、1文字目がくると覚えておけばバッチリです。
まとめ
以上、平均を出すショートカットキーについて解説しました。
ぜひ1度試してみてください。





























