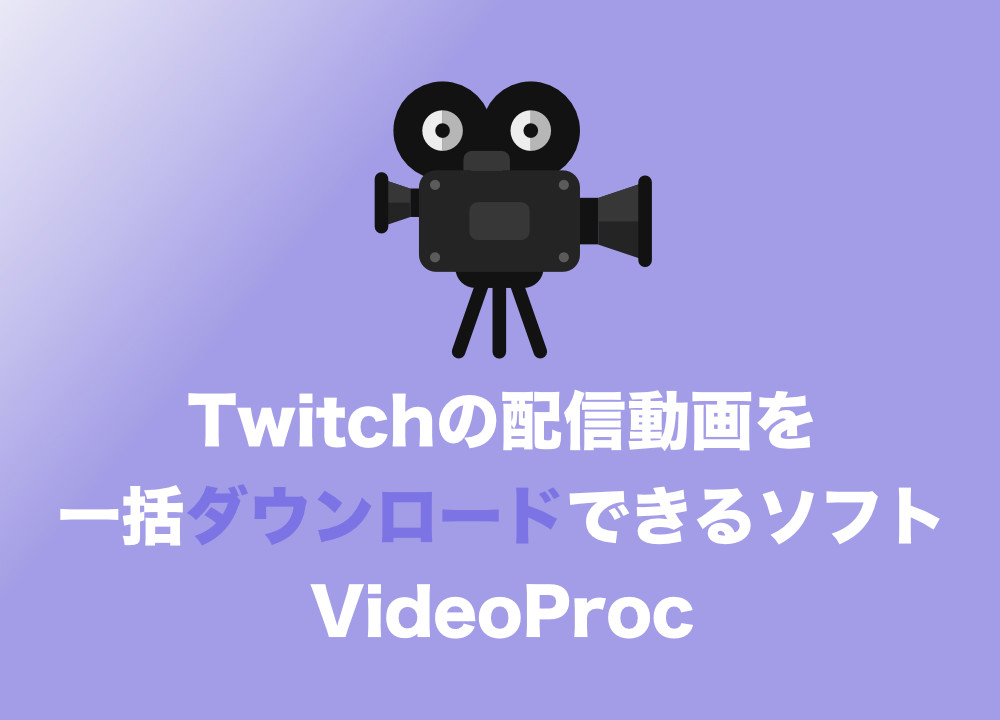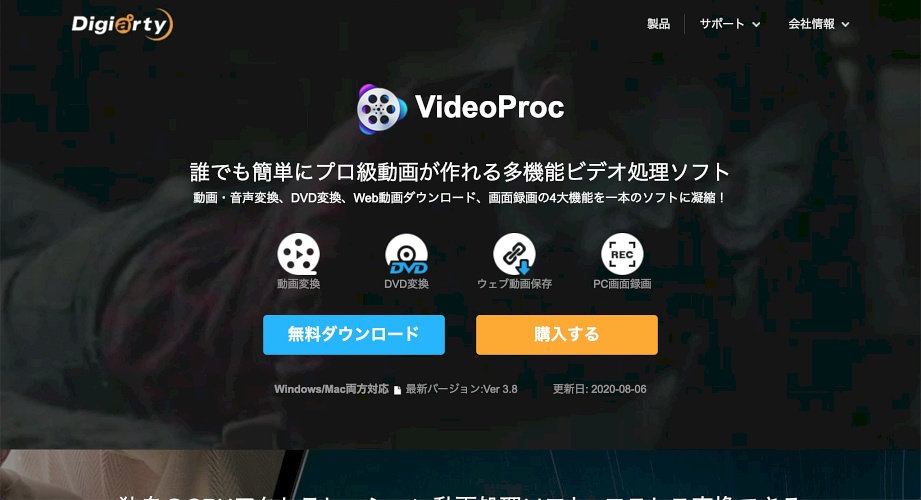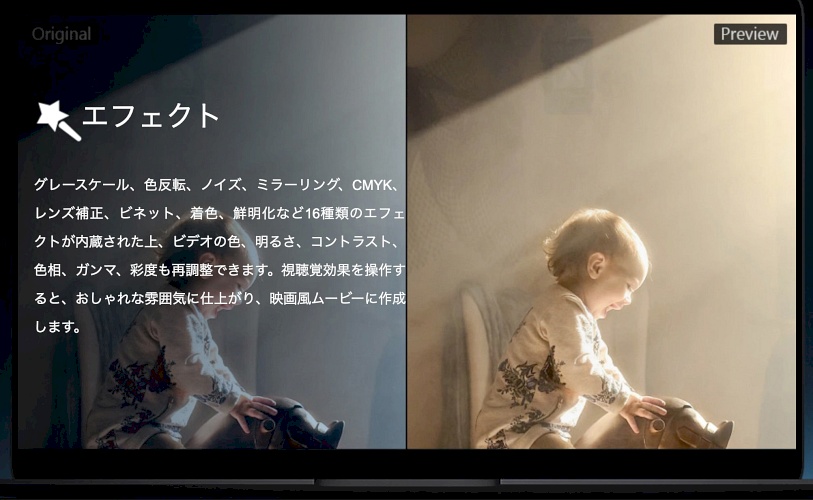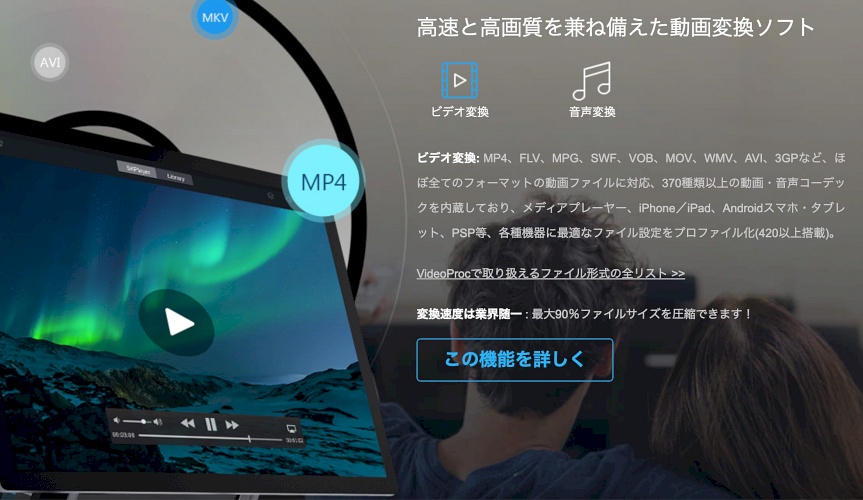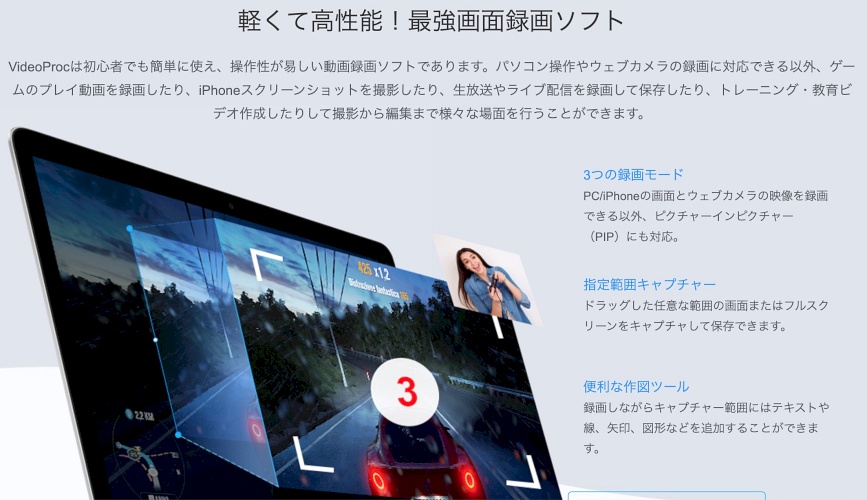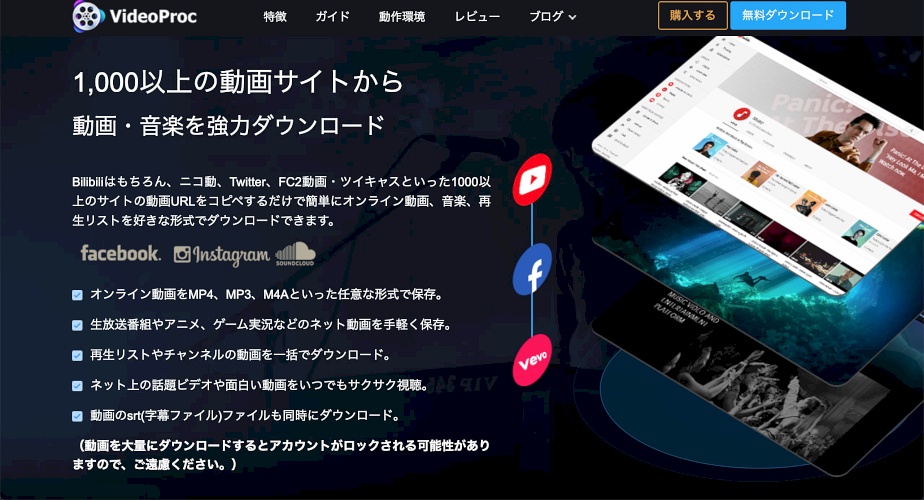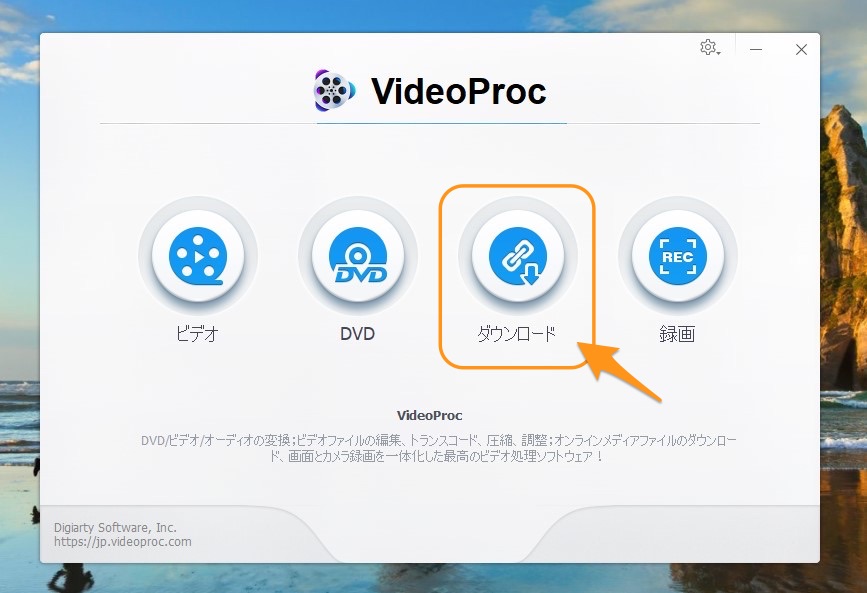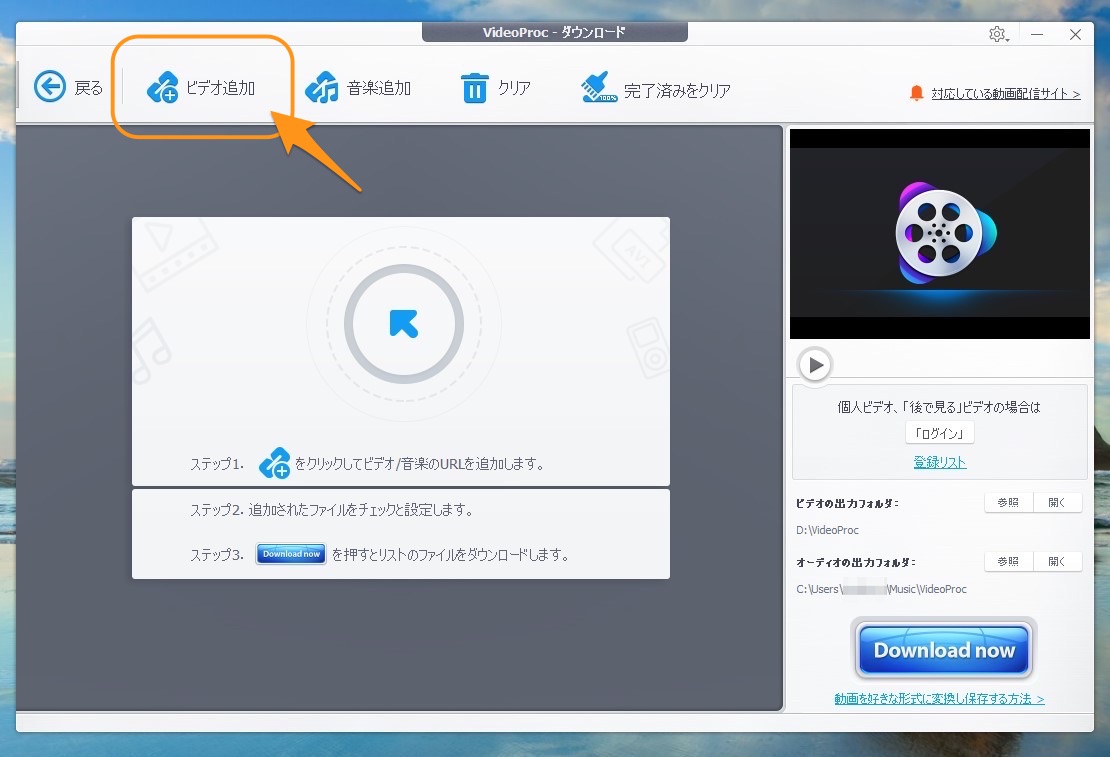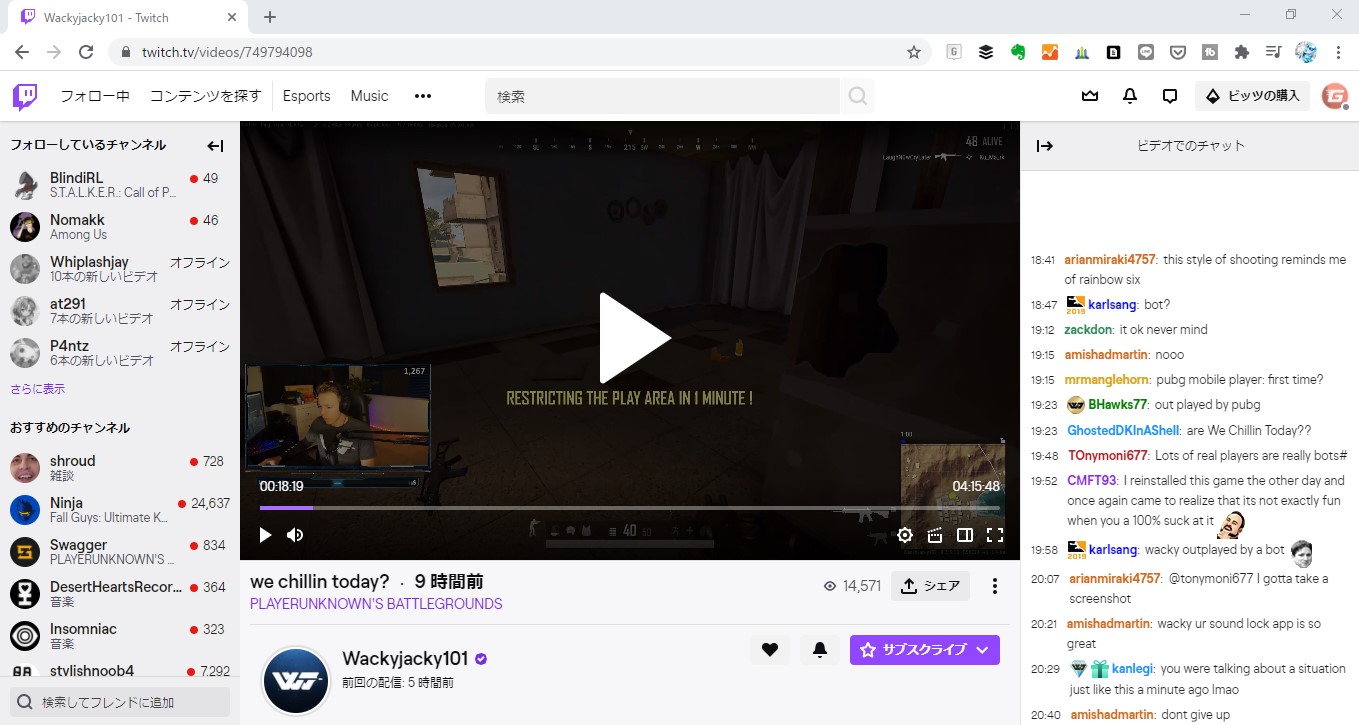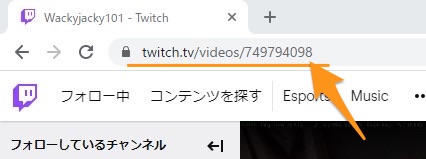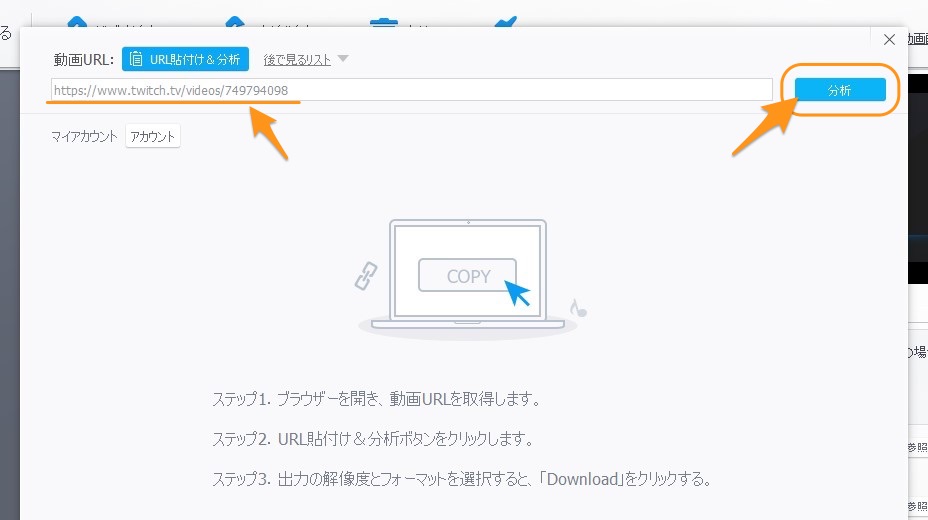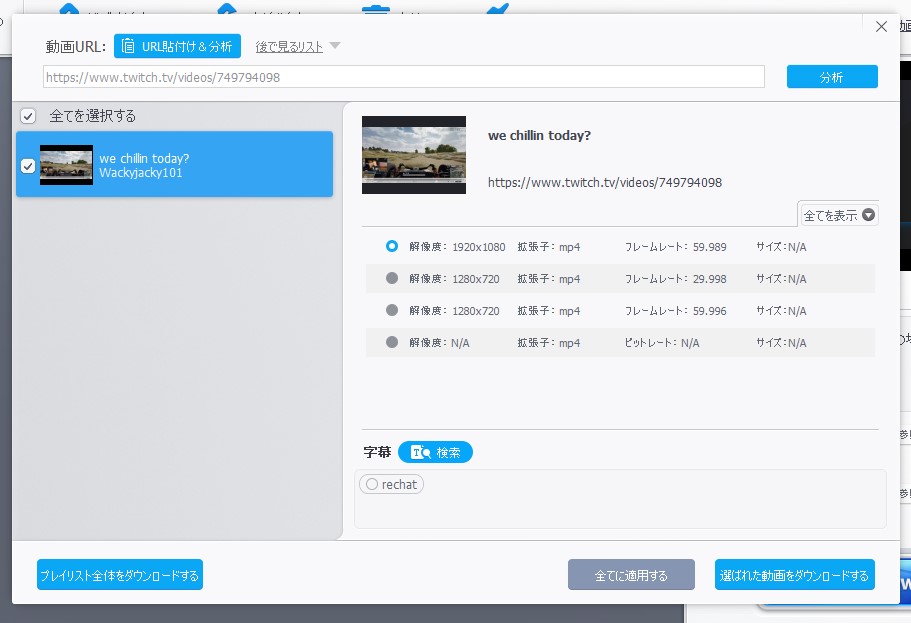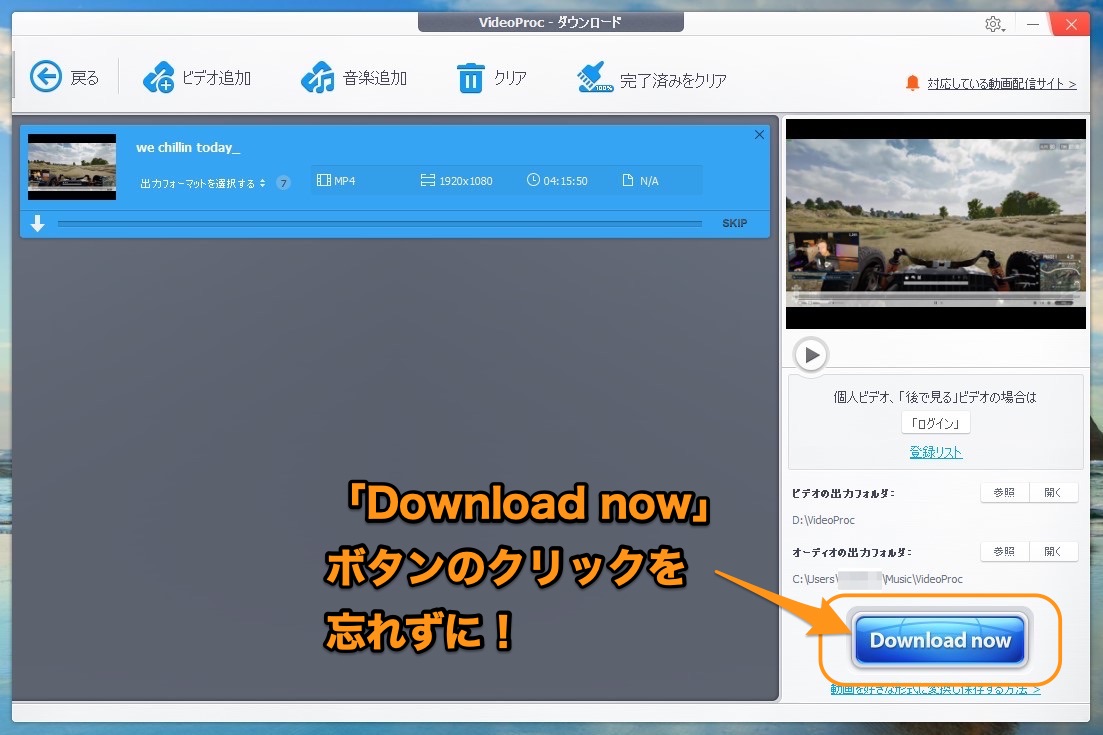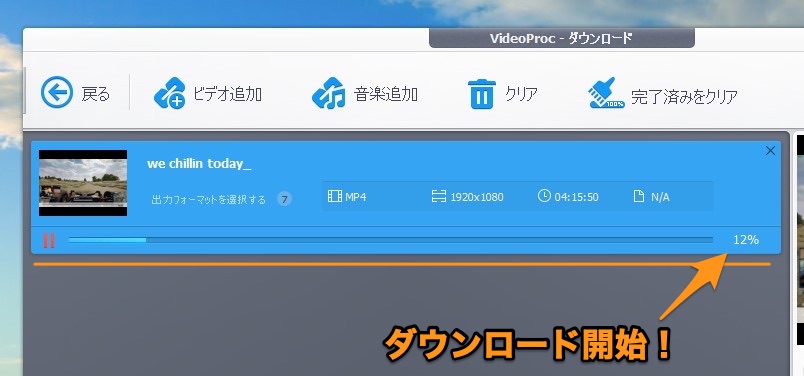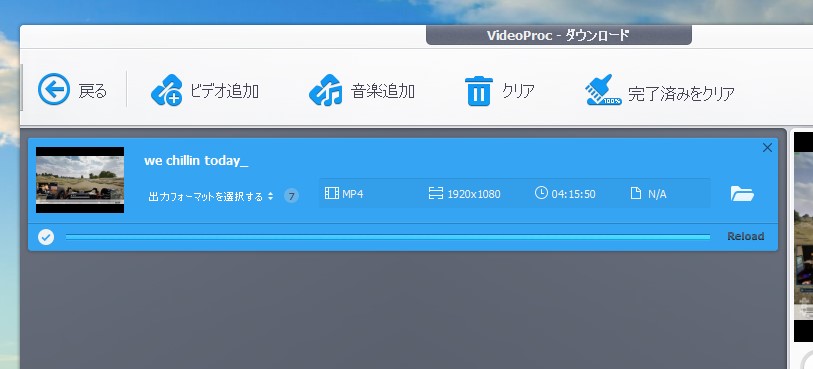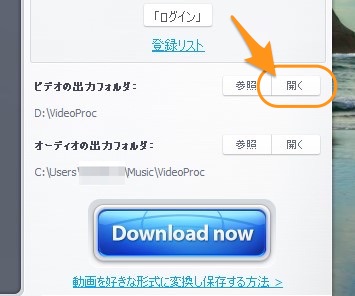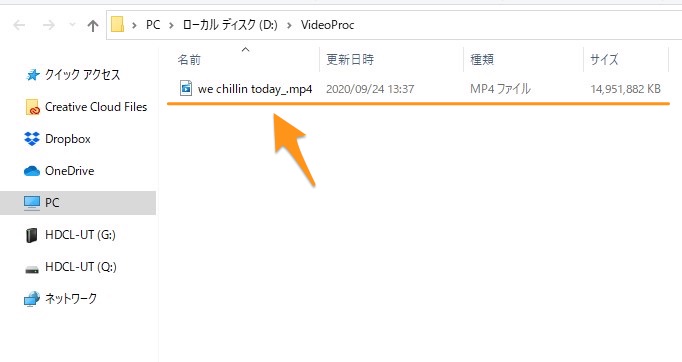動画について詳しく解説します
Twitchの過去の配信動画をダウンロードしたいんだけど、なにか良いツールはないですか?
…という疑問に、この記事ではお答えします。
ということでこんにちは、20代怠け者(@20sInvest)です!
昨今、ゲーム配信サービスであるTwitchの利用者がとても増えています。
もともとは海外発の配信サービスでしたが、日本の配信者も確実に増えてきています。
ゲーム配信に限らず、近頃は音楽配信の場としても、Twitchは使われはじめています。
好きな配信者の動画をあとで自由に見返したい!
…という方も多いと思います。
Twitch上でも過去のライブ映像を視聴することは可能ですが、パソコンにダウンロードしておくことをオススメします。
そのため、古いゲーム実況動画や配信は消えてしまうため、配信者自身でYouTubeなどにアーカイブとして残していない限りは、見れなくなってしまうようになっています。
配信者の動画を残しておきたいのであれば、自分のパソコンにダウンロードしておくことをオススメします。
この記事では、Twitchの過去の配信動画をダウンロードできる便利ツール「VideoProc」をご紹介します。
このツール、あらゆる動画サイトから動画をダウンロードするだけでなく、動画編集やDVD・ブルーレイの変換など、かなり多くの機能が備わっています。
もちろん、Twitch配信動画の一括ダウンロードも簡単に行なえる優れものです。
早速見ていきましょう!
目次
【ソフト】VideoProc
VideoProcは、動画の編集・変換・ダウンロード・撮影などをすべて1つのソフトで行える多機能ソフトです。
有料ソフトではありますが、動画サイトからの動画ダウンロードは無料版だけでOKです。
【特徴】VideoProcで出来ること
VideoProcは多機能ツールなので、動画に関して数多くの機能がありますが、そのうちもっとも主要な機能はこちらの通りです。
- 撮影した動画の編集や補正 (手ブレ補正、ノイズ除去、エフェクト)
- 動画の結合や分割、クロップ、トリミング
- 動画からGIFアニメの作成
- 動画・音声の変換 (MP4、FLV、VOB、MOV、WMV、AVI、WAV、MP3など)
- Webサイトからの動画ダウンロード
- PC画面の録画機能
今回、この記事で詳しく手順をご紹介するのはWebサイトからの動画ダウンロードですが、それ以外にも動画にまつわるほとんどの操作がVideoProcだけで可能です。
これらの操作をしたいけどちょうどよいツールが無くて…という場合には、このツールが重用するのではないでしょうか?
VideoProcでダウンロードできる動画サイト
さて、その動画ダウンロード機能ですが、実際どれぐらいのWebサイトから動画をダウンロードできるのでしょう?
以下、VideoProcで動画や音声がダウンロードできる主要Webサイトの一覧です。(順不同)
- youtube.com
- twitch.tv
- vevo.com
- ustream.com
- facebook.com
- instagram.com
- bilibili.com
- nicovideo.jp
- fc2.com
- yahoo.com
- youku.com
- dailymotion.com
- patreon.com
- udemy.com
- liveleak.com
- metacafe.com
- pandora.tv
- pornhub.com
- myspace.com
- cnn.com
- bandcamp.com
- soundcloud.com
- xvideos.com
動画配信・共有サイトもあれば、ツイッターやフェイスブック、インスタグラムなどのSNSでも対象となっています。
Amazonプライムビデオやネットフリックスなどの課金制配信サイトの動画はダウンロードできないようですので、注意が必要です!
【手順】Twitchから過去の配信動画(最新のビデオ)をダウンロードする方法
ということで、その具体的方法を見ていきましょう。
この操作方法は、VideoProcをダウンロードして、インストール完了している前提でお話をしていきますね。
VideProcの起動画面はこのような感じです。
ビデオの変換や編集をしたい場合は「ビデオ」を、DVDを動画に変換して保存したい場合は「DVD」を、画面録画機能を使う場合は「録画」へと進みます。
ということでここでは「ダウンロード」をクリックしましょう。
こちらが動画ダウンロード画面です。
この画面に、まずはダウンロードしたい動画を登録してやる必要があります。
画面上部の「ビデオ追加」をクリックしましょう。
Twitchの場合、ダウンロードできるのは現在配信中の動画ではなく、過去の動画(最新のビデオ)です。
以下のような形式のURLですね。
アドレスバーから、URLをコピーしましょう。
https://www.twitch.tv/videos/[ビデオIDの英数字]
次の画面で、コピーしたURLを貼り付けて、「分析」をクリックします。
ダウンロード可能であれば、このようにダウンロードする対象の動画の情報と、ダウンロードする場合の解像度(動画のサイズ)を指定する画面になります!
【手順②】動画をダウンロードする
動画は大は小を兼ねるので、基本的には一番大きなサイズの動画を指定すれば良いと思います。
ここではデフォルトのサイズ(1920x1080)を選択して「選ばれて動画をダウンロードする」をクリックします。
ここではまだダウンロードは始まっていないので要注意!
次の画面で、ダウンロード対象の動画が一覧表示されるので、ここで改めて画面右下の「Download now」をクリックします。
これでようやく、ダウンロードが開始されました!
Twitchの配信時間がながければ長いほど、動画のファイルサイズが大きくなり、ダウンロード時間もかかります。
まあ、気長に待ちましょう。
…ということで、ダウンロード完了した状態がこちらです!
実際の動画ファイルを見てみましょう。
この画面の右側に「ビデオの出力フォルダ」という項目がありますので、ここの「開く」をクリックです。
エクスプローラーが開いて、このように動画ファイルが保存されていることがわかります。
ファイルサイズにして14GB!
長い時間配信している動画だと、動画ファイルのサイズも自然と大きくなるので注意しましょう。
C:¥Users¥[ユーザ名]¥Videos¥VideoProc
まとめ
以上、Twitchから配信動画をダウンロードする方法、VideoProcの操作方法についてでした!
この記事では紹介しきれませんでしたが、撮影した動画・ダウンロードした動画の編集や、自分自身で画面を撮影することなど、多くの機能があります。
ぜひ、実際に触ってみてください!
ダウンロードは以下よりどうぞ。
以上、ご参考までに。
それでは!