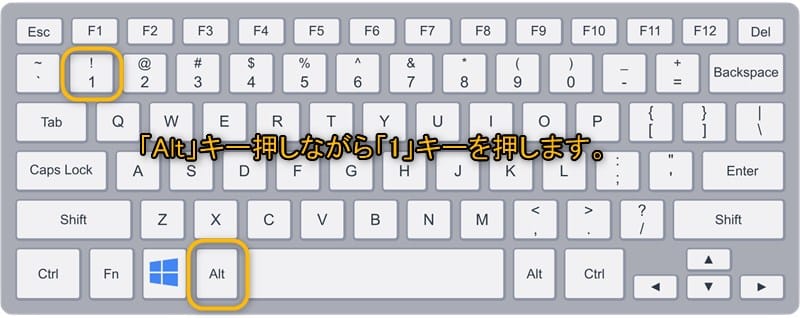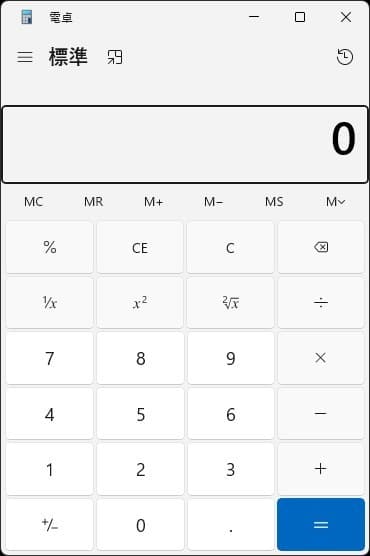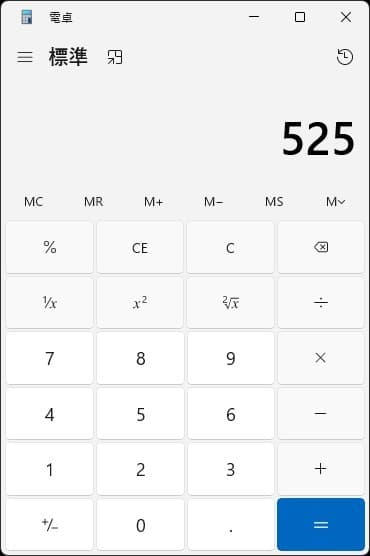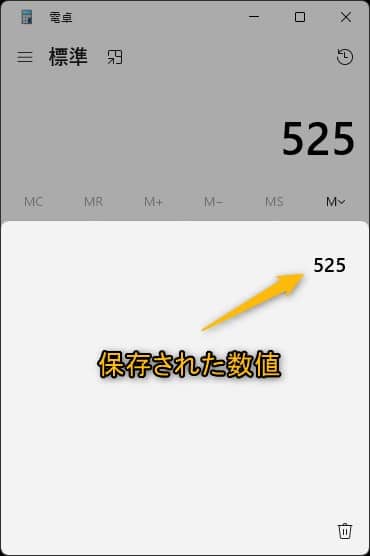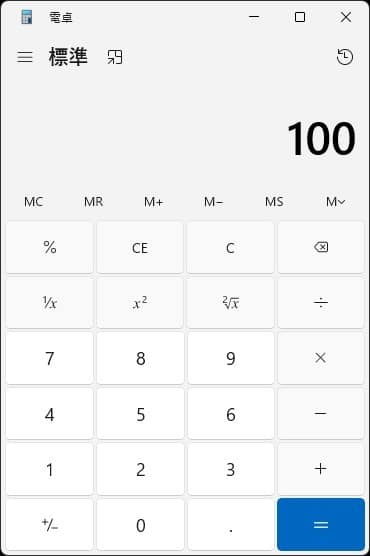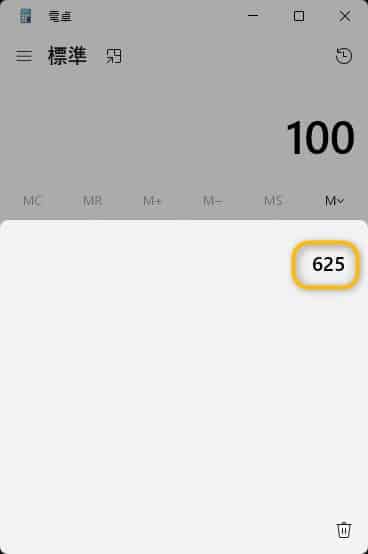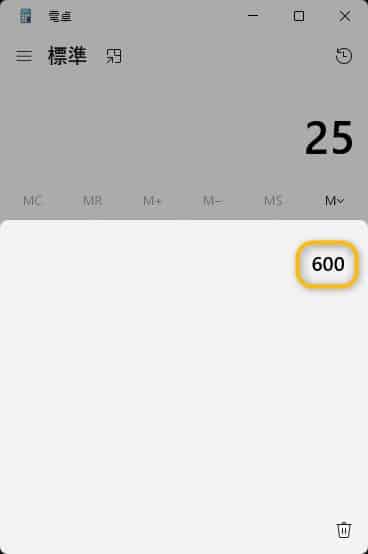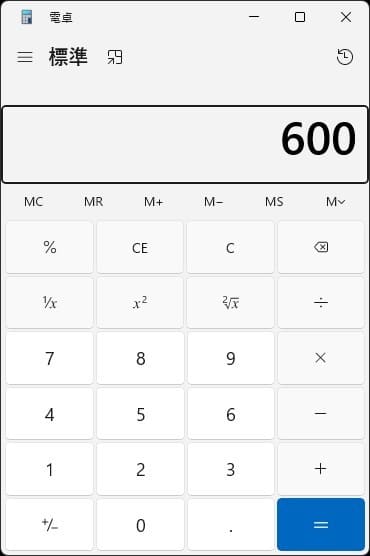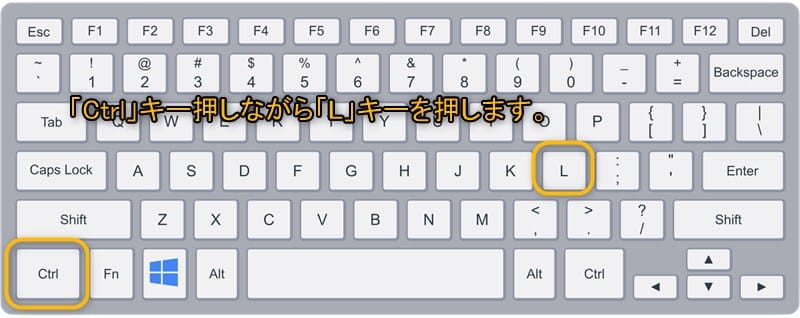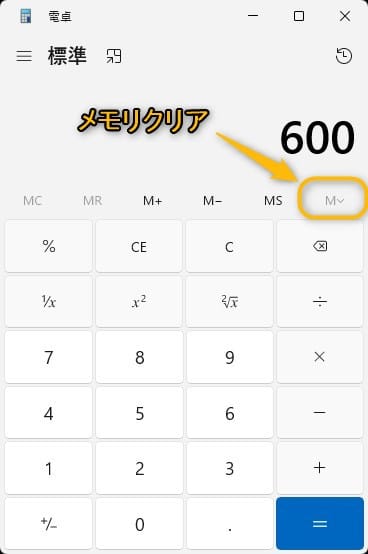Windows11について詳しく解説します
- 電卓アプリを便利に使いたい
- 電卓アプリで使えるショートカットキーを知りたい
この記事では以上の疑問にお答えします。
Windowsに標準でインストールされている電卓は、シンプルですが実はいろいろな機能が搭載されています。また、ショートカットキーを活用することで便利に利用できます。
本記事では、Windows11の電卓アプリで利用できるショートカットキー操作を一覧にまとめています。また、便利な操作に関しては、スクリーンショット付きで操作方法をまとめました。
目次
Windows11「電卓アプリ」の標準操作ショートカットキー
| 操作 | ショートカットキー |
|---|---|
| 標準の電卓へ切り替え | Alt + 1 |
| 関数電卓へ切り替え | Alt + 2 |
| グラフモード電卓へ切り替え | Alt + 3 |
| プログラマー電卓へ切り替え | Alt + 4 |
| 日付計算モードへ切り替え | Alt + 5 |
| 常に手前へ表示 | Alt + ↑ |
| 全画面表示へ戻る | Alt + ↓ |
| 履歴を表示 | Ctrl + H |
| メモリに保存する | Ctrl + M |
| メモリに加算する | Ctrl + P |
| メモリから減算する | Ctrl + Q |
| メモリを呼び出す | Ctrl + R |
| メモリをクリアする | Ctrl + L |
| [CE] を選択し現在の入力をクリアする | 削除 |
| [C] を選択し入力を完全にクリアする | Esc |
| 次のUIアイテムへ移動しフォーカスを移動 | Tab |
| フォーカスのあるUIアイテムを選択 | Space |
| [+/-] を選択 | F9 |
| [1/x] を選択 | R |
| 平方根 (2√x) を選択 | @ |
| [%] を選択 | % |
| 履歴のクリア | Ctrl + Shift + D |
| メニューアイテムを上へ移動 | ↑ |
| メニューアイテムを上へ移動 | ↓ |
Windows11「電卓アプリ」の関数操作ショートカットキー
| 操作 | ショートカットキー |
|---|---|
| [DEG] を選択 | F3 |
| [RAD] を選択 | F4 |
| [GRAD] を選択 | F5 |
| 2xを選択 | G |
| 10xを選択 | Ctrl + G |
| 10xを選択 | S |
| 平方根 (2√x) を選択 | @ |
| sin-1 を選択 | Shift + S |
| [sinh] を選択 | Ctrl + S |
| sinh-1 を選択 | Ctrl + Shift + S |
| [tan] を選択 | T |
| tan-1 を選択 | Shift + T |
| [tanh] を選択 | Ctrl + T |
| tanh-1 を選択 | Ctrl + Shift + T |
| [cos] を選択 | O |
| cos-1 を選択 | Shift + O |
| [cosh] を選択 | Ctrl + O |
| cosh-1 を選択 | Ctrl + Shift + O |
| [sec] を選択 | U |
| sec-1 を選択 | Shift + U |
| [sech] を選択 | Ctrl + U |
| sech-1 を選択 | Ctrl + Shift + U |
| [csc] を選択 | I |
| csc-1 を選択 | Shift + I |
| [csch] を選択 | Ctrl + I |
| csch-1 を選択 | Ctrl + Shift + I |
| [cot] を選択 | J |
| cot-1 を選択 | Shift + J |
| [coth] を選択 | Ctrl + J |
| coth-1 を選択 | Ctrl + Shift + J |
| [|x|] を選択 | Shift + \ |
| [y√x] を選択 | Ctrl + Y |
| [log] を選択 | L |
| [dms] を選択 | M |
| [ln] を選択 | × |
| [Pi] を選択 | P |
| [F-E] ボタンのオン/オフを切り替え | V |
| [exp] を選択 | X |
| x^yを選択 | Y + ^ |
| x^3を選択 | # |
| n!を選択 | ! |
| [mod] を選択 | % |
| メモリに保存する | Ctrl + M |
| メモリに加算する | Ctrl + P |
| メモリから減算する | Ctrl + Q |
| メモリを呼び出す | Ctrl + R |
| メモリをクリアする | Ctrl + L |
Windows11「電卓アプリ」の応用操作ショートカットキー
| 操作 | ショートカットキー | |
|---|---|---|
| [%] を選択 | % | |
| [DWORD] を選択 | F2 | |
| [WORD] を選択 | F3 | |
| [Byte] を選択 | F4 | |
| [16 進] を選択 | F5 | |
| [10 進] を選択 | F6 | |
| [8 進] を選択 | F7 | |
| [2 進] を選択 | F8 | |
| [Qword] を選択 | F12 | |
| [16 進]を選択して文字[A] ~ [F]を選択 | A ~ F | |
| ビットシフト設定が循環の場合、[RoL]を選択 | Shift + | |
| ビットシフト設定が循環の場合、[RoR]を選択 | Shift + . | |
| ビットシフト設定が算術または論理の場合、[Lsh] を選択 | Shift + | |
| ビットシフト設定が算術または論理の場合、[Rsh] を選択 | Shift + . | |
| [OR] を選択 | | | |
| [XOR] を選択 | ^ | |
| [NOR] を選択 | \ | |
| [NOT] を選択 | ~ | |
| [AND] を選択 | & | |
| [NAND] を選択 | . | |
| メモリに保存する | Ctrl + M | |
| メモリに加算する | Ctrl + P | |
| メモリから減算する | Ctrl + Q | |
| メモリを呼び出す | Ctrl + R | |
| メモリをクリアする | Ctrl + L |
「電卓アプリ」で使えるショートカットキーを活用した便利な操作方法
電卓モードの切り替えショートカットキーの使い方
Windows11の「電卓アプリ」ですが、実は普段使っている標準の電卓以外にも関数電卓やグラフモードなど複数のモードがあります。ここでは、電卓モードの切り替えを行えるショートカットキー操作を紹介します。
・標準の電卓へ切り替え(Alt + 1)
「Alt」キーを押しながら「1」キーを押すことで、「標準の電卓」モードに切り替わります。
・関数電卓へ切り替え(Alt + 2)
「Alt」キーを押しながら「2」キーを押すことで、「関数電卓」モードに切り替わります。

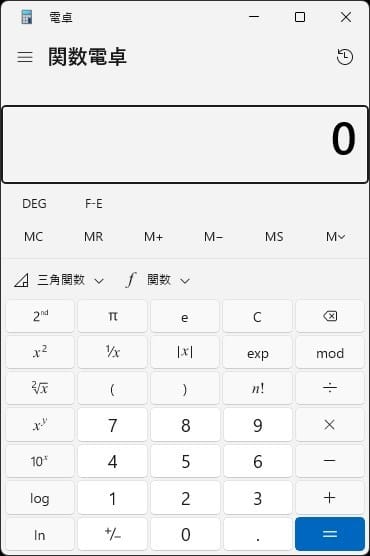
・グラフモード電卓へ切り替え(Alt + 3)
「Alt」キーを押しながら「3」キーを押すことで、「グラフモード電卓」モードに切り替わります。
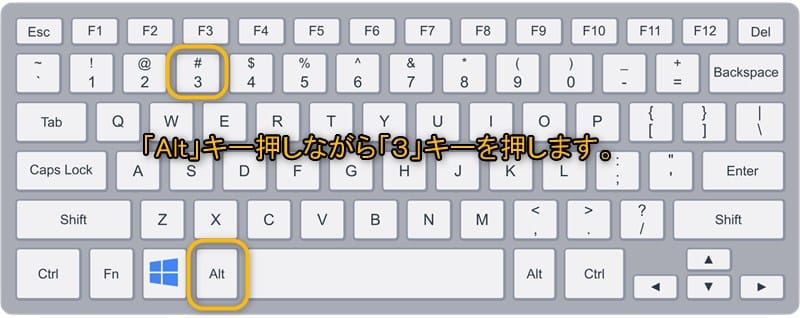
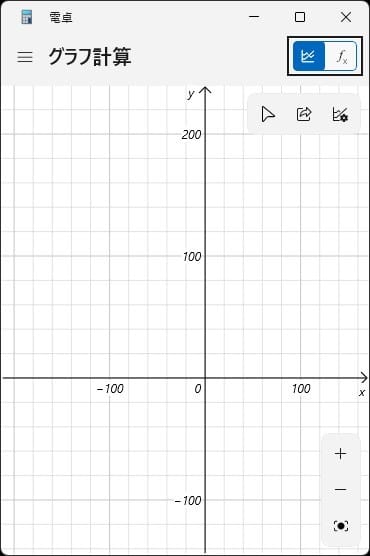
・プログラマー電卓へ切り替え(Alt + 4)
「Alt」キーを押しながら「4」キーを押すことで、「プログラマー電卓」モードに切り替わります。

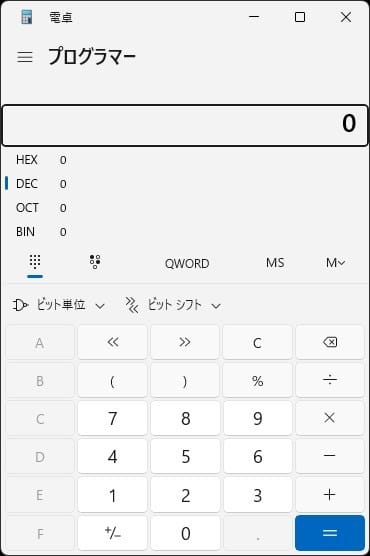
・日付計算モードへ切り替え(Alt + 5)
「Alt」キーを押しながら「5」キーを押すことで、「日付計算」モードに切り替わります。
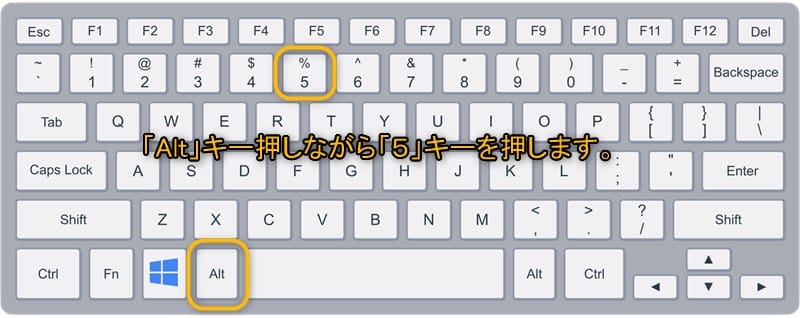
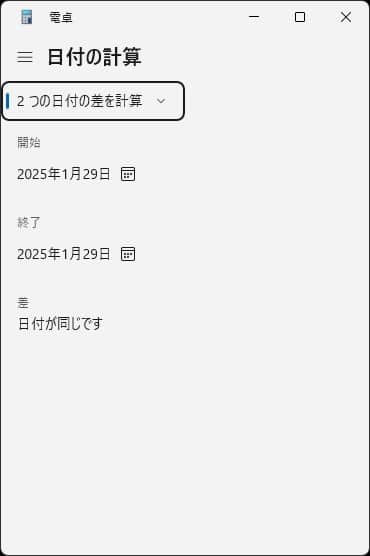
メモリ機能を活用するショートカットキーの使い方
次に計算途中の数値を一時的に保存して活用出来るメモリ機能をショートカットキー操作で使う方法を紹介します。
・メモリ保存(Ctrl + M)
「Ctrl」キーを押しながら「M」キーを押すことで、現在表示されている数値をメモリに保存できます。
メモリに保存されている数値は「M∨」ボタンをクリックすると確認出来ます。
・メモリ加算(Ctrl + P)
「Ctrl」キーを押しながら「P」キーを押すことで、現在表示されている数値をメモリ内の数値に加算します。
例:メモリに「525」が保存されている状態で、「100」を表示中に「Ctrl + P」を押すとメモリの数値が「625」になります。
・メモリ減算(Ctrl + Q)
「Ctrl」キーを押しながら「Q」キーを押すことで、現在表示されている数値をメモリ内の数値から減算します。
例:メモリに「625」が保存されている状態で、「25」を表示中に「Ctrl + Q」を押すとメモリの数値が「600」になります。
・メモリ呼び出し(Ctrl + R)
「Ctrl」キーを押しながら「R」キーを押すことで、現在メモリに保存されている数値を呼び出して表示します。
例:メモリに「600」が保存されている状態で、「Ctrl + R」を押すと画面に「600」が表示されます。
・メモリクリア(Ctrl + L)
「Ctrl」キーを押しながら「L」キーを押すことで、現在メモリに保存されている数値を消去します。
例:メモリに「600」が保存されている状態で、「Ctrl + L」を押すとメモリがクリアされます。