Windows11について詳しく解説します
Windows OSには電卓アプリが備わっており、Windows11ではこれまでと操作方法が異なっています。
なお、電卓アプリを起動する方法はショートカットキー操作も含め様々な手段があるので一緒に比べながら学んでいきましょう。
この記事では電卓アプリを起動する方法について解説しています。
電卓アプリ自体のショートカット操作は、こちらの記事に詳しくまとめています。
目次
【概要】電卓アプリとは
Windows 11にも従来のOSと同様に電卓アプリが備わっています。
電卓アプリは様々な計算ができるようになっている大切なツールです。
電卓アプリの左上部にある「ナビゲーション」をクリックするとあらゆる計算の項目が表示され、必要に応じた計算ができます。
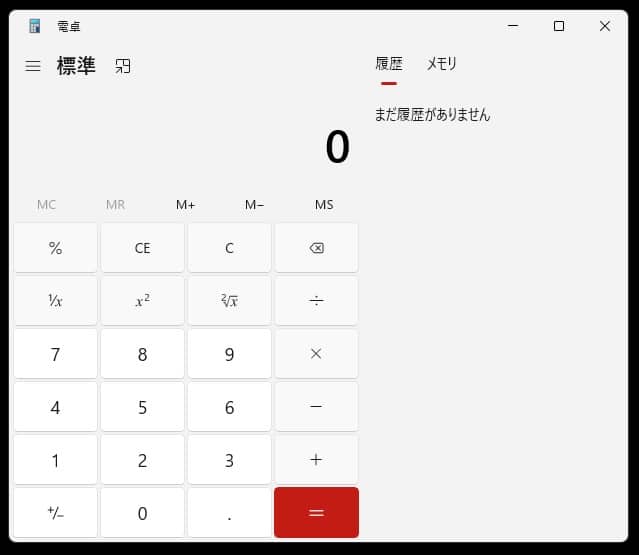
上記の電卓アプリを様々な手段で起動させる方法を交えてご紹介します。
【手順①】スタートボタンから電卓アプリを起動する方法
Windows 11はスタートボタンをクリックすることで様々なアプリを起動させることができるOSです。
新たにWindowsが更新されたことで従来のOSのスタートメニューと若干アプリの表示方法が異なります。
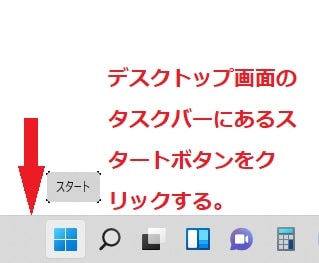
スタートボタンをクリックするとスタート画面にピン留めされたアプリが表示されます。
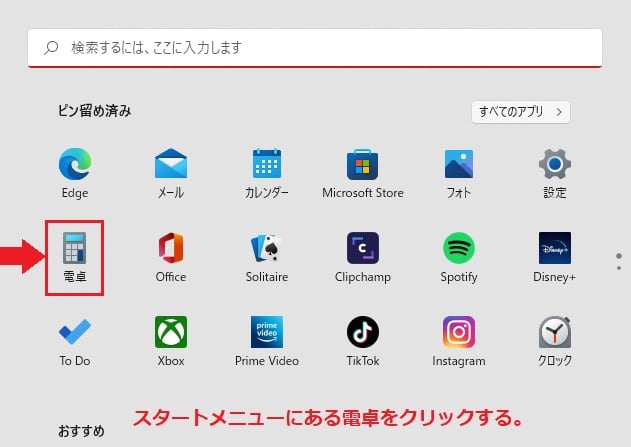
上記のようにWindows11のスタート画面には既に電卓アプリがピン留めされています。
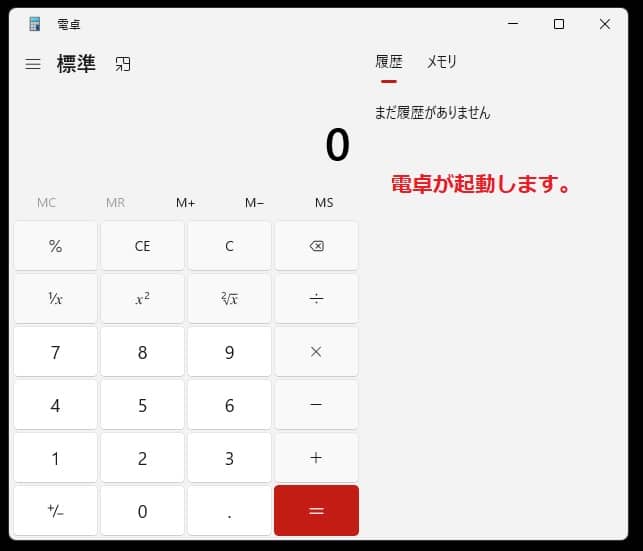
スタート画面にピン留めされた電卓アイコンをクリックすると電卓アプリの標準画面が表示されます。
【手順②】ショートカットキーで電卓アプリを起動する方法
次にショートカットキー操作で電卓アプリを起動させる方法を取り上げてご紹介します。
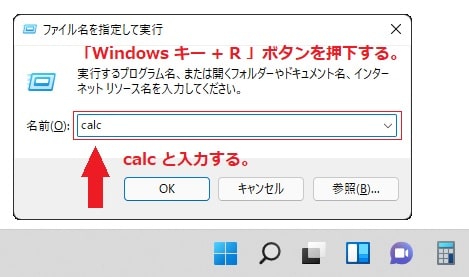
電卓アプリを起動させるショートカットキーは「Windows キー + R」で「ファイル名を指定して実行」を起動させて、名前の枠に「Calc」と入力することで電卓アプリが起動する仕組みです。
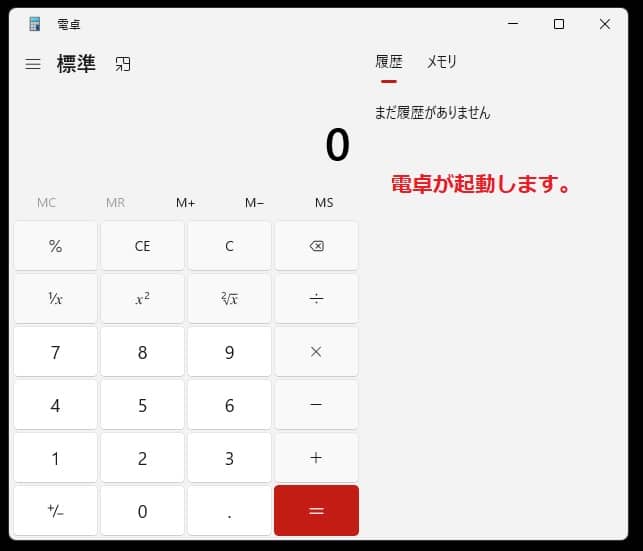
電卓アイコンをクリックしなくても電卓アプリは起動します。
【手順③】タスク バーから電卓アプリを起動する方法
Windows11は必要に応じて各種アプリをタスクバーにピン留めすることができます。
電卓アプリも同様で、タスクバーに予めピン留めして置けば、すぐにアイコンをクリックすることで電卓アプリを起動させることが可能です。

また、上記の画面に記載したようにショートカットキー操作でも電卓アプリを起動させることができる仕組みになっています。
その際は、ショートカットキー「Windows キー + 番号」です。
例えばタスクバーに既にピン留めされたアプリを除き、任意でピン留めした順番になります。
上記のタスクバーの順番では1番目のピン留めになり「Windows キー + 1」です。
ここで使う数字キーは「文字の配列キー」に配置されるキーになります。
【手順④】すべてのアプリから電卓アプリを起動する方法
基本的なアプリの起動方法は「すべてのアプリ」ボタンをクリックすることで、各種アプリが選択できます。
電卓アプリも同様の操作方法で起動させることが可能です。
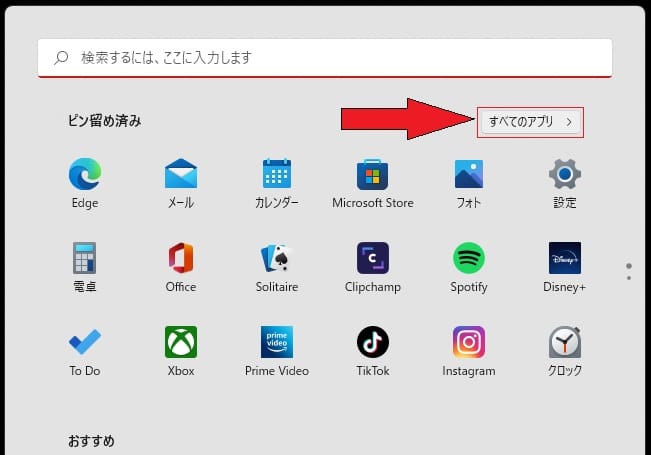
しかし、この方法は手間がかかるので初期設定時もしくはタスクバーなどのアイコンに異常が出た場合などに試してみてください。
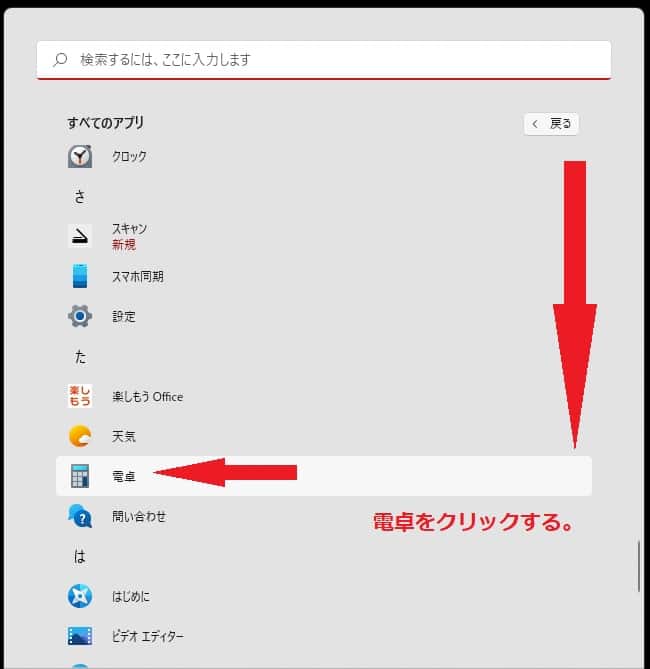
すべてのアプリの画面を下部にスクロールして「た」の項目の所に電卓アプリは配置されています。
スタート画面やタスクバーのアイコンが何かの不意で表示できなくなった場合などに使える方法です。
まとめ
以上、Windows11で電卓アプリを起動する方法でした。
当ブログでは、Windows11関係の操作方法などを詳しくまとめています。
当ブログ「Tipstour」では、Windows11関係の操作方法やトラブル対処方法など、詳しくまとめています!
こちらの記事もぜひ、あわせてご覧ください。





























