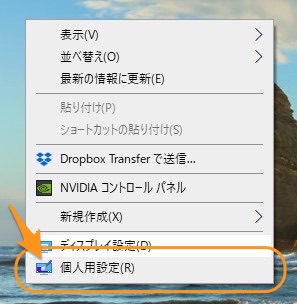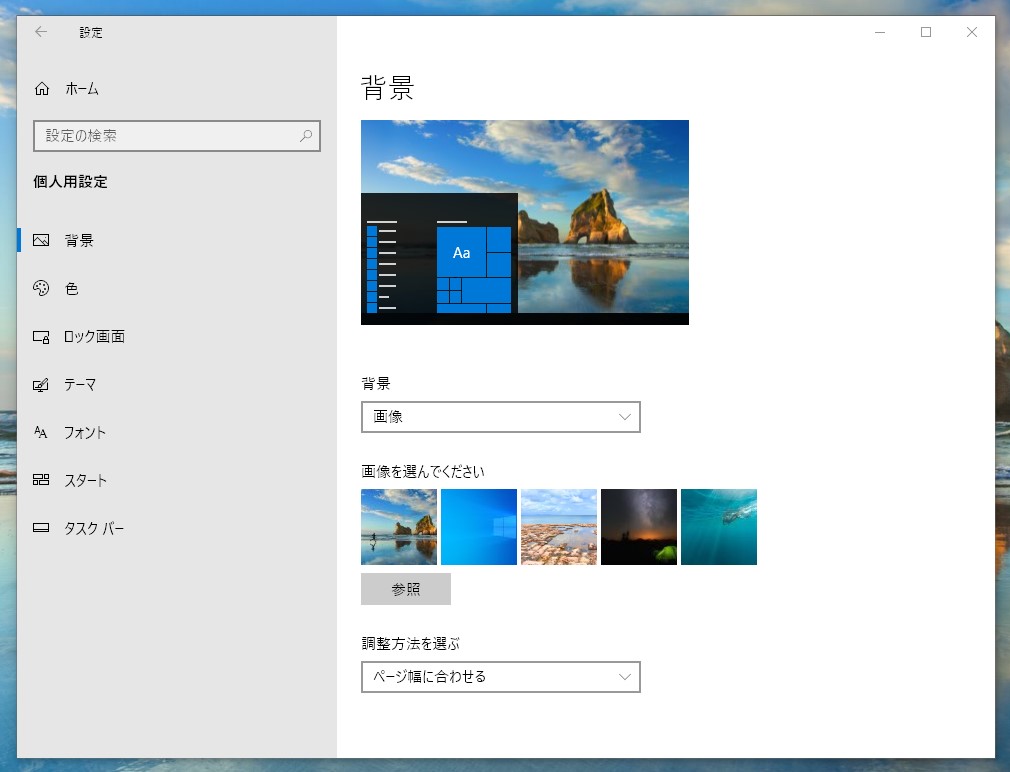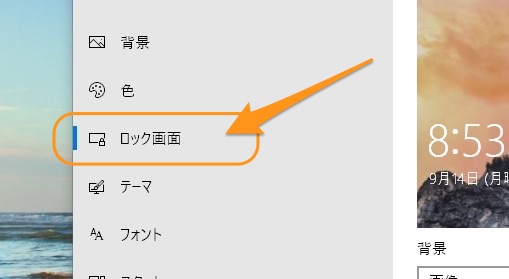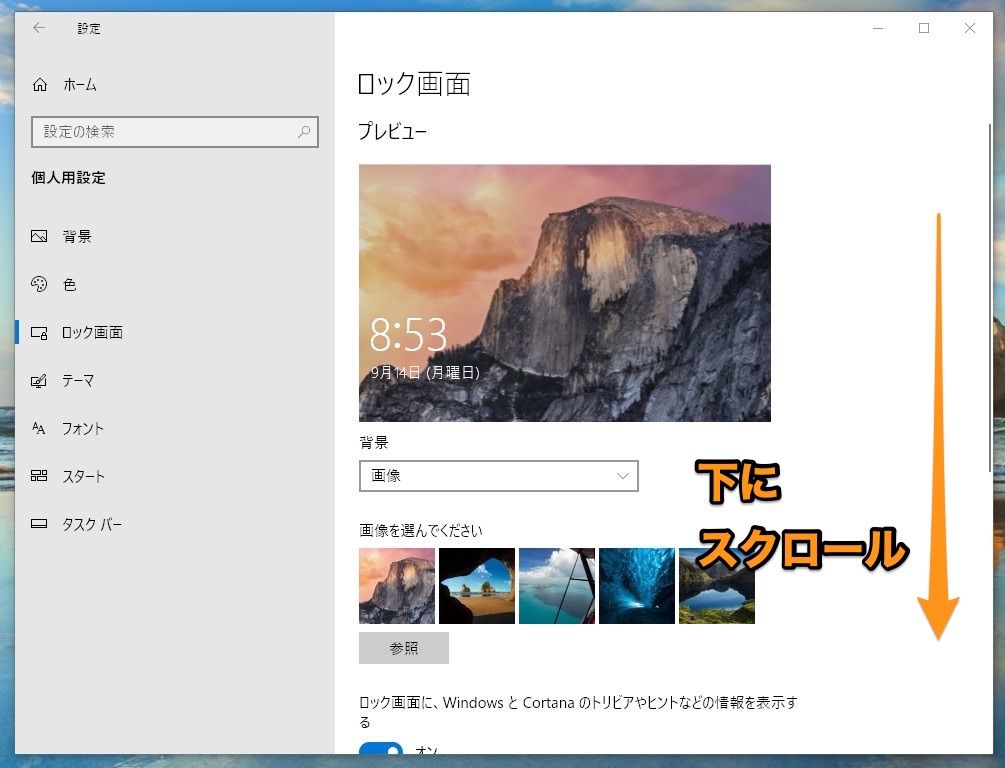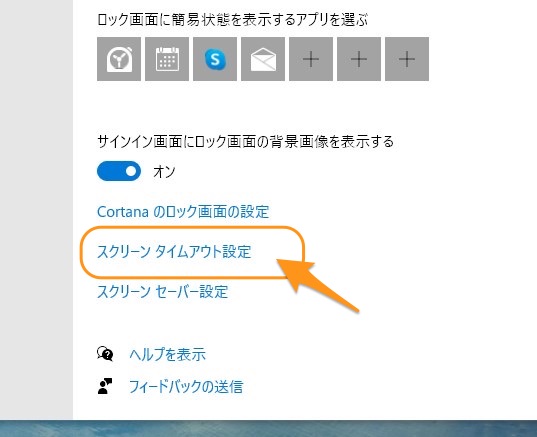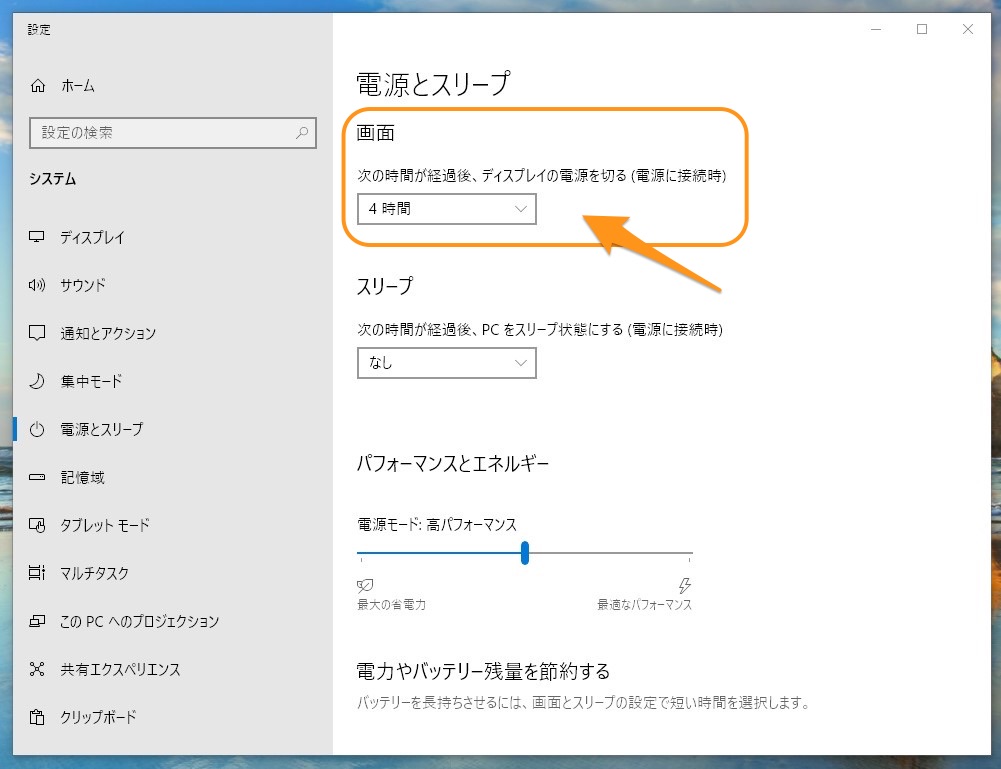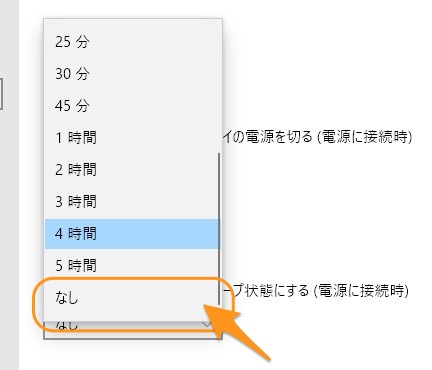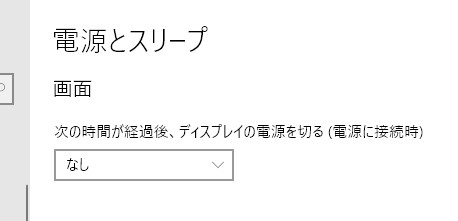Windows10について詳しく解説します
パソコンの画面が勝手にオフにならないように設定する方法を教えて下さい!
…という方に向けて、この記事を書きました。
ということでこんにちは、20代怠け者(@20sInvest)です!
Windows10では、バッテリーセーブのために、一定時間経過したら自動的にWindowsPCのディスプレイの電源をオフにして真っ暗にする機能があります。
しかし、常に画面を表示させておきたいなどの事情がある場合は、あまりうれしくない機能でもありますね。
この記事では、ディスプレイを常に電源オンの状態にする設定方法をまとめました。
早速見ていきましょう。
【手順①】ディスプレイ画面設定を開く
まずはデスクトップを右クリックして右クリックメニューを開いて「個人用設定」をクリックします。
個人用設定の画面が開きました。
続いて左側のメニューから「ロック画面」をクリックしましょう。
次の画面が出たら、そのまま下にスクロールしていきます!
下へスクロールしていくと、終わりの方に「スクリーン タイムアウト設定」というリンクがありますので、ここをクリックします。
【手順②】電源を切る設定をオフにする方法
電源とスリープ画面が開きました!
ここで設定したいのは「次の時間が経過後、ディスプレイの電源を切る」という部分です。
この画面では「4時間」に設定されていますので、4時間何も操作しないでいると、自動的にディスプレイがオフになって省電源モードになるという仕組みです。
メニューを開くと、このように電源オフまでの時間が選択できます。
ここでは電源オフにしないので「なし」をクリックしましょう。
これで設定完了です!
OKボタンなどを押さなくても、この時点で設定が変更となっています。
まとめ
以上、「PC画面を自動的にオフにしない設定方法」でした。
当ブログ、TipstourではWindowsでの便利テクニック・時短テクニックなども多くご紹介しています。
ぜひこちらもあわせてご覧ください!
以上、ご参考までに!
それでは!