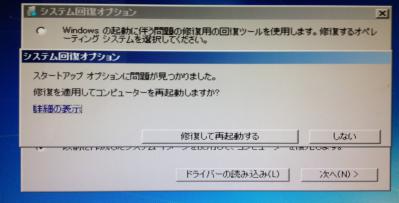Windowsについて詳しく解説します
現行OSではないため、最新のWindowsとは操作方法等が異なる場合がありますが、備忘録として、記憶を残しておきます。
Windows7が起動しなくなってしまった件の対応について、長くなりすぎてしまっていたため、記事をふたつに分割しました。
この記事は前回の記事の続きです。
対応⑤:diskpartコマンド
さて、続きましてdiskpartコマンドからのブートセクタ修復を試してみました。
先ほどのメニューから、「コマンドプロンプト」を選択し、下記のコマンドを実行。
すると、このように出てきます。
Microsoft DiskPart バージョン 6.1.7601 Copyright (C) 1999-2008 Microsoft Corpration コンピュータ: ****** DISKPART> _
続いて下記を入力。
私の場合、ディスク0とディスク1が表示されました。
OSが入っている方のDisk、すなわちCドライブのディスクを選ぶとのことなので、容量をチェック。
ディスク1は外付けHDDの方だったようなので、今回はディスク0の方を選択。
次にパーティションを選択します。
すると、このような表示に。
Partition1はシステムパーティション用の領域なので、Partition2を選択。
続いてパーティションのアクティブ化?をしてみます。
一旦exitでDISKPART画面から抜けて、
ブートの修復コマンドを実行。
結果は両方とも正常に終了、とのこと。
これで再起動したら直るかな? と試してみましたが…
ダメでした。
対応⑥:再チャレンジ
とりあえず再度、Windows7のディスクから起動。
例のメニューから「スタートアップ修復」を再実行してみると、おっ、先ほどとは違う画面が。
「修復して再起動する」を実行。
「診断と修復の詳細についてはここをクリックしてください」を選択すると…おや、なんとなく修復できたっぽい雰囲気が。
自動的に再起動が始まりまして、さてどうかな!? と期待して待ってみると…
ダメでした。
何故!?
スポンサードリンク
対応⑦:再々チャレンジ!
ふーむ、よくわからない。
どうしたものかと考えてるうちに、もう一度Windows7のディスクから起動し、先ほどの「スタートアップ修復」を試してみることにしました。
すると、さきほどとはまた少し違う結果表示が。
「修復操作: ファイルの修復」
「結果: 正常に完了しました。」
もう一度起動してみると…
おお、Windows7が正常に起動することを確認!
後は通常通りログインすることが出来ました。
めでたしめでたしです。
結局、破損した原因はよくわからないですが、とりあえずブートセクタについてはなんとか直った様子。
まとめ
全体の手順としては、
- まずは現在の起動の状態を確認
- 一度Windowsのディスクから自動修復を試してみる
- ダメだったら、起動パーティションを選択し、bootrecコマンドを実行
- 再起動後もダメだったら再度ディスクから自動修復
- それでダメでも、再度ディスクから自動修復を試してみる
といった感じです。
こうしたトラブルからの復旧は、PCの現在状態に左右されることが多いので、上記の通りにやれば必ず直るという保障はありません。
あくまでも自分の現在の環境に合わせた形で、今回のメモを参考にしていただければと思います。
あくまで今回はブートセクタの破損によるものの対応、その他の原因の場合は対応手順は異なる場合がありますので、そちらもご注意くださいね。
追記①:Cドライブのチェックディスク
実は上記の作業を行った後に一度だけ同じ現象が再発しました。
その時はまた一から復旧しようかとも思ったのだけど、Cドライブのチェックディスクを実行したら正常に戻ってくれました。
下記にその際の対応もまとめましたので、もし今回の方法だけで上手く改善されない場合は、下記ページもご参照ください。
追記②:転ばぬ先の杖
どちらにせよ、PCがいざ起動しなくなったりしてもいいように、重要なデータはバックアップを取る事をオススメしておきたいですね。
過去に、ボタンひとつでバックアップを自動取得できるようにするフリーソフト、「RealSync」についてご紹介した記事がありますので、そちらもよろしければどうぞ。