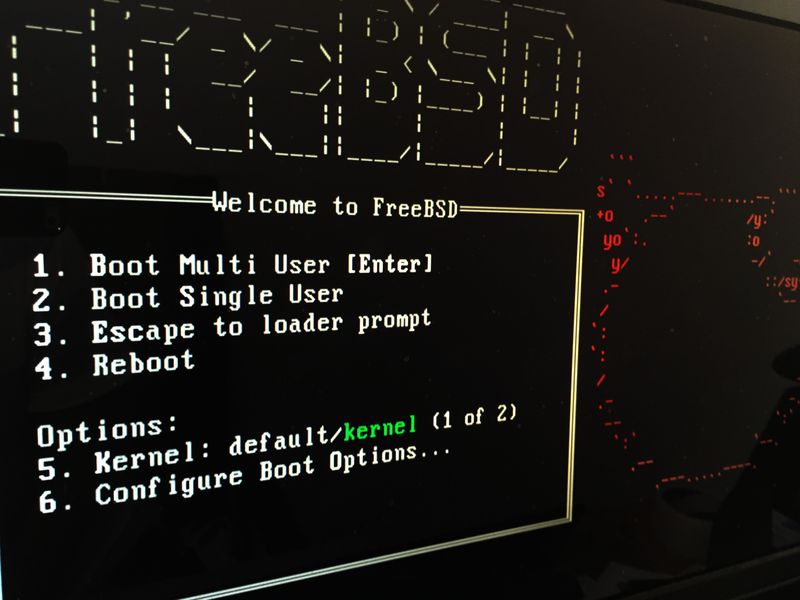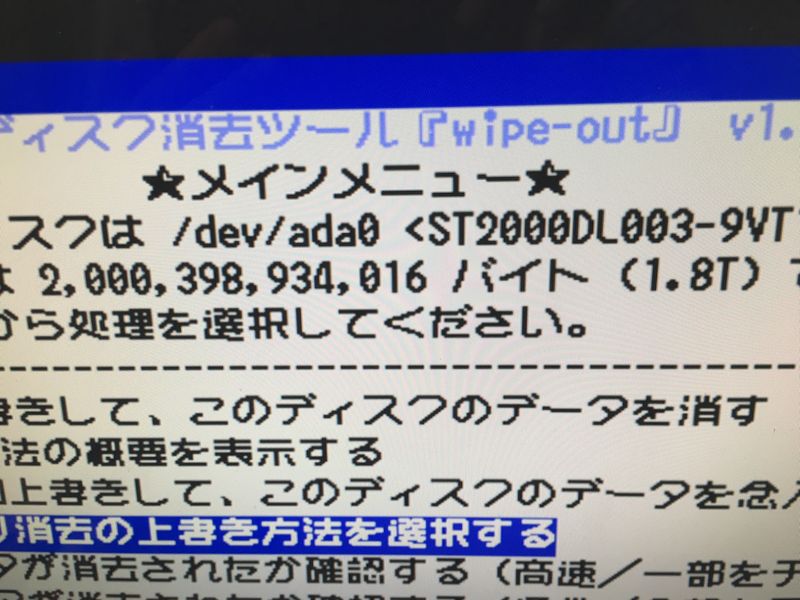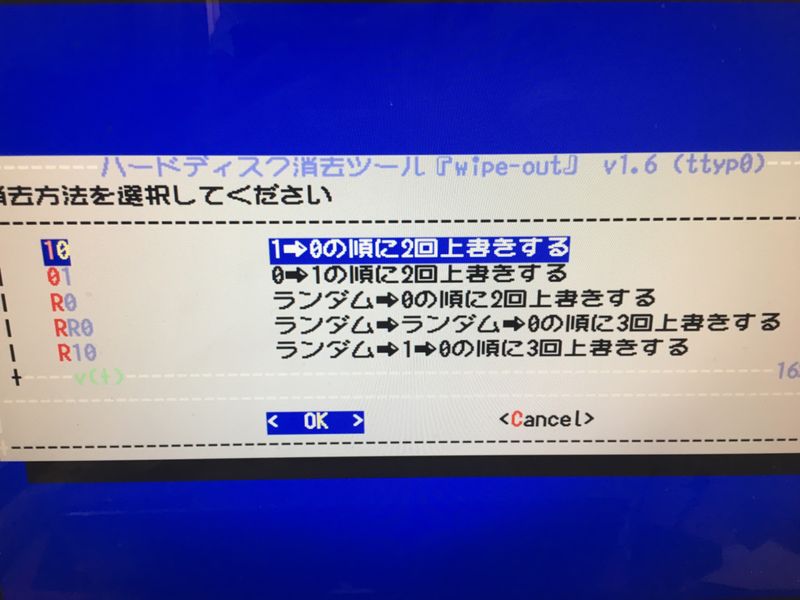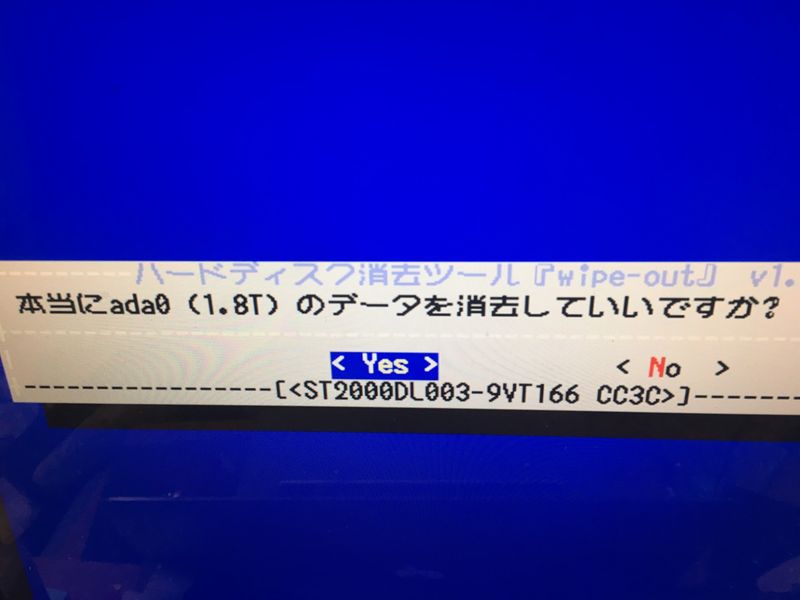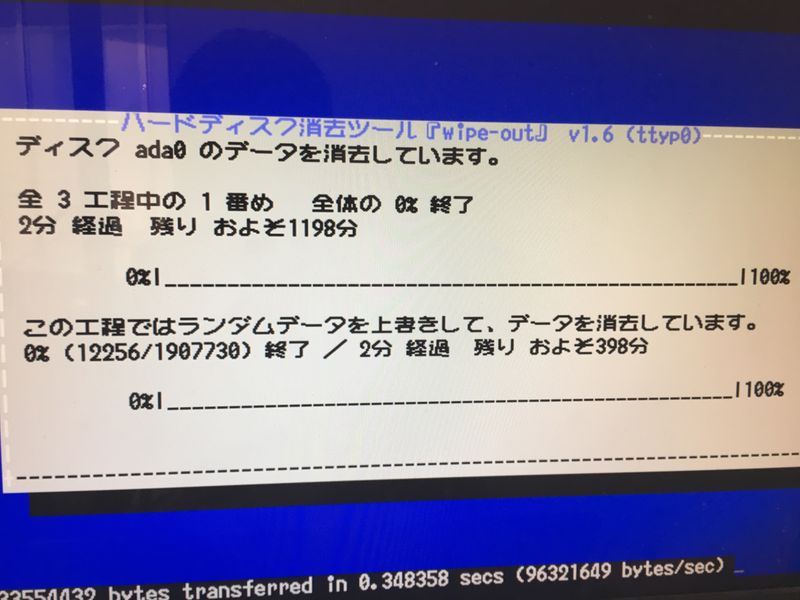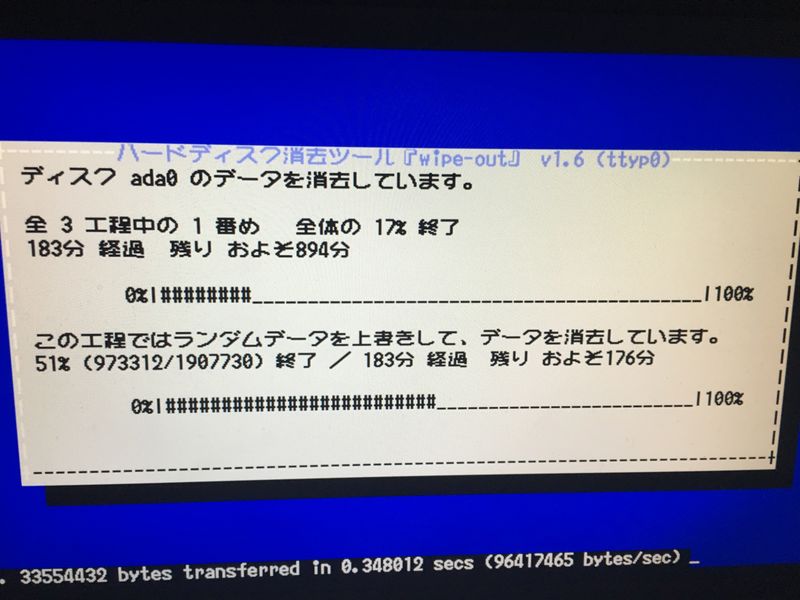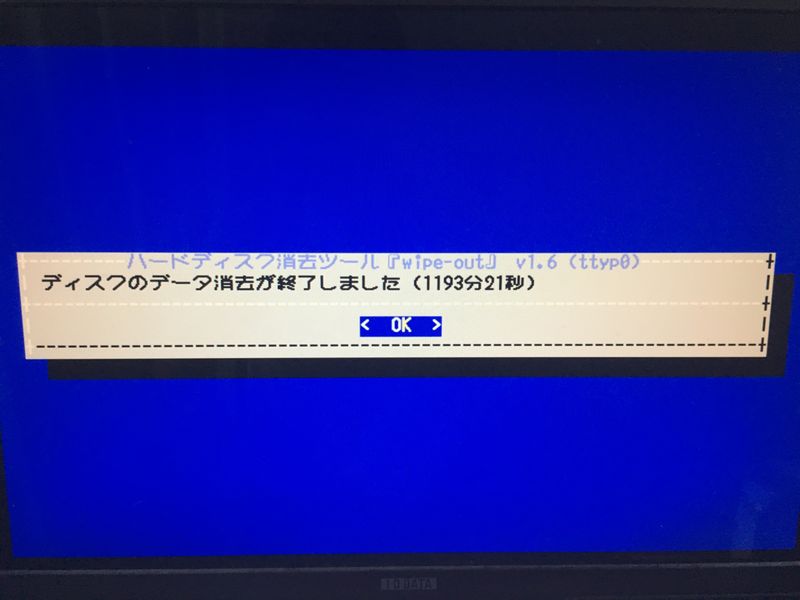Windows, フリーソフトについて詳しく解説します
- お金をかけずに、パソコンのデータを完全削除したい
- パソコンデータの完全削除方法を詳しく教えてほしい
- データ完全削除にかかるだいたいの所要時間も知りたい!
PC買い替えに伴って、旧・PCを廃棄することになりました。
廃棄するにあたって、やはり必要となるのがデータ消去。 これは業務用PCでも個人用PCでも、データ流出を防ぐために廃棄前に必ずやっておきたいものです。
とはいえ、なるべくお金をかけずにやりたいというのが人情。
今回は、完全無料で、データを完全消去する方法についてまとめます。
コンピュータが起動するパソコンであれば、どのような環境のものでもデータの完全消去が可能です!
それではどうぞ!
目次
フリーソフト「Wipe-Out」を使う
今回は、データ完全消去に利用したのは「Wipe-Out」という日本語のフリーソフト。
このフリーソフトをCD、もしくはUSBに入れた状態でPCを起動すると専用のツールが起動し、ハードディスクを完全消去できるというもの。
CD(USB)ブートするタイプのデータ消去ソフトなので、PC本体が起動さえすればデータ消去が可能です。 Windowsが起動しなくても、データ消去可能というわけですね。
データ消去方式も複数の方法から選択可能で、簡易的な方法からNSA(米国国防省)が使っているような念入りなデータ消去方法まで、選択可能なのが強みです。
というわけで、ダウンロードは下記ページよりどうぞ。
スポンサードリンク
データ消去に必要なもの
このソフトを利用するのに必要なものは下記の通り。
- 空のCD-ROM もしくは空のUSBメモリ
- CD、もしくはUSBメモリにデータを保存するためのPC
- データを消去するPC本体
CD・USBにデータを入れる関係上、その作業用のPCが必要です。
データ消去予定のPCが問題なく利用出来るのであれば、それを利用すれば大丈夫です。 (起動しない場合は、別途PCが必要になりますね。)
ISOファイルでCDに書き込み
今回の作業では、CDを利用して手順をまとめています。 (USB版でも、ソフトが起動できれば手順は同じ。)
CD版のWipe-OutはISOファイル形式で提供されています。 そのため、ソフトウェアのデータをCDに書き込む場合、ISOファイルに対応したCD書き込みソフトが必要です。
ISOファイルのCD書き込み、ぼくはこの「ISO Workshop」というフリーソフトを使っています。
英語のソフトですが、シンプルにCDのにISOファイルを書き込めるので、重用してます。
Download Free Software | Glorylogic
データ消去方法①:Wipe-Outを起動
Wipe-OutのCDが作成できたら、早速データ消去してみましょう。
念のため、データ消去の対象ではない外付けHDDなどは全て外した状態でCDを挿入し、PCを起動します。
おそらくソフト側が認識しないとは思いますが、余計なリスクを回避するためにも、対象外の外付けHDDやUSB機器などは全て外して作業することをオススメします。
CDで起動が成功すると、このような「FreeBSD」という画面が表示されます。 起動中の画面なので、そのまま少々待ちます。
すると、このようなメニュー画面が表示されてきます。
メニュー画面上部に、対象となるHDDが表示されています。 容量をチェックして、対象のドライブで間違いないかどうかチェックしておきましょう。
データ消去の種類
Wipe-Outでは、複数のデータ消去方法から選択・実行可能です。
- 0を上書きしてデータ消去
- 1→0の順に2回上書きでデータ消去
- 0→1の順に2回上書きでデータ消去
- ランダムデータ書き込み→0の順に2回上書きでデータ消去
- ランダム→ランダム→0の順に3回上書きでデータ消去 (NSA準拠方式)
- ランダム→1→0の順に2回上書きでデータ消去
HDD内のデータは、「0」と「1」の集合で出来ていることはご存じでしょうか。
HDD内の全てのデータを1回上書き、もしくは複数回上書きすると、データが復元できない状態になります。 これがデータの完全消去の仕組みなのですね。
基本的には、データ上書きの回数が多いほうがデータの復旧が困難で、安全だとされています。
なので、時間などの制約がないのであれば2回以上、できれば3回上書きの方式でデータ消去をするのがオススメです。
今回は、「ランダム→ランダム→0」とデータを3回上書きする、NSA準拠方式で完全消去してみます。
データ消去方法②:データ消去方法の選択
というわけで、まずはデータ消去方法を選択します。 さきほどのメインメニューから「m 念入り消去の上書き方法を選択する」を選択します。
データ消去の種類を選択します。 ここでは「RR0 ランダム→ランダム→0の順に3回上書きする」を選択。
続いて「Yes」でデータ消去方式を選択。
スポンサードリンク
データ消去方法③:データ消去を開始!
ふたたびメインメニューに戻ったら、次は「n 複数回上書きして、このディスクのデータを念入りに消す」を選択します。
データ消去の最終確認。 データを消去してもOKであれば「Yes」を押しましょう。
これで、データ消去が開始されました。
全てのデータを3回上書きする処理なので、けっこう時間がかかります。 この画面になったら、そのままにして待ちましょう。
データ消去にかかる時間
データ消去が完了すると、このような画面に。 これで一連の作業は完了です!
だいたい1.6秒/MBという速度ですね。
もちろん、この所要時間はハードの性能(特にハードディスクの回転数)によって左右されるはずなので、あくまで参考程度の数値ということで。
スポンサードリンク
以上、無料でPCデータを完全消去する手順一式でした!
Wipe-Outはフリーソフトではありますが、長らく使われている老舗・人気フリーソフトです。
個人用PCのデータ消去であれば、このソフトで絶対充分のはず。
業務用PCのデータ消去でも、十分活用できるソフトだと思います!
以上、ご参考までに!
それでは!