Excelについて詳しく解説します
- オートフィルターでOR条件を使って検索したい
- 関数を使っても、オートフィルターのOR条件で検索できないの?
この記事では、上記の疑問にお答えします。
Excelのデータ分析でよく使う機能として、オートフィルターがあります。
◯◯以上やベスト10など様々な検索条件でデータを絞り込めるので、使っている方も多いのではないでしょうか。
しかし、唯一オートフィルターのみでできないのがOR条件での絞り込みです。
OR条件とは、◯◯あるいは●●のように複数当てはまる条件を指します。
オートフィルター単体では、◯◯かつ●●のAND条件でしか絞り込めないので、OR条件でも絞り込めたらいいですよね。
そこで当記事では、オートフィルターをOR条件で絞り込む方法や関数について3種類解説いたします。
画像を使って分かりやすく解説するので、ぜひ一度読んでみてください。
ただ、過去のExcelバージョンでも基本的に操作方法や関数は同じものが使えるので、過去のバージョンのExcelを利用されている方も、そのままお読みください。
ExcelのオートフィルターでOR条件を使う方法は3つある
Excelのオートフィルターで、OR条件を使って絞り込む方法は以下の3つです。
Excel2021やMicrosoft365を使用している方には、1のFilter関数がオススメです。
どんなに大量のデータであっても一瞬でデータを算出できますよ。
Excel2021以前のバージョンであれば、2か3を使う必要があります。
表を加工できるのであれば2を使い、加工できなければ3を使用してください。
【方法①】Filter関数を使う
まずはExcel2021から搭載されたFilter関数を紹介します。
Filter関数は、指定したデータ範囲の中で、条件を満たすデータを一瞬で抽出する関数です。
Filter関数の書き方は下記のとおりです。
データ範囲は表全体て、抽出するデータの列と条件は範囲内の列と条件を入力します。
条件には比較演算子や関数が使えます。
出力結果に見出しを含まないので、あらかじめ元のデータと同じ見出しを作っておきましょう。

実際にやってみます。
たとえば、科目が国語の場合は以下のように入力します。
すると、下記画像のように一瞬でフィルタリングされたデータが表示されます。
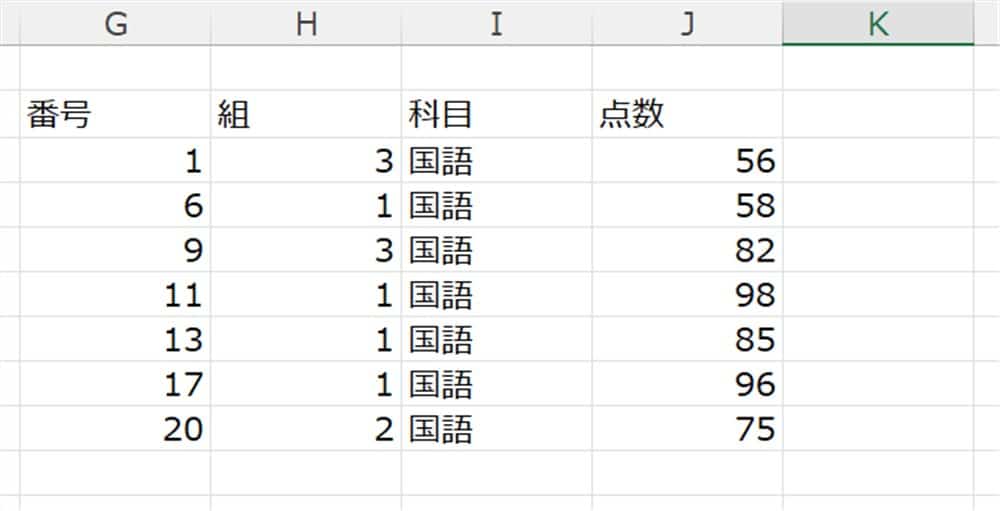
OR条件で絞り込みたいときは、条件どうしを+でつなぎます。
例えば組が2か3という条件では、下記のように入力します。
すると下記画像のようになります。
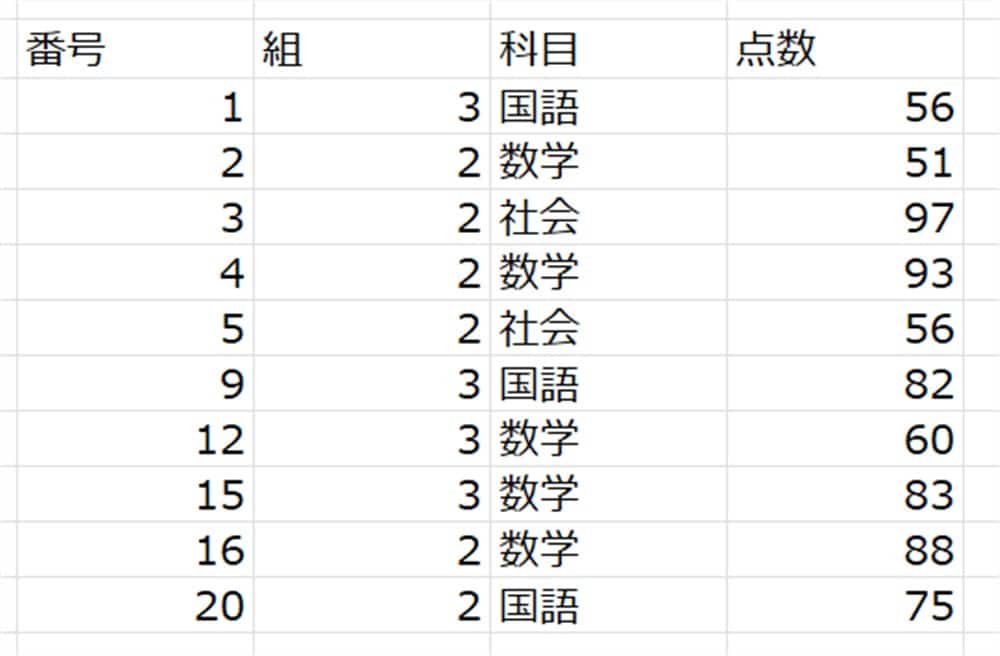
組が2か3のデータが一瞬で抽出できました!
ちなみにAND条件で記載したい場合はカッコ同士を*でつなぎます。
【方法②】検索用の作業列を加える
表を加工できるなら、表に検索用の作業列を加える方法がおすすめです。
サンプルとして、下記の表を用意しました。
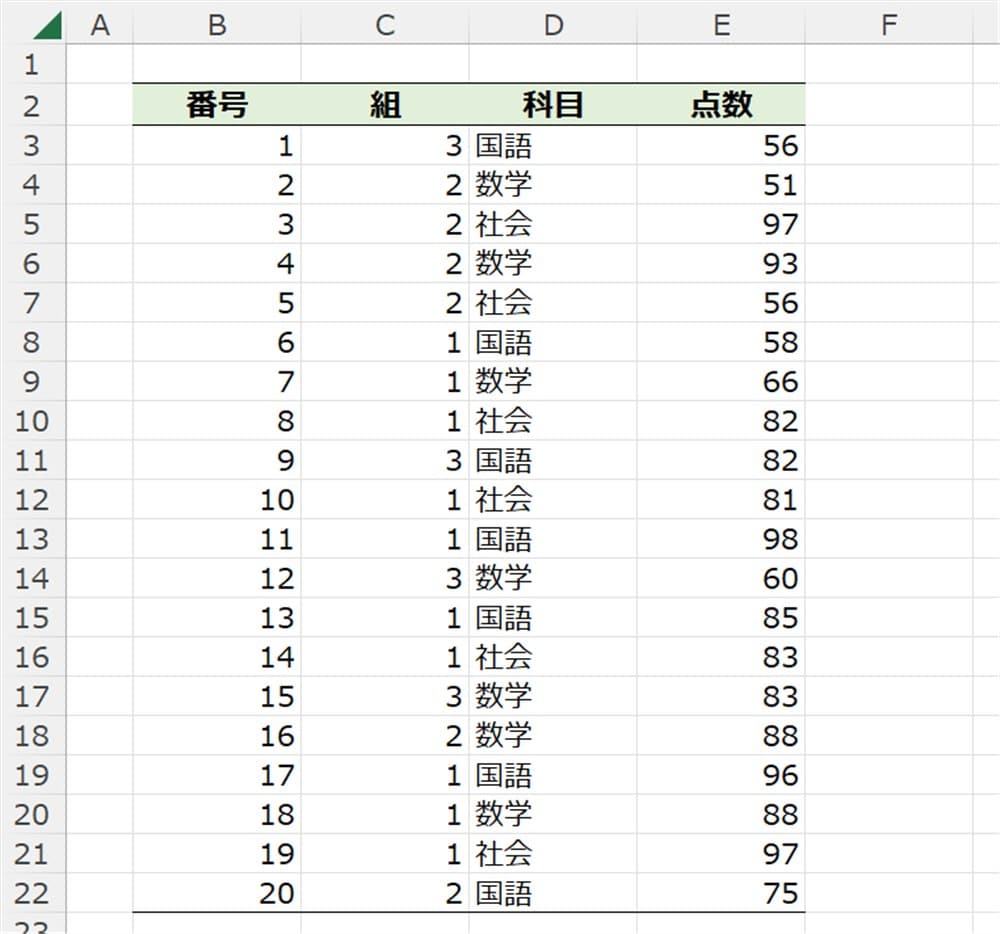
まずは、表の1番右側に列を追加しましょう。
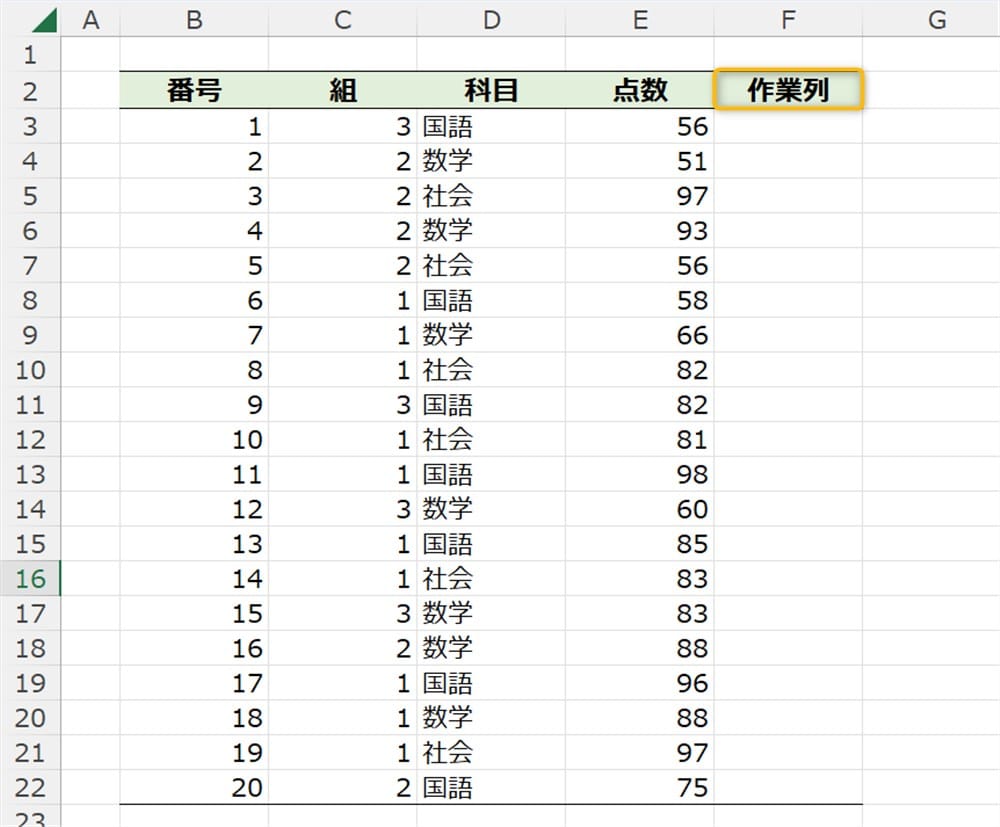
次に条件を設定します。
今回は、組が2か3という条件を設定してみましょう。
そして、C列が2か3の行で作業列に何らかの印を入力します。
個人的にオススメなのが、オートフィルターをかけながら印をつけていく方法です。
まずは組を2で絞りましょう。
すると下記画像のようになります。
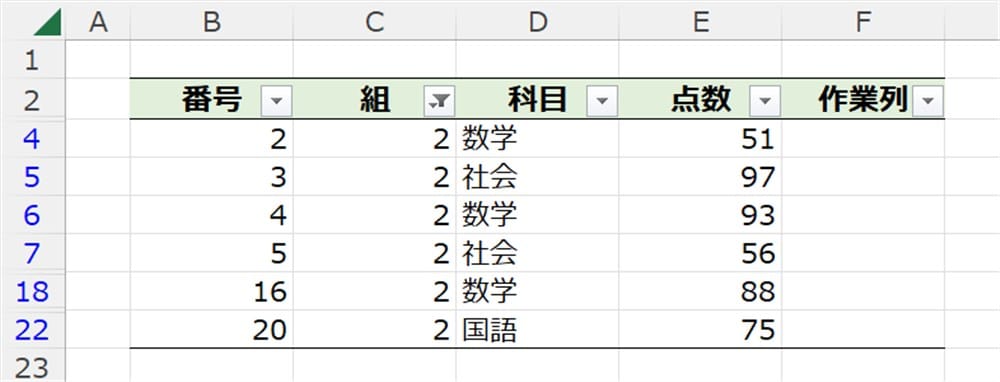
あとは作業列に印を入力してください。
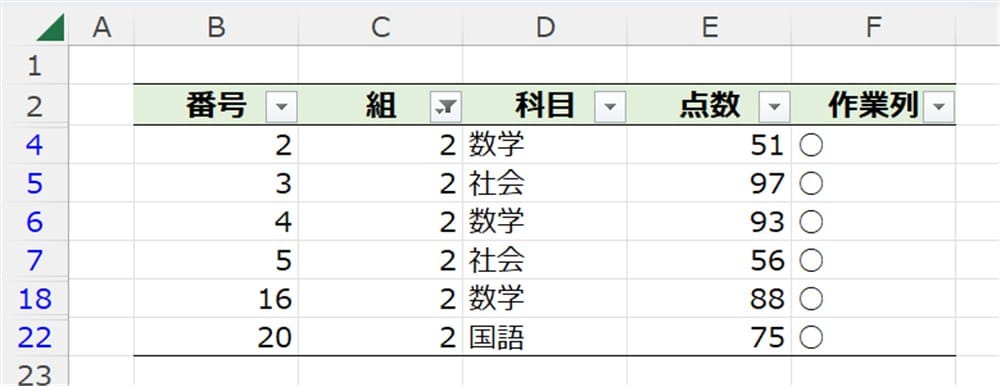
同様に組を3に絞って入力しオートフィルターを外すと、下記画像のようになります。
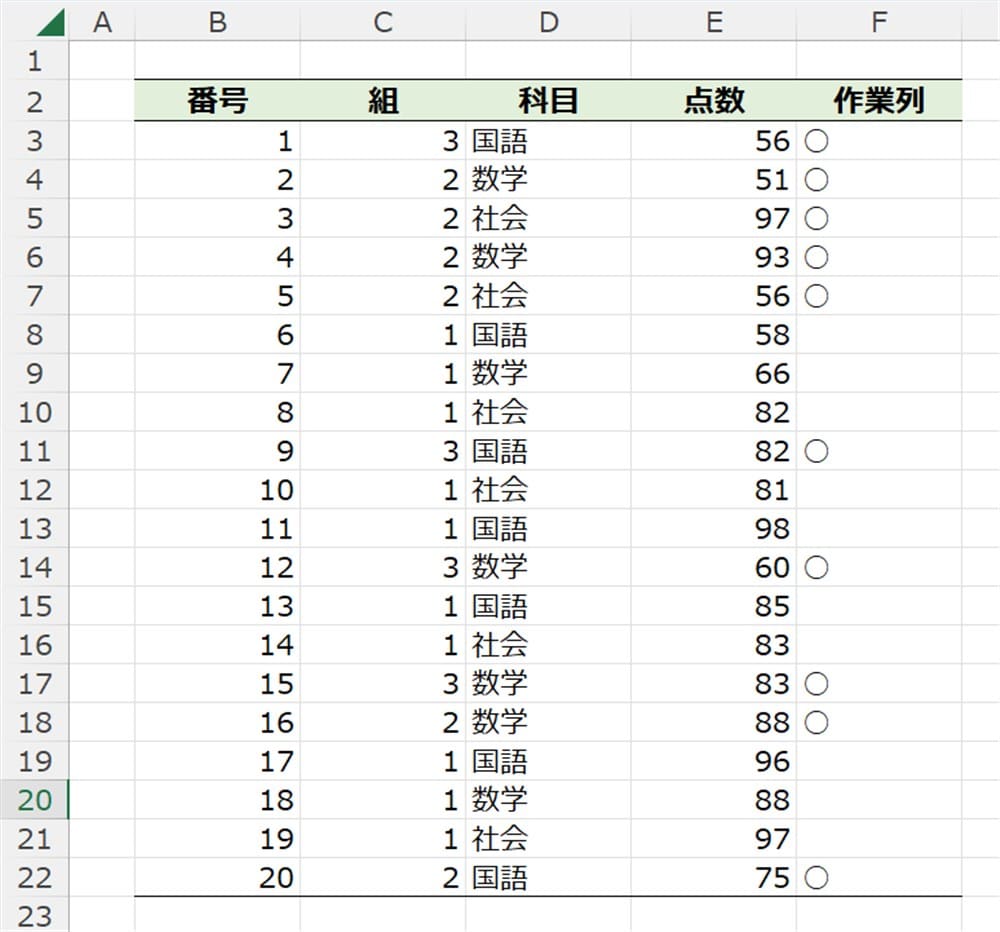
作業列の印でフィルタリングすればOR条件として絞り込めます。
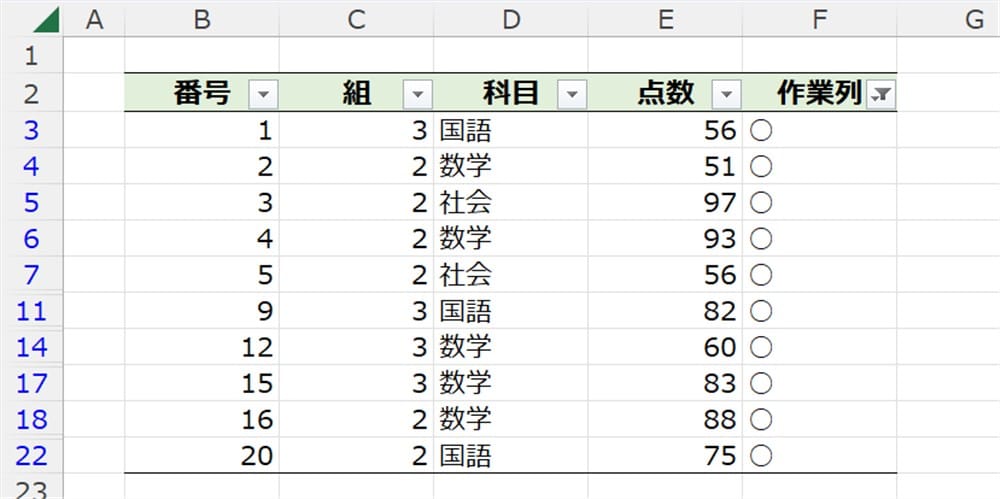
作業列を使う方法のデメリットは、表を加工しなければいけないのと手作業なので入力ミスが発生しやすい点です。
【方法③】フィルターの詳細設定を使う
表を加工したくないときやデータが大量にある場合は、フィルターの詳細設定を使います。
方法②と同じ表を使ってやってみましょう。
まずはフィルターを設定するデータ範囲を選択してください。
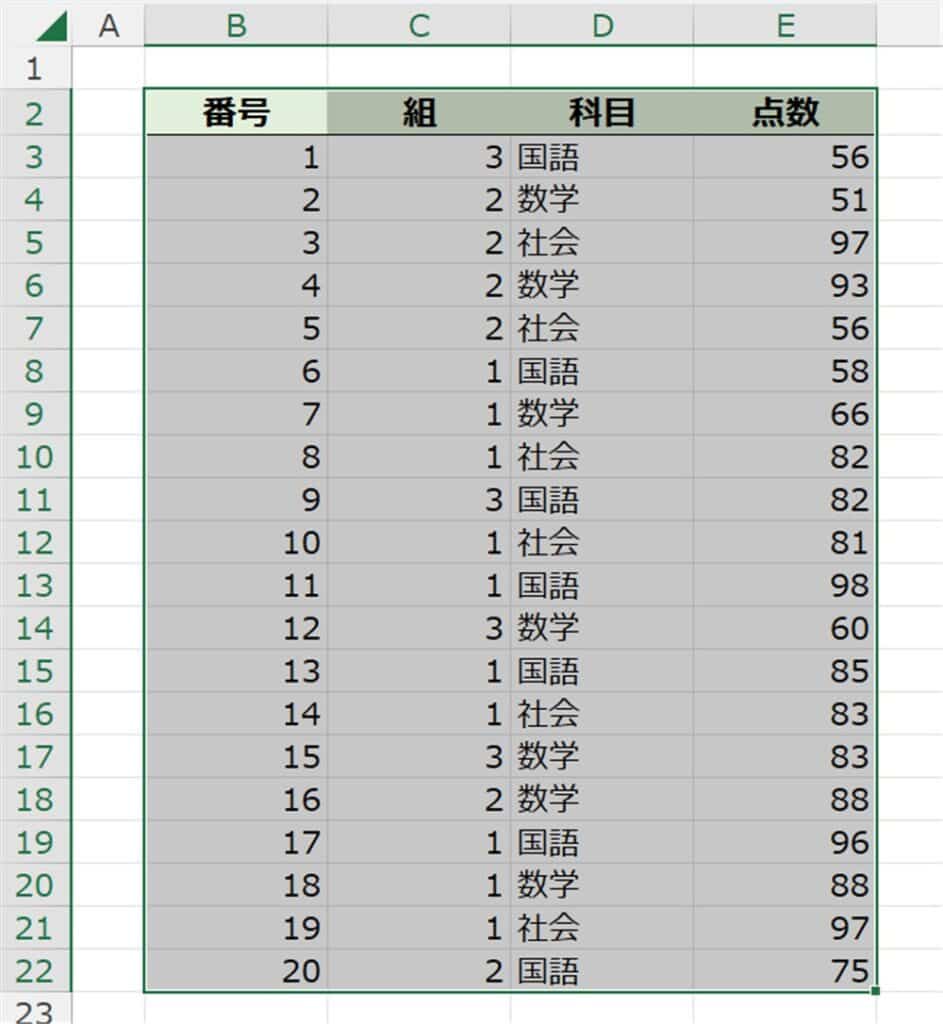
次にデータタブのフィルター→詳細設定の順にクリックします。
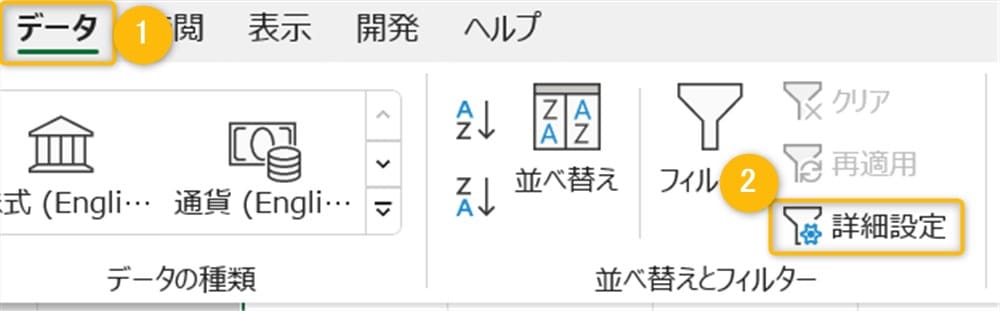
詳細設定ダイアログボックスが表示されたら、検索条件範囲を指定しましょう。
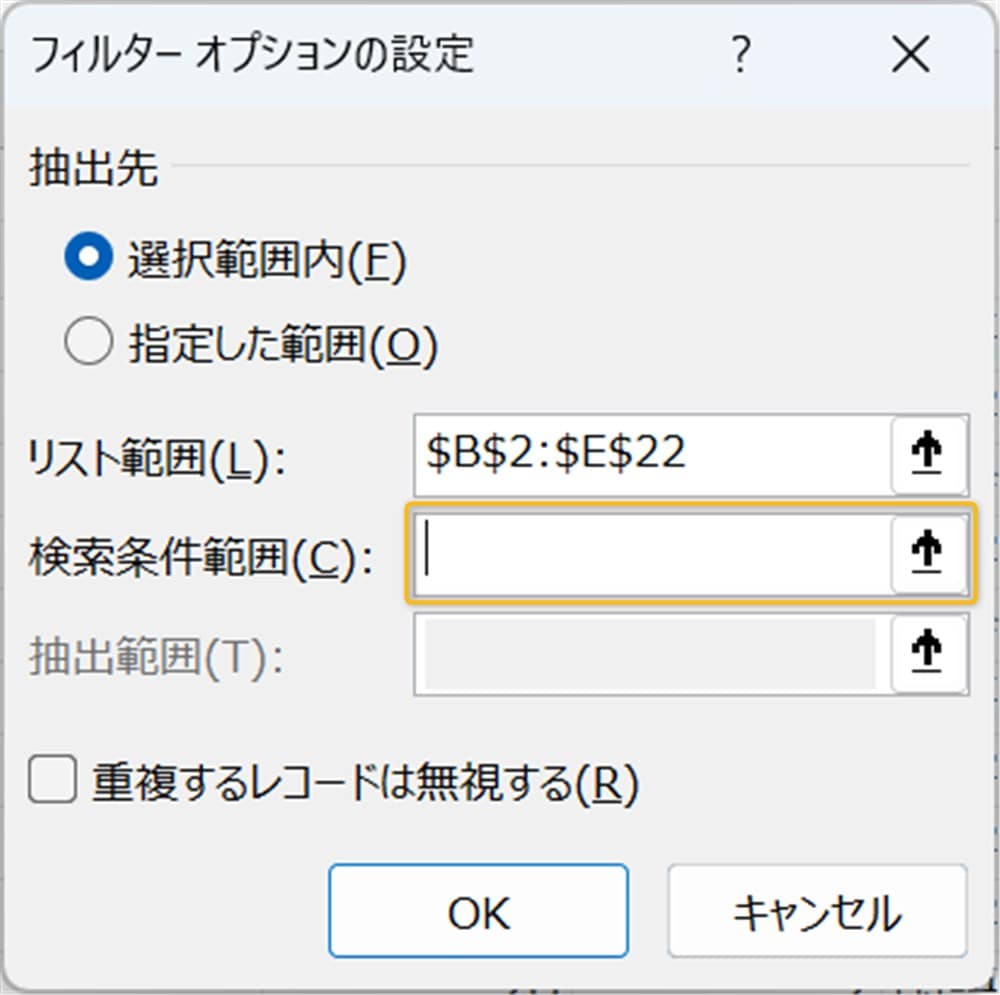
このとき、下記画像のようにあらかじめ検索条件の表を作ります。
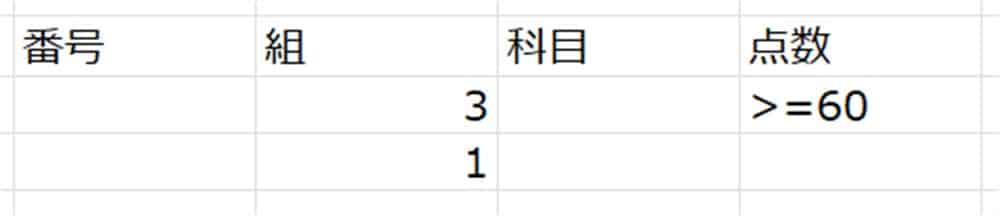
作り方はフィルタリングしたいデータ範囲と全く同じ列の見出しを作り比較演算子や関数を使った条件を記入します。
念のため、比較演算子を使った条件を表にまとめました。
Aの部分には数字や文字列が入ります。
| 比較演算子 | 意味 |
|---|---|
| >A | Aよりも大きい |
| <A | Aよりも少ない |
| >=A | A以上 |
| <=A | A以下 |
| =A | Aと同じ |
| <>A | Aではない |
表中の行で指定した条件はAND条件で、列で指定した条件はOR条件になります。
たとえば、組は1か3で、3組は60点以上と条件を作りたい場合は以下のように入力してください。
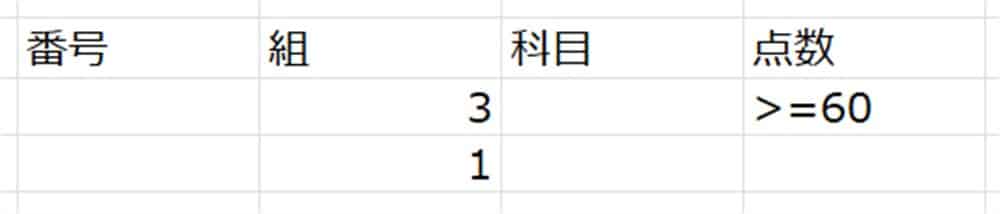
OKをクリックすると入力した条件で、フィルタリングされます。
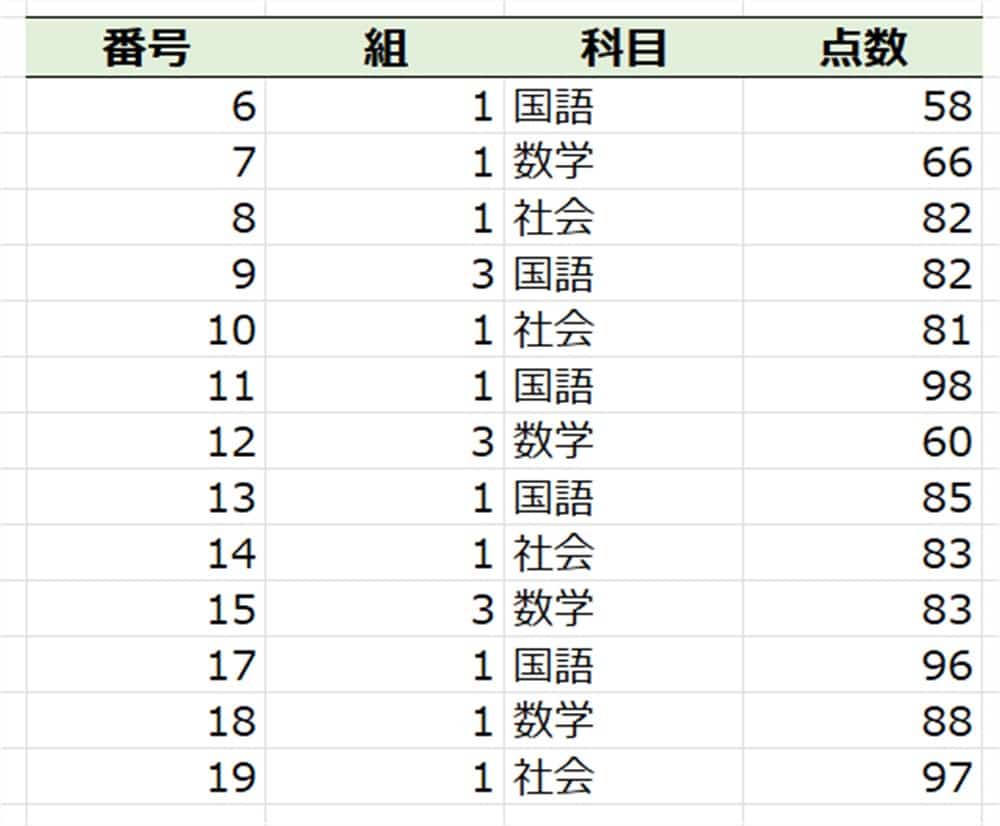
注意点としては、通常のフィルターとは違い見出しにプルダウンのボタンがありません。
ですが、画像の通りしっかりとフィルタリングされているので安心してください。
フィルタリングを解除するにはデータタブのフィルターからクリアを選択するか、Ctrl+shift+Lを押せば解除できます。
まとめ
以上、オートフィルターをOR条件で絞り込む方法について3種類解説しました。
Excel2021やMicrosoft 365を使っている方は、FILTER関数を使うとすぐにデータを抽出できるのでオススメです。
表を加工してもいい場合は別の作業列を作れば手軽にOR条件が作成できます。
表を加工したくない場合は、別で条件を作成しフィルターの詳細設定でフィルタリングをかけるのがいいでしょう。
ぜひ試してみてください。






























