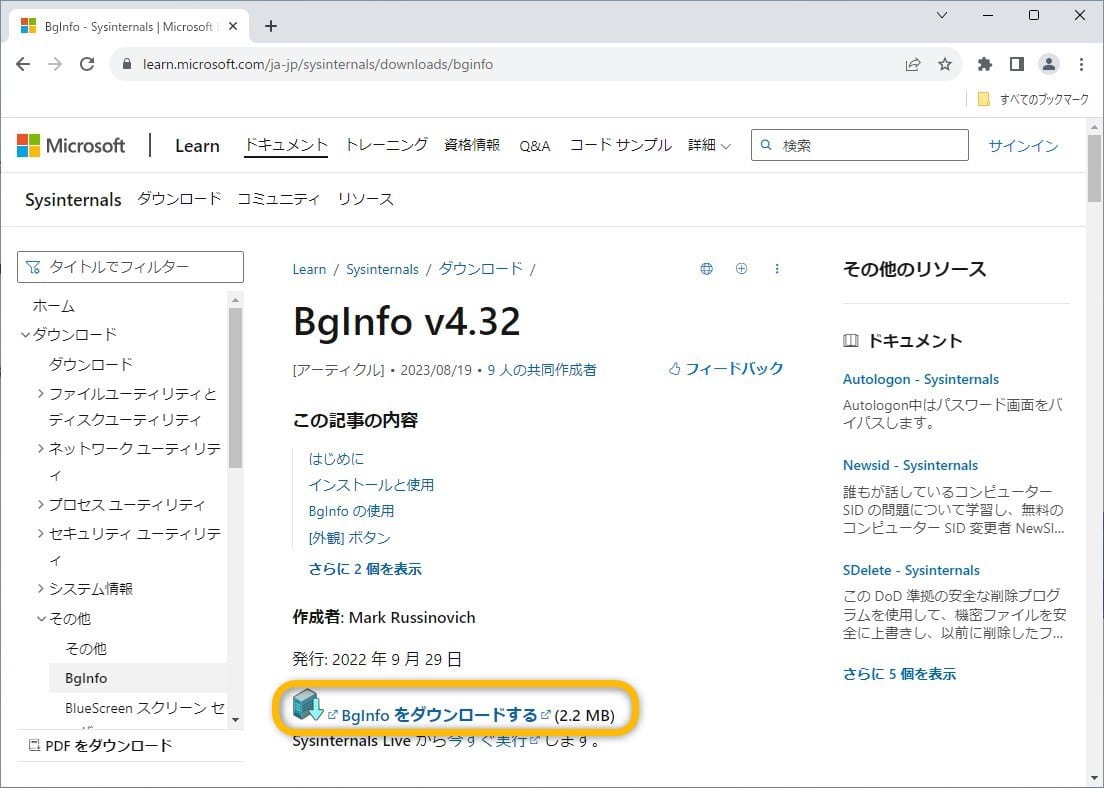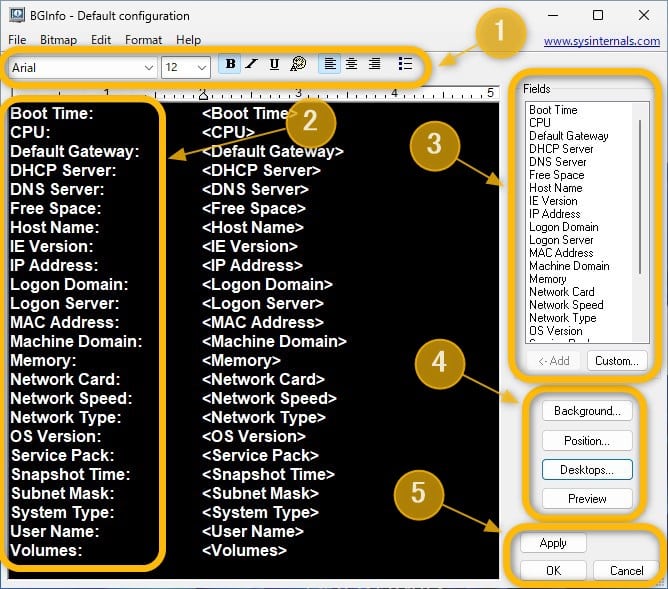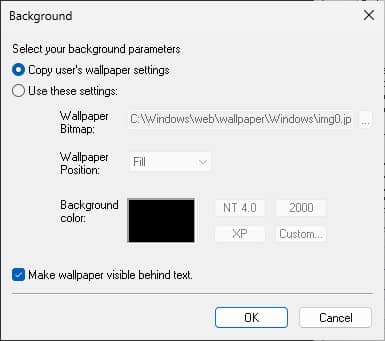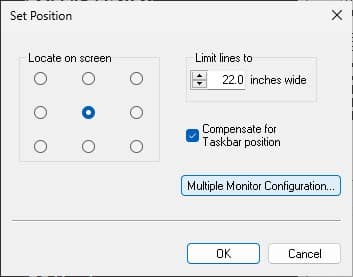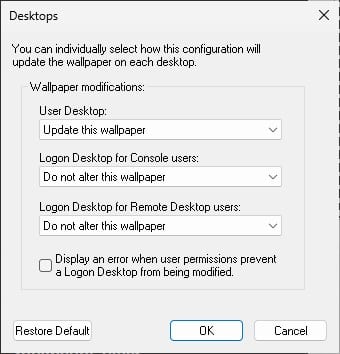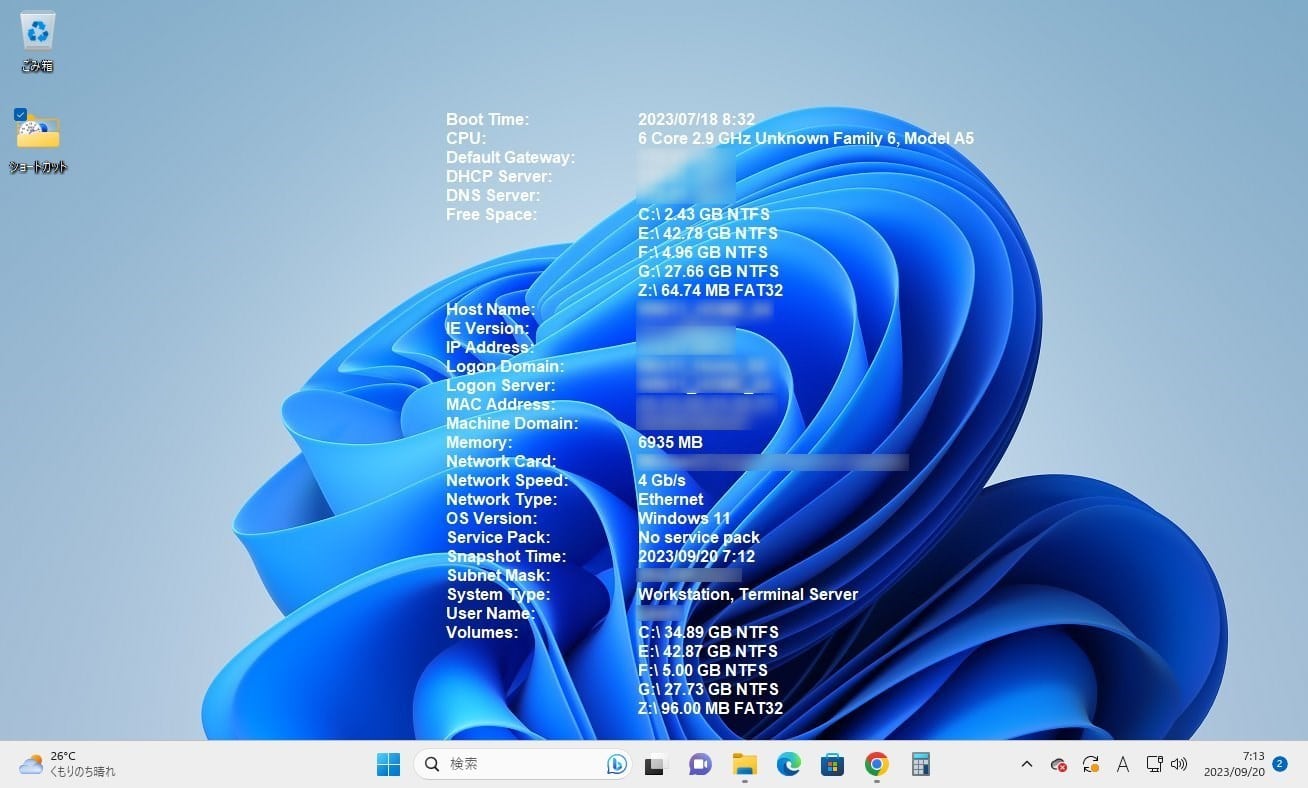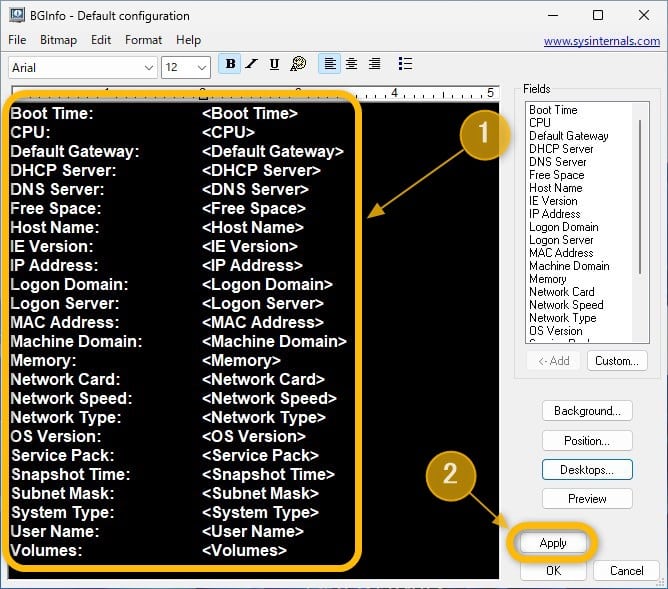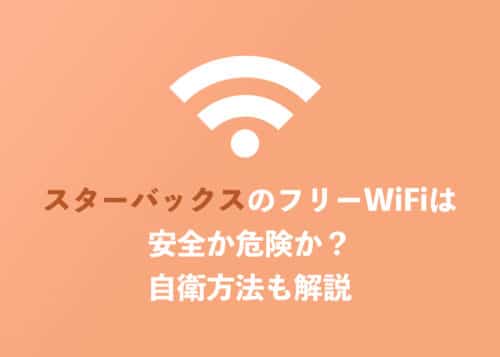Windows11について詳しく解説します
- 「複数のPCにリモートアクセスするときに、どのPCかすぐに判別できない」
- 「PCの情報を確認するために毎回複数の診断プログラムを起動させるのは面倒」
- 「頻繁にPCの情報が必要になるので、デスクトップに常時表示させたい」
この記事では、以上の疑問にお答えします。
複数のPCを遠隔操作で管理していう場合など、PCの情報をいつでもすぐに確認できるように、デスクトップに表示させておきたい場合があります。
この記事では、マシン情報を画面上に表示する「Bginfo」の基本情報とダウンロード方法、使い方を解説します。
あわせて読みたい
目次
マシン情報を画面上に表示する「Bginfo」とは
オフィスなどにある複数のPCをリモートアクセスで管理している場合など、自分がアクセスしているPCの判別や、PCに関する情報の確認を素早く行いたいところです。
また、頻繁にシステムの情報を確認する必要がある場合、毎回、診断プログラムを複数起動するのは骨が折れる作業です。
そのような場合に役に立つのが、今回紹介する「Bginfo」です。
「Bginfo」は、コンピューター名やIP アドレス、サービス パックのバージョンなど、Windows PCの関連情報がデスクトップの背景に自動的に表示されます。
フォントや背景色だけでなく表示項目を編集可能で、スタートアップ フォルダーに配置すると、起動のたびに実行され、ログオン画面の背景としても表示できます。
常駐型のソフトではないので、システムのシステムのリソースを消費ぜず、ほかのソフトと干渉することもありません。
また、インストールなどの手間のかかる作業が必要ない点もメリットです。
また、当記事はWindows11での操作画面を紹介していますが、Windows10およびそれ以前のバージョンのWindowsでも全く同じ操作方法で利用可能です。
「Bginfo」のダウンロード方法
下図のように、マイクロソフトの「BgInfo」公式サイトにアクセスして、オレンジ枠内をクリックし、ダウンロードします。
ダウンロードが終了したら、ダウンロードされた「Bginfo」の圧縮ファイルを展開します。
展開されたフォルダー内に下記の2つの実行ファイルが現れるので、使用しているWindows11のビット数に応じて使い分けてください。
- Bginfo.exe:32ビットバージョンのWindows11を使用している人用
- Bginfo64.exe:64ビットバージョンのWindows11を使用している人用
「Bginfo」の使い方
「Bginfo」を起動すると下図のように表示されます。
操作画面①:フォントの指定
デスクトップに表示されるPC情報のフォントやフォントサイズなどを変更できます。
操作画面②:画面上に表示する項目
オレンジ枠内②の各項目がデスクトップに表示されるので、わかりやすく、見やすいように、日本語に書き直すのもよいでしょう。
たとえば、1番先頭の項目の「Boot Time:」を「起動時間:」という風に書き直すと見やすくなりますね。
操作画面③:追加できる項目一覧
新規に項目を追加したりする際に使用します。
この一覧から選択することで、画面上に表示する項目の追加や削除が可能です。
操作画面④:背景色や表示位置を設定する項目
下記の4項目について解説します。
- Background
- Set Position
- Desktops
- Preview
1. Background
下図のように、壁紙を好きな画像に変更できます。
2.Set Position
デスクトップ上に表示する際の位置を調節できます。
3.Desktops
個々のデスクトップの表示方法を変更できます。
4.Preview
変更した設定を反映させて、デスクトップ上に実際に表示し、仕上がり具合を確認できます。
操作画面⑤:設定反映の操作項目
下記の3項目について解説します。
- Apply
- OK
- Cancel
1.Apply
変更した設定を反映してデスクトップにシステムインフォメーションを表示します。
2.OK
変更した設定を反映して、デスクトップにシステムのインフォメーションを表示して、「BgInfo」を終了します。
3.Cancel
変更した設定を反映させずに「BgInfo」を終了します。
下図は「BgInfo」を実行して、PCに関する情報をデスクトップ上に一覧表示した状態です。
デスクトップのど真ん中に表示されていますが、設定で表示場所を修正できるので、好みの場所に表示位置を設定しましょう。
「Bginfo」を停止する方法
「Bginfo」は常駐アプリではなく、デスクトップの背景にPCの情報を書き込むソフトですので、このソフト自体を終了しても元のデスクトップには戻りません。
そのため、背景のPC情報を消去したい場合は、下記の2種類の方法があります。
- デスクトップの背景を設定し直すデスクトップ上で右クリック→「個人用設定」→変更したい壁紙やテーマを選択肢、変更する
- 「Bginfo」内で表示項目を消去する下図のオレンジ枠①内のテキストエリア内で「Ctrl」+「A」→「Back Space」を行い、表示項目をすべて消去します。
次に②の「Apply」をクリックします。
まとめ
「BgInfo」はリモートアクセスで、PCを管理している人や、頻繁にPCの情報を確認する必要のある人向けのソフトです。
インストールなどの手間のかかる作業は必要なく、操作方法が簡単なので、だれでも手軽に扱えます。