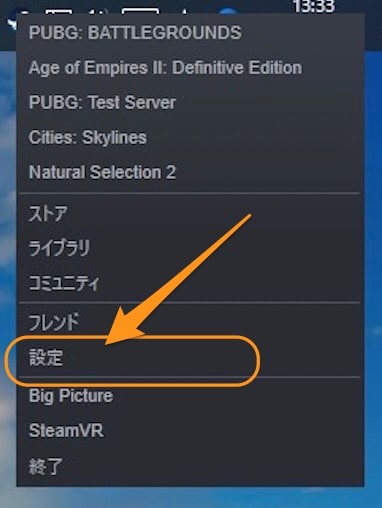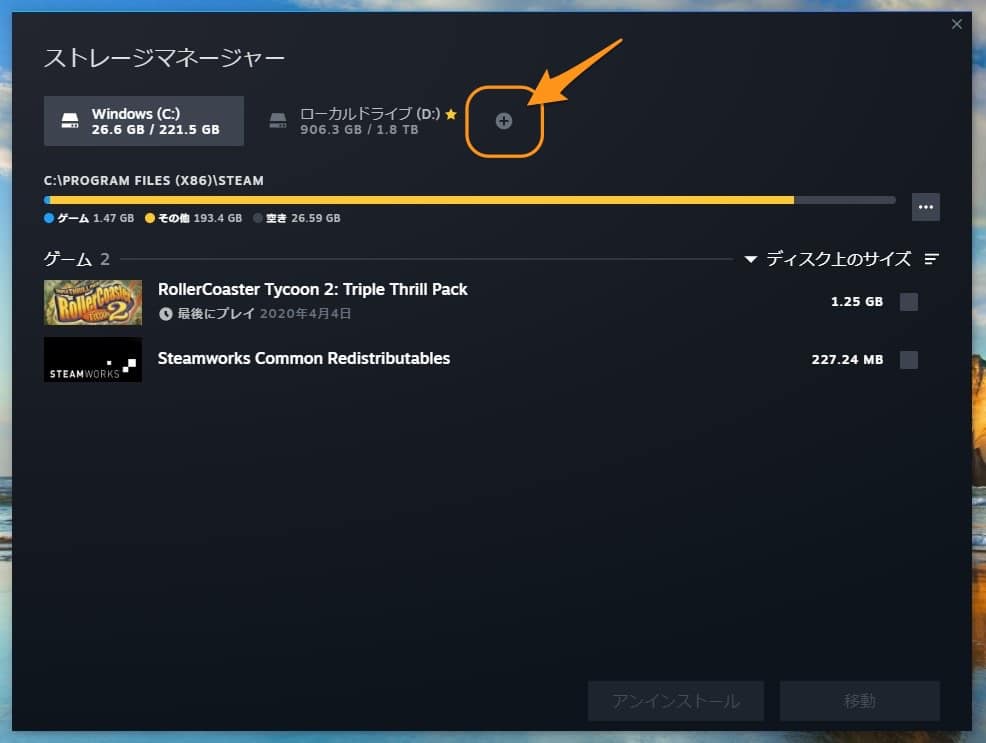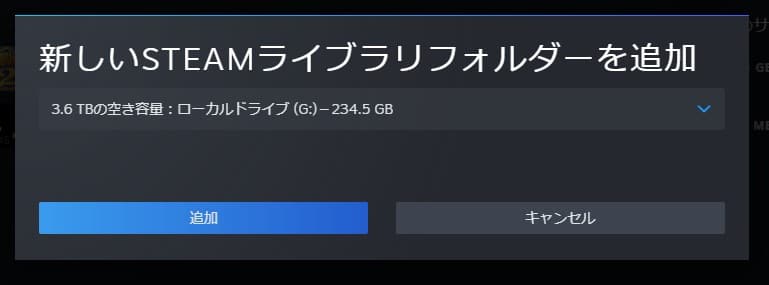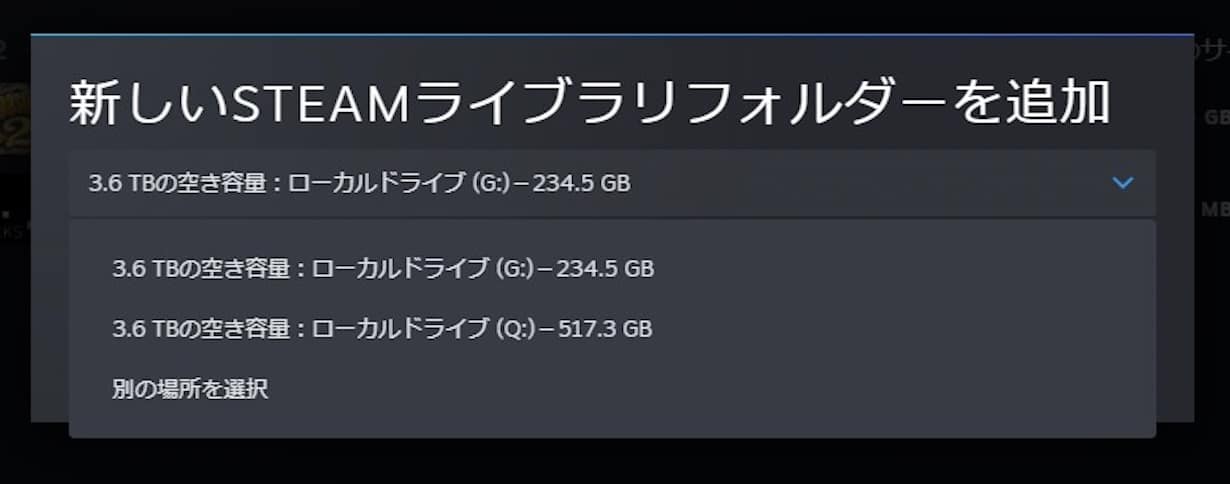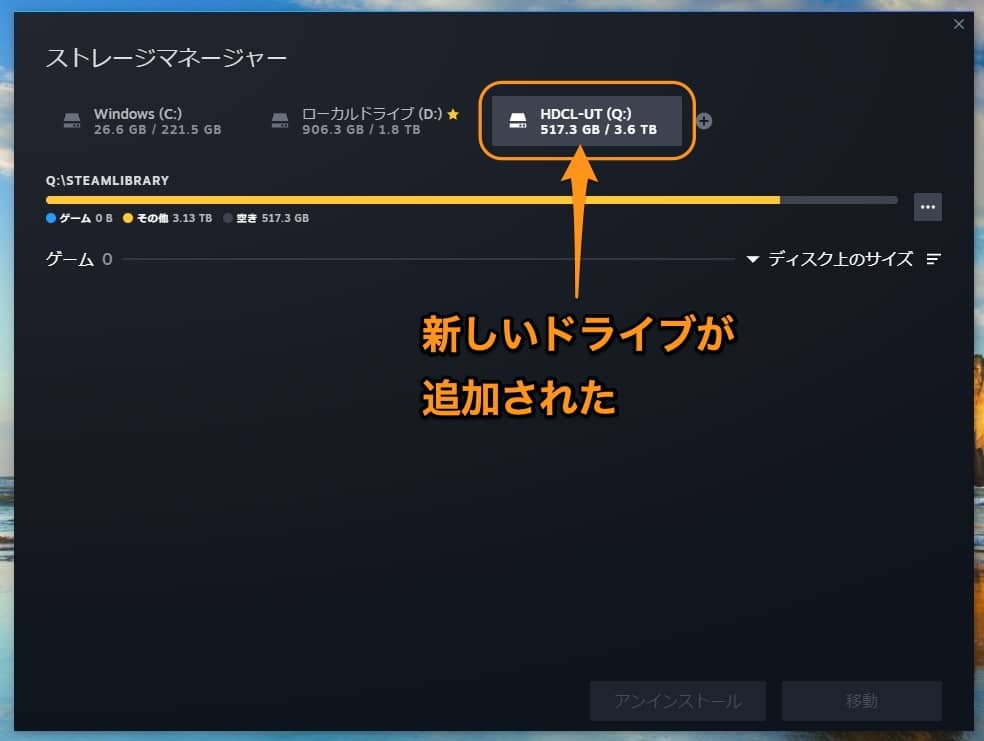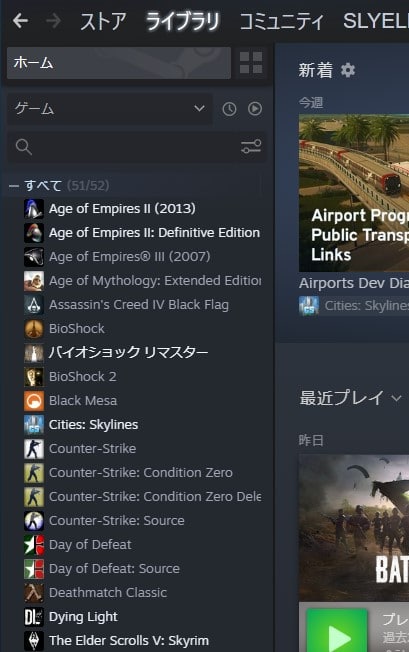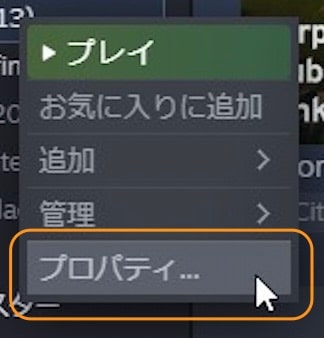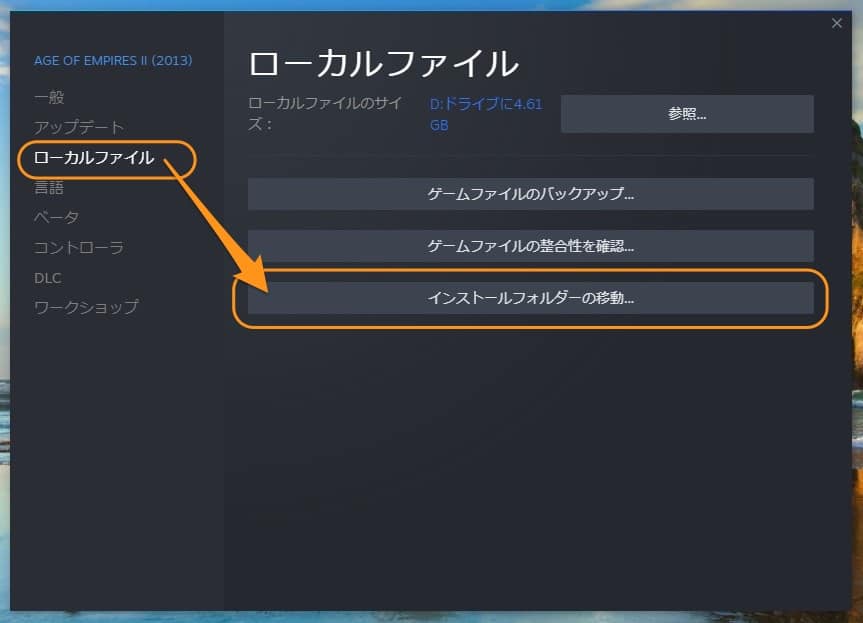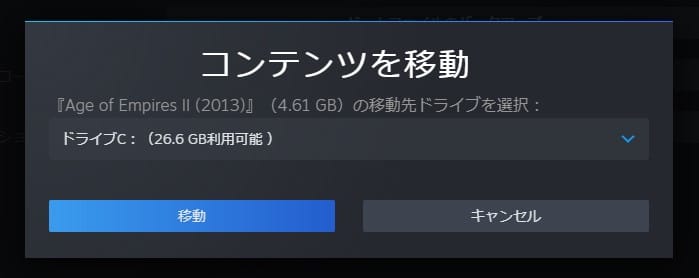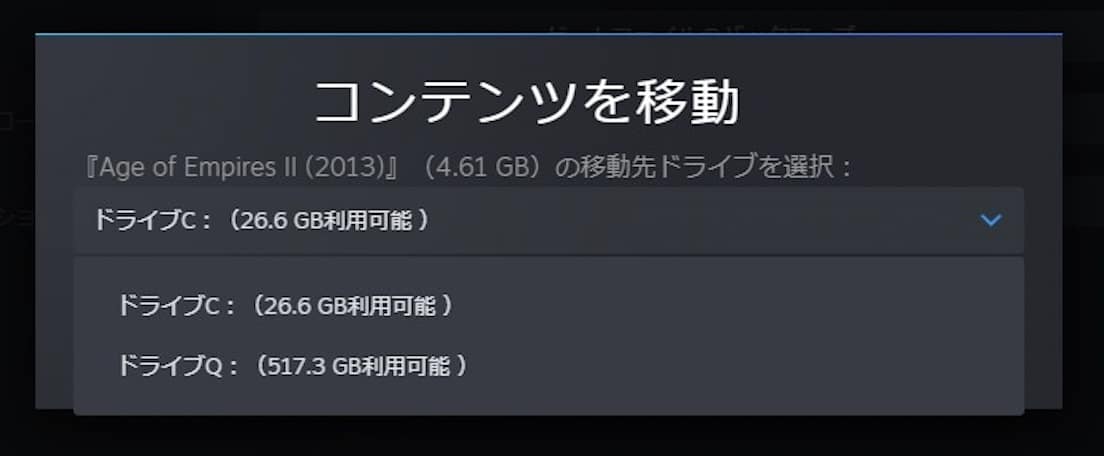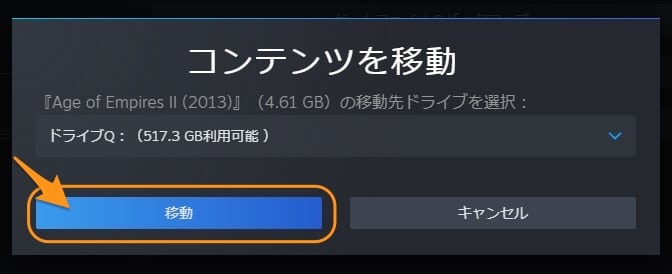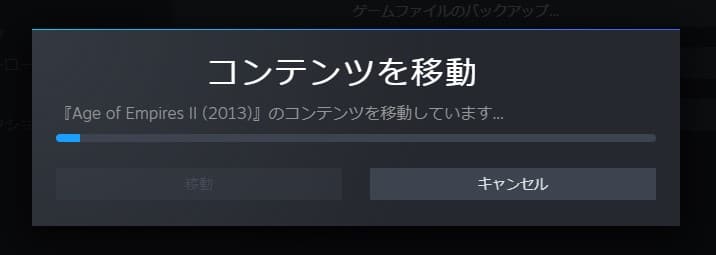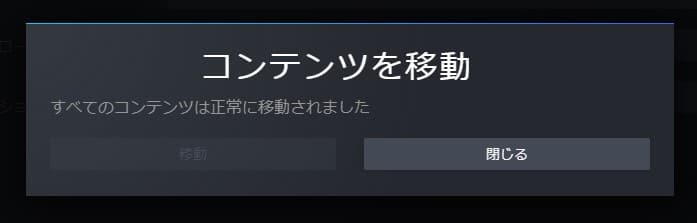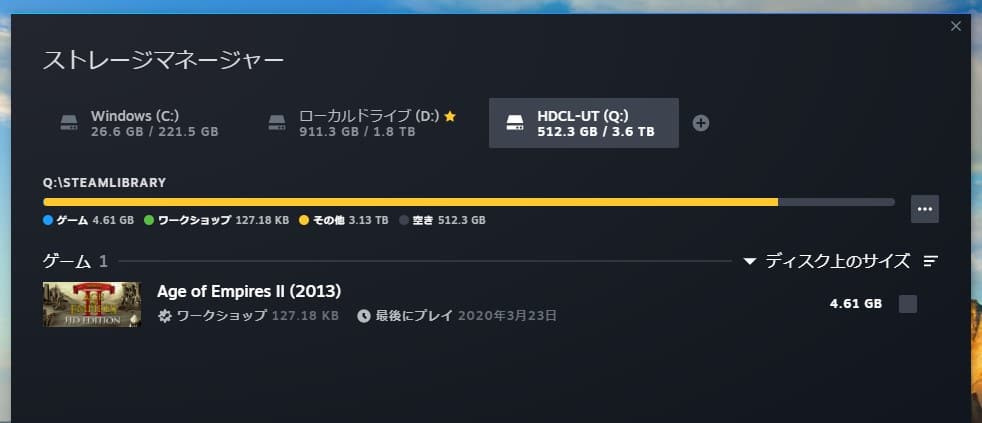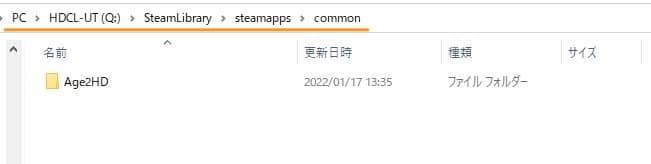ゲームについて詳しく解説します
- SteamにインストールしているゲームがCドライブを圧迫している!
- Steamにインストールしているゲームのドライブを別の場所に移動したい
- ゲームデータを別のドライブ・フォルダに移動する、カンタンな方法を教えてください!
ということで、こんにちは!
CドライブがSSDで構成されているデスクトップPCでSteamを使ってますが、これで時折困るのがゲームのデータがSSDを圧迫して容量がかなり専有されてしまうということ。
Steamではデフォルト(初期設定)の場合、Cドライブにそのままゲームデータがインストールされます。
容量の少ないSSDだと、ゲームデータに圧迫されて困ってしまうことが多いですよね。
この記事では、Steamのゲームデータを他のディスク(SSD・HDD問わず)に移動する方法についてまとめています。
2022年現在、手順はかなりシンプルになっていますので、こちらの方法を実践してみてください。
それではどうぞ!
Steamが更新され、操作手順や画面が変更となっていたため、記事を更新しました。
目次
【概要】ゲームデータを別HDDに移動する全体のながれ
ざっくり、全体の作業の流れは以下の通りです。
- 移動先HDDに新しいSteamライブラリフォルダを追加
- ゲームデータのインストールフォルダを移動する
Steamは複数ディスクに対応してまして、ユーザが自由にゲームデータの保存先フォルダを決めることが出来ます。
デフォルトではCドライブとなっているため、Dドライブなど、その他ディスクや外付けHDDなどにデータを移動したい場合は、Steamに「ライブラリフォルダ」を追加してやる必要があります。
このライブラリフォルダは自由にどこにでも配置できますので、移動したい先のHDDの領域を指定してやればOKです。
【手順①】移動先HDDに新しいSteamライブラリフォルダを追加する
ということで、早速その手順を見ていきましょう。
まずは常駐のSteamアイコンを右クリックして「設定」を開きます。
設定ウィンドウで左側のメニューから「ダウンロード」を開き、「STEAMライブラリフォルダー」をクリックします。
ストレージマネージャーという画面が開きました。
ストレージマネージャーは、自分のPCのどのディスクにどのゲームがインストールされているのかを一覧で確認できる機能です。
以下の画面では、デフォルトのCドライブとDドライブが設定されていることがわかります。
ということで、まずは移動先HDDを追加しましょう。 「+」ボタンをクリックです。
ライブラリフォルダー追加先のディスクを選択する画面です。
この画面で、追加したいディスクを選択しましょう。
今回は、新たに外付けのQドライブを追加してみます。
ストレージマネージャーにライブラリフォルダが追加出来ました!
Qドライブが追加されていることがわかりますね。
これで下準備はOKです。
【手順②】ゲームデータのインストールフォルダを移動する
ということで、ゲームデータを登録した新しいHDDに移動していきましょう!
「ライブラリ」を開き、移動したいゲームを右クリックして、「プロパティ」へと進みます。
続いて「ローカルファイル」→「インストールフォルダーの移動」の順にクリックしていきましょう。
移動先のドライブを選択するウィンドウが出てきました。
ここに、これまで登録したライブラリフォルダのドライブが表示されるようになっているので、移動したいドライブを選択します。
ここではQドライブを選択して、「移動」をクリック!
ここを押すと、データの移動が開始されます。
ゲームデータの移動が開始されました。
データ容量に応じて時間がかかるので、少々待ちましょう。
これで、ゲームデータの移動が完了しました!
先程のストレージマネージャー画面に戻ると、Qドライブに移動したゲームが入っているのがわかります。
【場所】デフォルトの移動先フォルダのパス
参考までに、ゲームデータを移動した場合の保存先もまとめておきます。
例えばQドライブなら「Q:¥SteamLibrary¥steamapps¥common」といった感じです。
実際に開いてみると、フォルダ内はこのようになっています。
ゲーム名がそのままデータフォルダになっているので、すぐわかりますね!
まとめ
以上、Steamのゲームデータを別HDDに移動する方法でした。
以上、ご参考までに。
それでは!