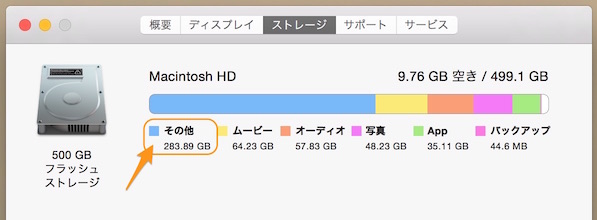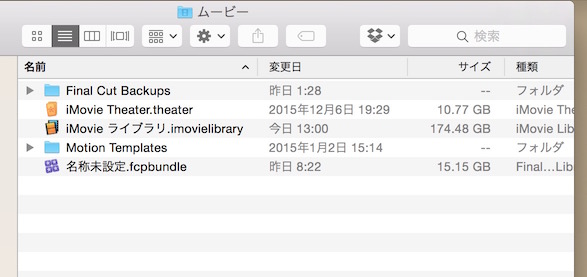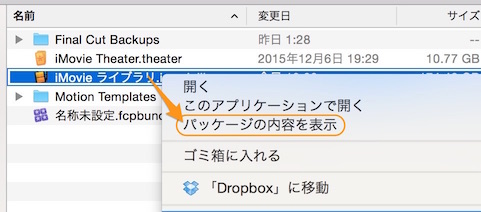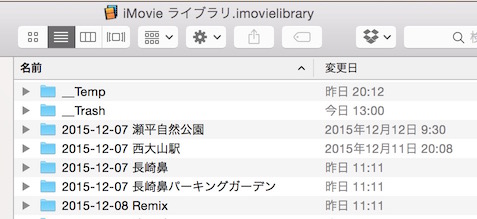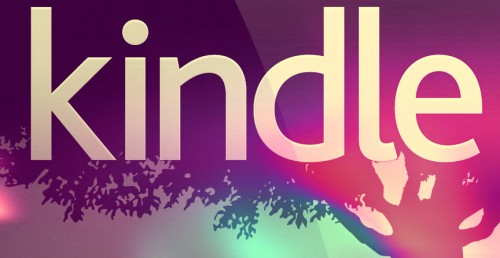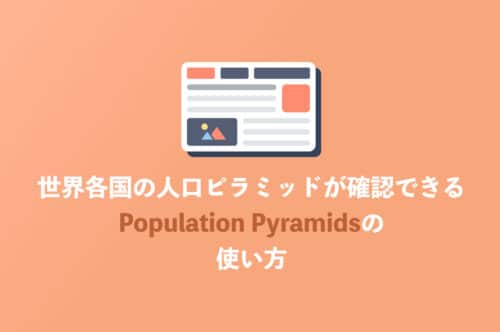Macについて詳しく解説します
- Macのストレージ内の「その他」というファイルがディスクを圧迫しているのでなんとかしたい!
- iMovieのTempファイルが容量を圧迫しているので、削除方法を確認したい。
この記事では、以上の疑問にお答えします。
動画編集は、取り扱うファイルサイズが大きいということだけあって、ストレージを圧迫していきます。
外付けHDDを接続するなどしてなんとか対策をとっていても、動画編集のTempファイルは、ディスク容量をかなり圧迫していきます。
実際に確認すると、ストレージを埋め尽くしていく「その他」という謎のデータが283GBと、ディスクの半分以上を占めていました。
この「その他」のデータの正体は、iMovieのTempファイル(キャッシュ)でした。
この記事では、iMovieのTempファイルを削除する方法をまとめています。
【原因】iMovieが大容量のTempファイルを保存しつづける理由
まず、iMovieでは、一度読み込んだ動画ファイルは、そっくりそのままコピーされ、指定したストレージ内に保存されます。
例えば1GBの動画を編集していた場合、実際の元ファイルと、iMovieのフォルダ内に保存されたコピーファイルの、まったく同じ2つの動画ファイルがストレージの中に残ってしまうことになります。
- 元の動画ファイル:1GB
- コピーされた動画ファイル:1GB (Tempファイル)
こうした裏でコピーされたTempファイルは、元の動画ファイルを削除しても、iMovie内で動画のプロジェクト(イベント)自体を削除しない限り、Macのディスク内に残ってしまうというわけです。
これが積もり積もると、場合によっては数百GBにまで達してしまいます。
【確認】iMovieのTempファイルのパス(置き場所)
そのiMovieのTempファイルは、下記のパスに保存されています。
※[ユーザ名]部分は、お使いのアカウントによってそれぞれ異なります
このフォルダ内の「iMovie ライブラリ.imovielibrary」というファイルが、iMovieに保存されているTempファイルとなります。
実際にファイルサイズを見てみると、なんと174GBにまで肥大してました。
512GBのストレージの35%ぐらいを、iMovieの作業済みのデーがが占めている…というわけですね。
こちらの「iMovie ライブラリ.imovielibrary」というファイル、単体のファイルのように見えますが、右クリックの「パッケージの内容を表示」をクリックすると、ファイルの中身が参照できます。
中を確認してみると、このような形で、iMovie内のライブラリごとにフォルダ分けされて保存されていました。
更に深くフォルダを開いてみるおと、編集に使った動画ファイルも、そっくりそのまま中に保存されていました。
【対処方法】iMovieのライブラリを削除
ということでそのTempファイルを削除する方法です。
すでに編集を終えたプロジェクトなどは保存したままにしておいても仕方ないので、不要だと判断したら削除してしまいましょう。
Tempの削除は、iMovie側から可能です。
右側のメニューの「iMovieライブラリ」から、必要ないと判断した動画のライブラリを右クリックして「イベントをゴミ箱に入れる」をクリックします。
この時点では画面上からはライブラリは消えますが、この時点ではiMovieフォルダ内のゴミ箱に入れるだけで、ストレージは解放されません。
次に、iMovieを再起動しましょう。
iMovieのプログラム自体を終了することでようやくゴミ箱の中身も削除されて、ストレージが解放されるという仕組みになってます。
まとめ
以上、iMovieのTempファイルを削除する方法でした。
- ストレージを圧迫する「その他」はiMovieのTempファイルの可能性あり
- TempファイルはFinder上から中身を確認可能
- iMovieから不要なライブラリを削除することで削減可能
- iMovieを終了しないと完全には削除されない
作業が終わったイベントは、適宜削除していくことをオススメします。
動画編集のTempファイルは動画編集の悩みのタネの1つですので、ここはしっかりと、要・不要を確認した上で、対処していきましょう!
以上、ご参考までに。
それでは!