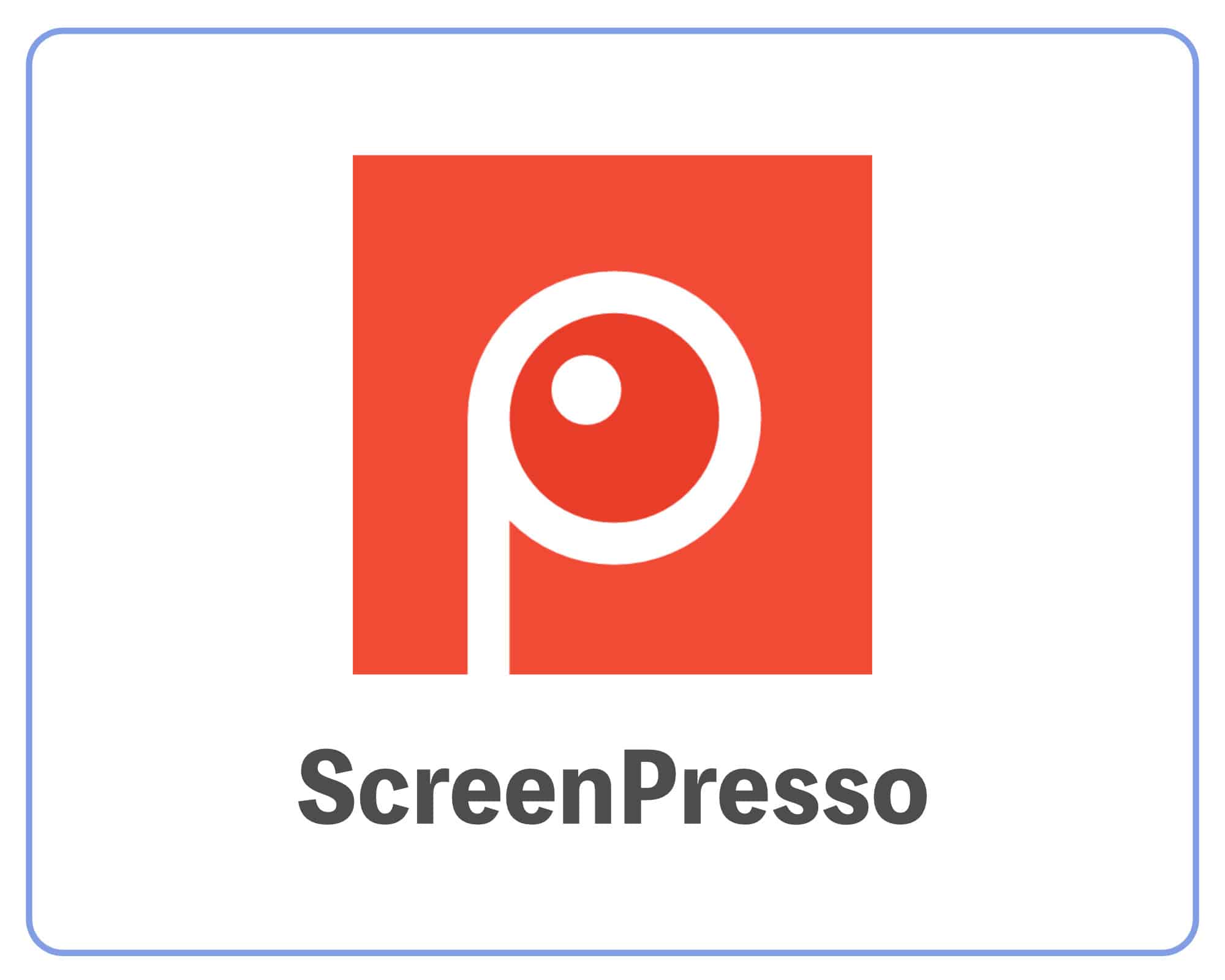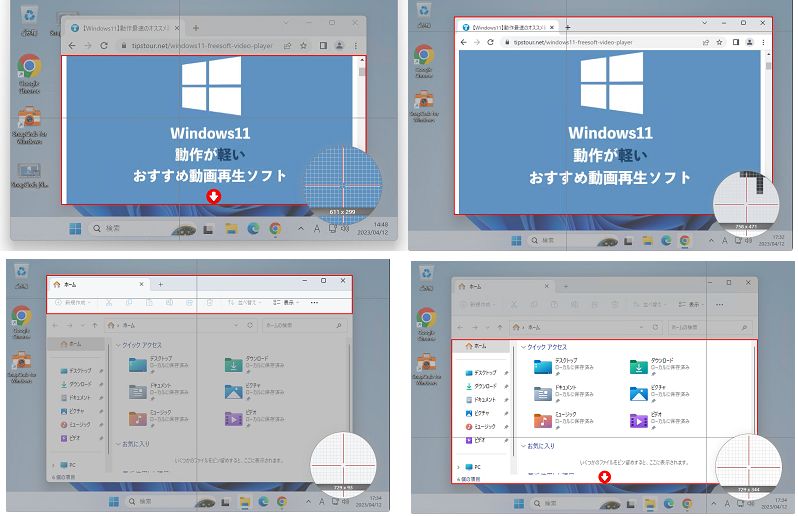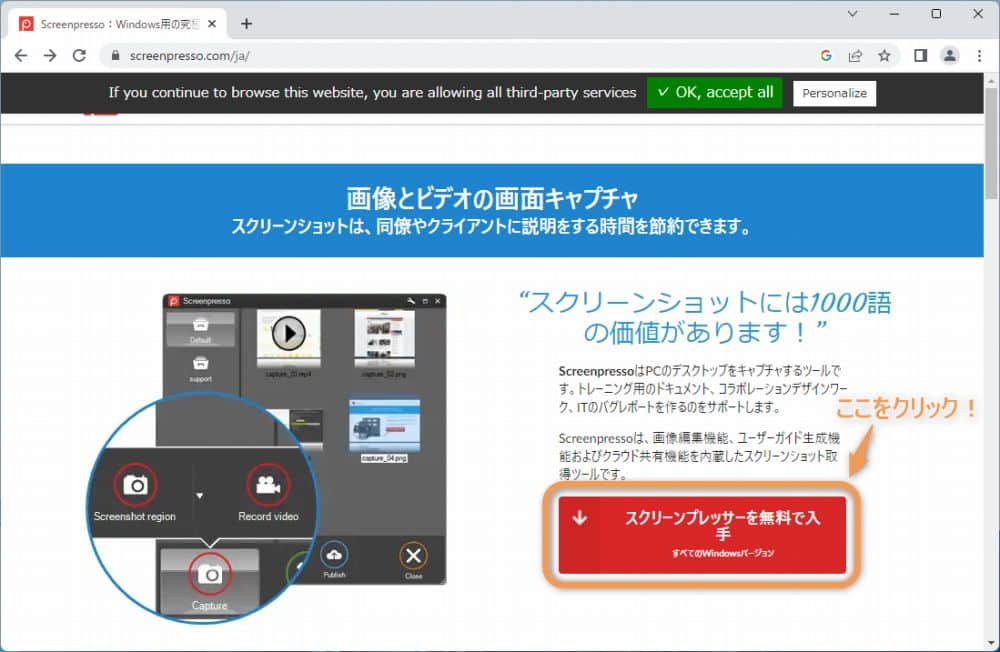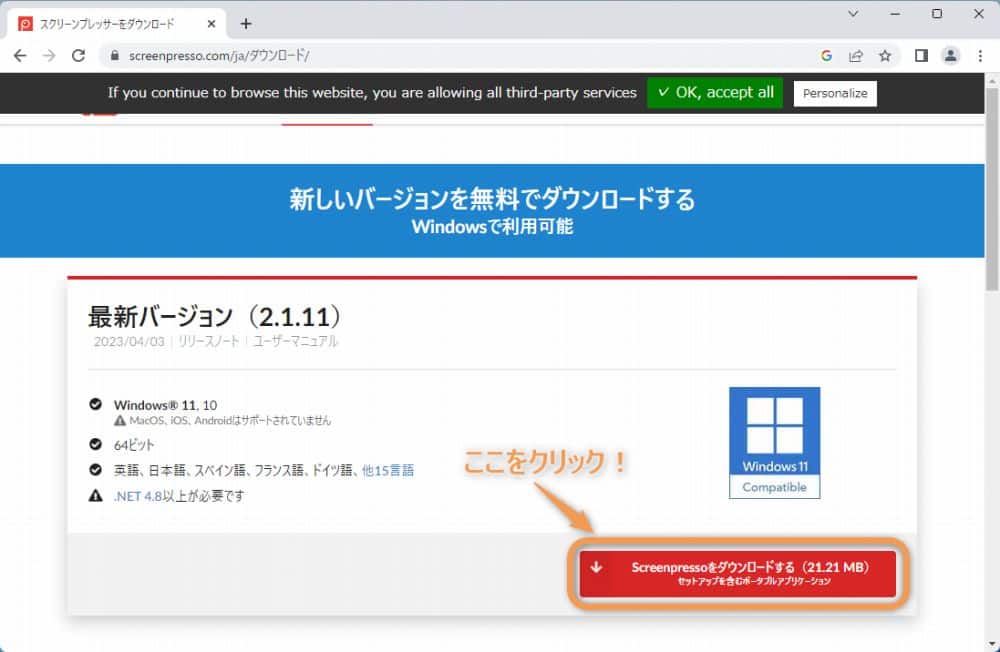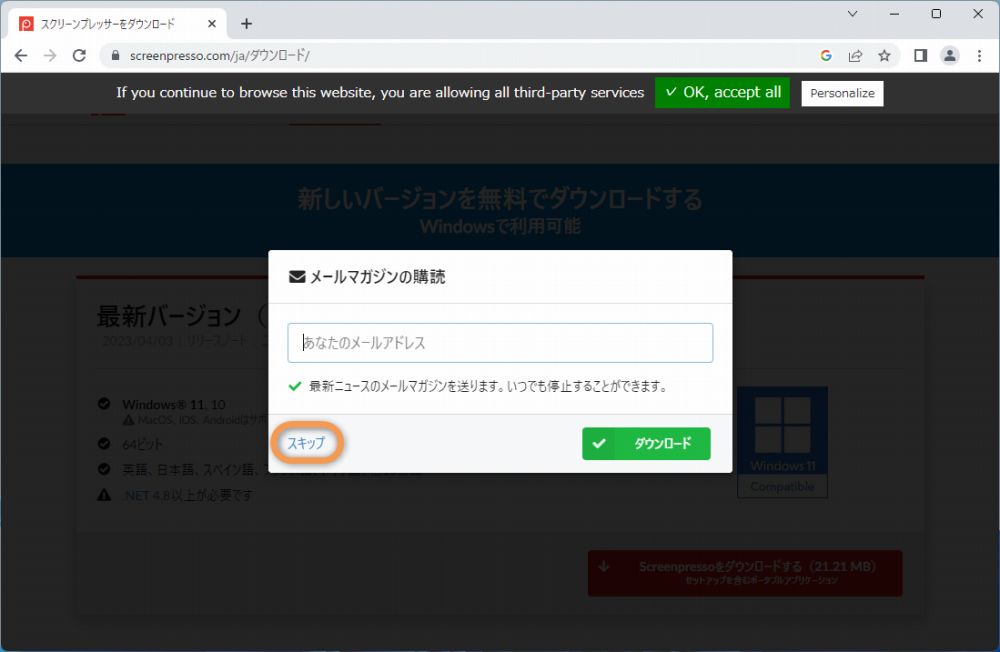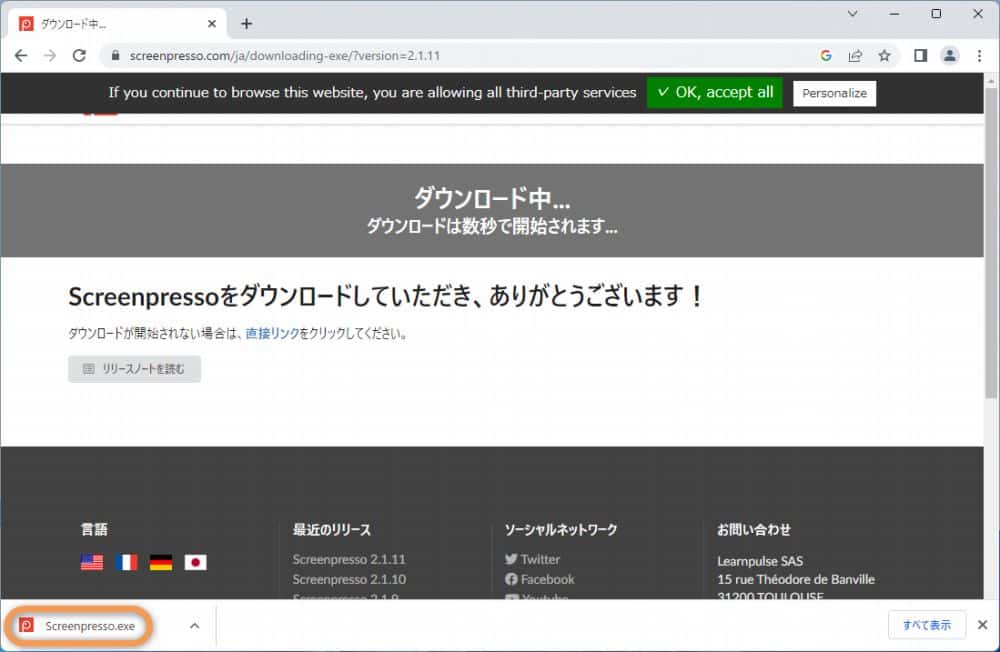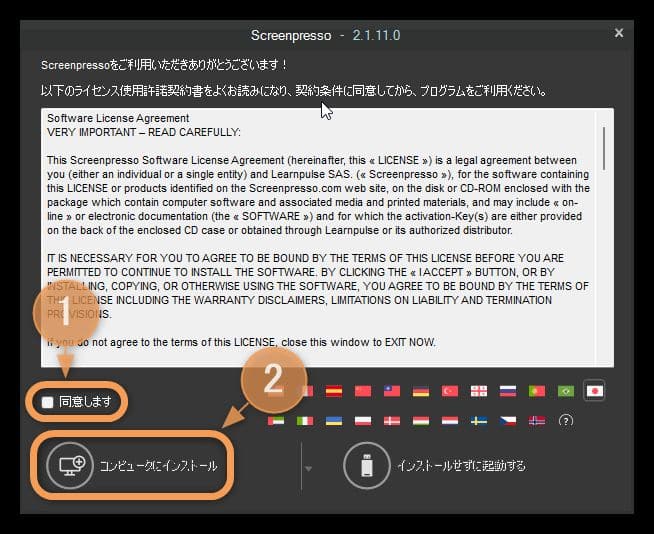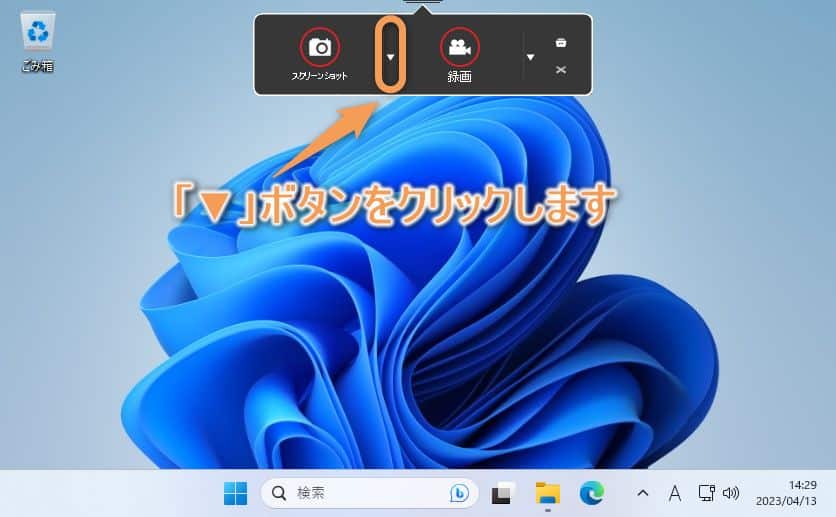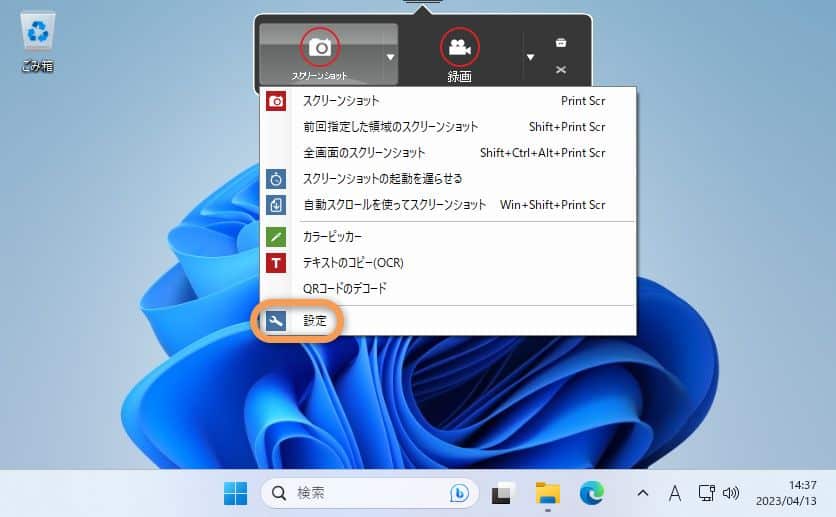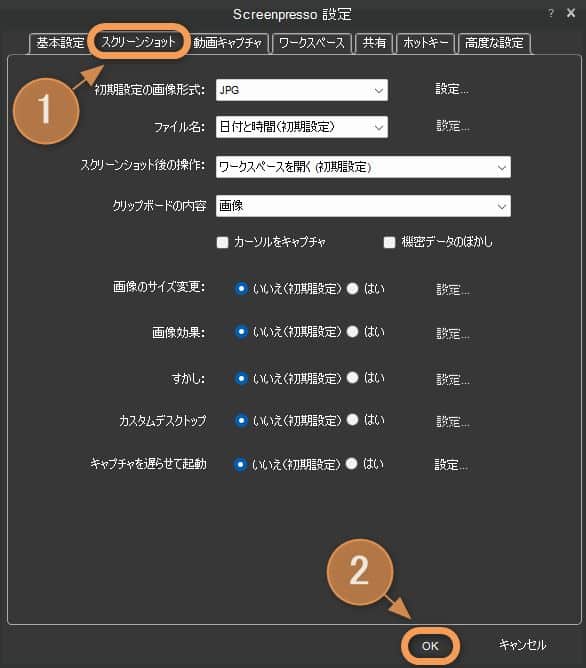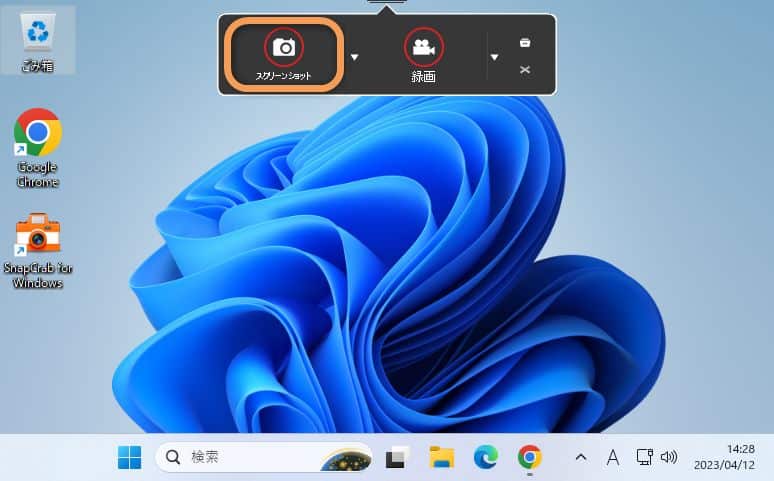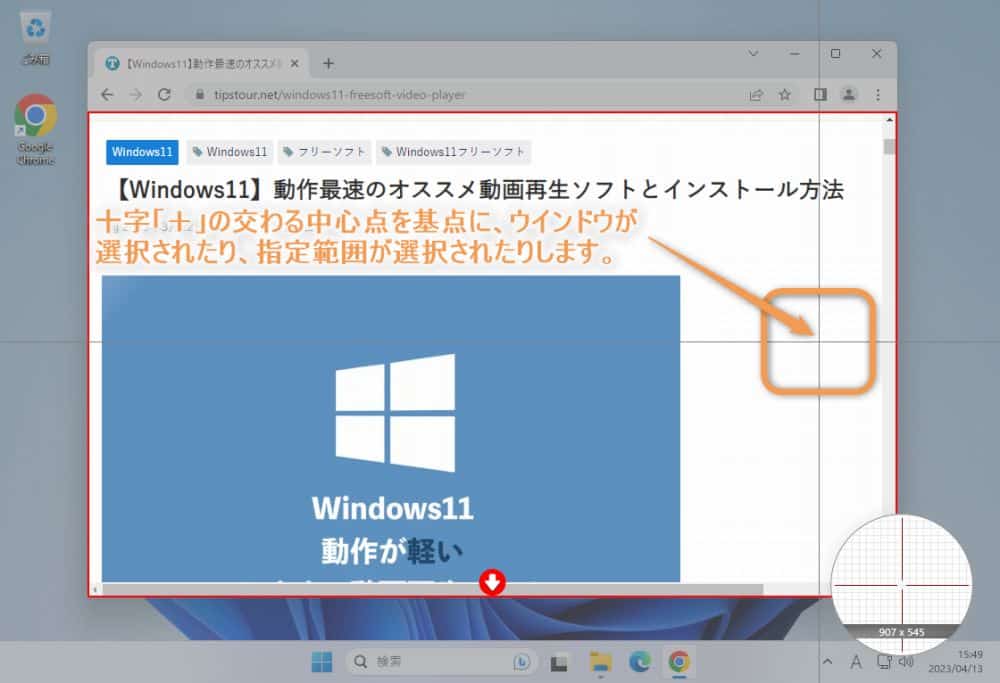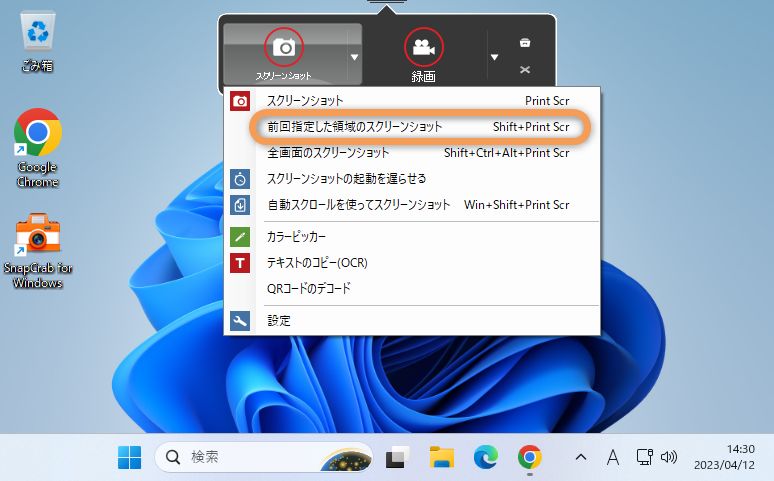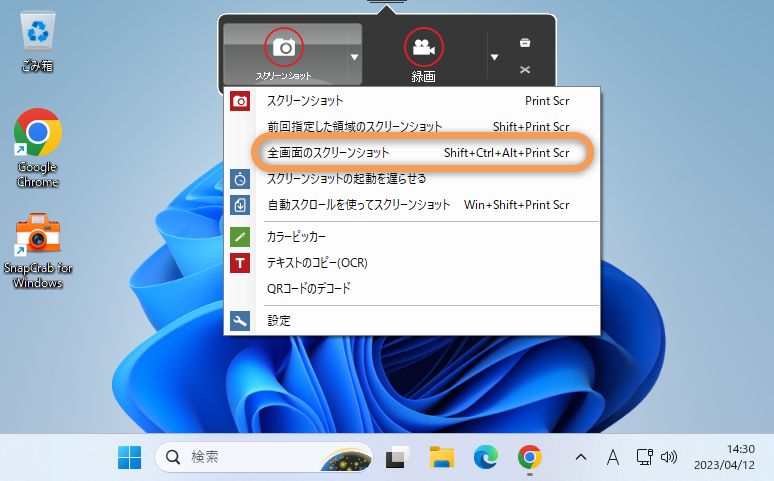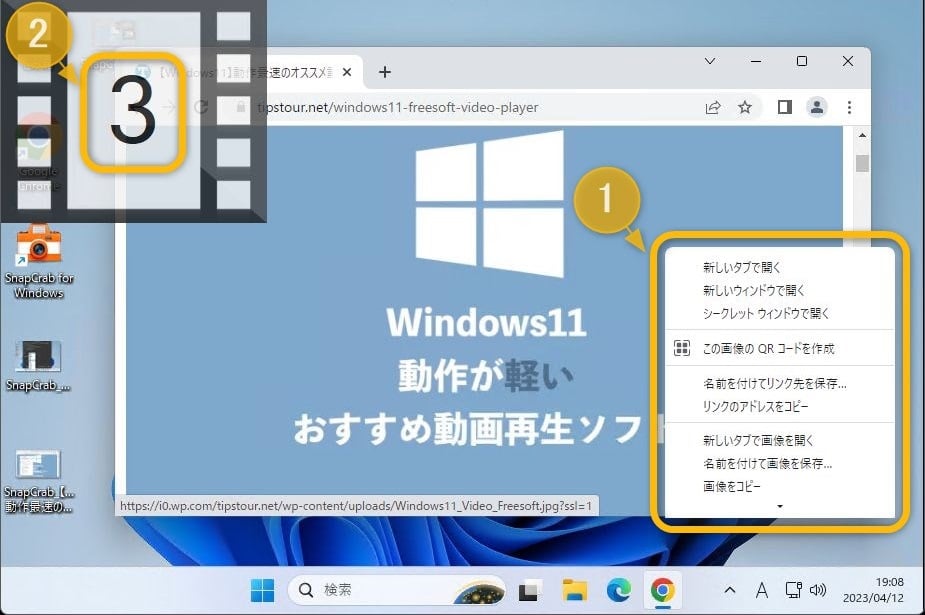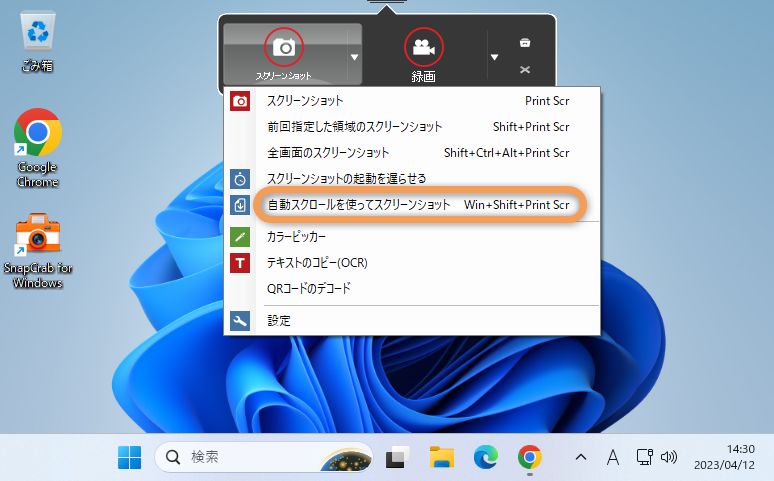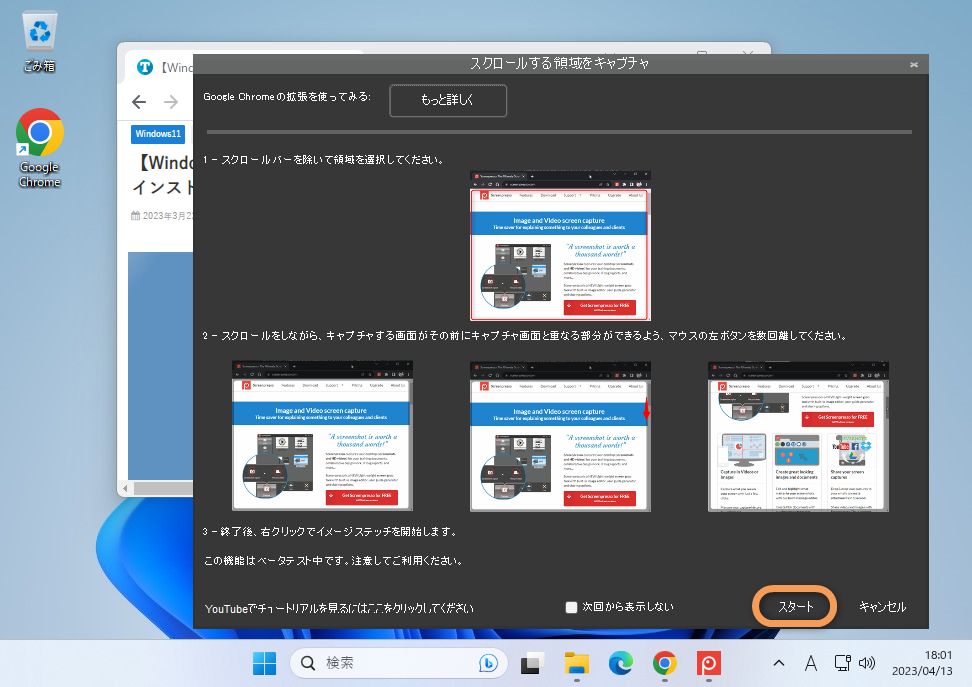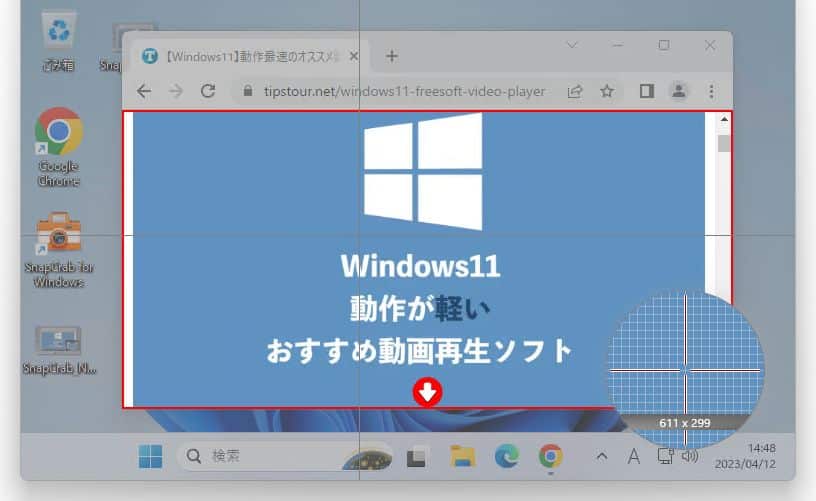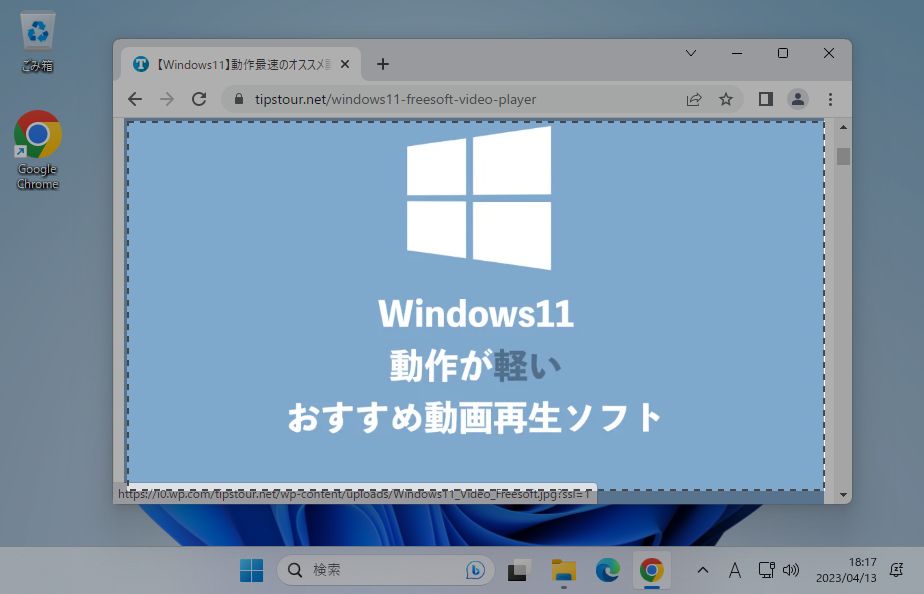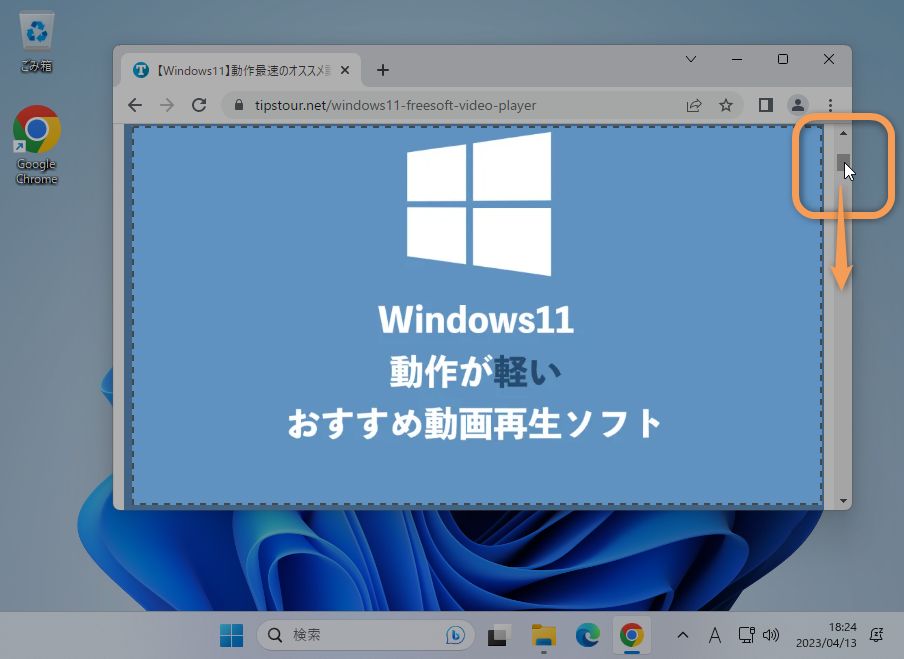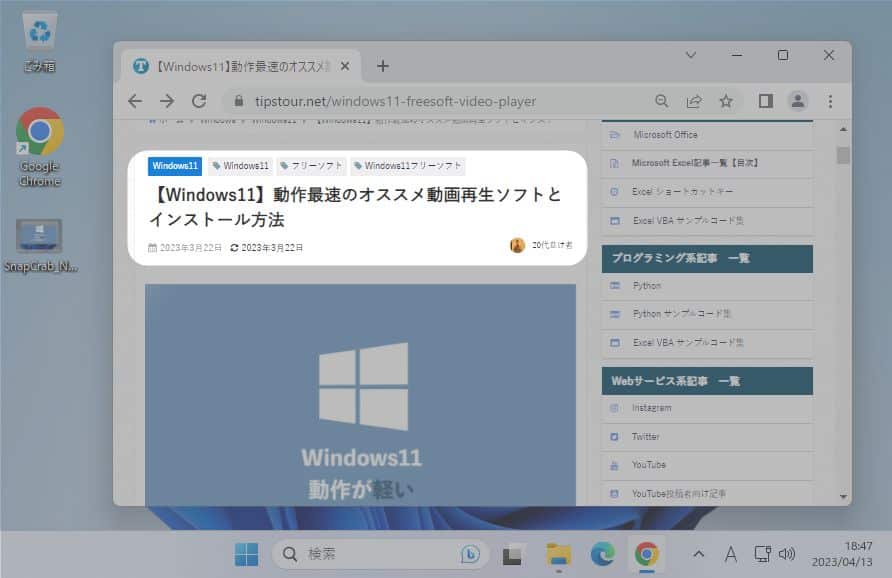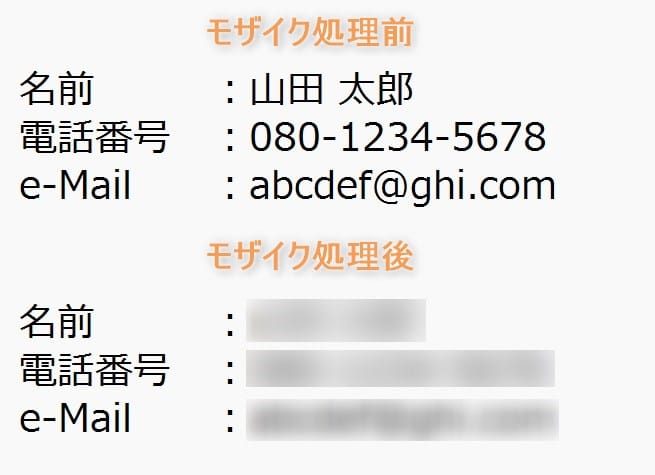Windows11について詳しく解説します
- 標準の「Snipping Tool」は使い勝手が悪く、かゆいところに手が届かない
- スクショの後に、手軽に表現力が豊かな編集・注釈挿入などを行いたい
- 便利なおすすめの無料スクリーンショットアプリを知りたい
- 「ScreenPresso」のインストールから使用方法まで詳しく知りたい
この記事では、以上の疑問にお答えします。
文章で伝えるより、直接スクリーンショットを撮って見せる方が、はるかに素早く、相手に伝わりやすく説得力が上がることがありますよね。
このように、スクリーンショットは、あればとても便利な機能です。
Windows11には標準で「Snipping Tool」というスクリーンショットアプリがついていますし、「Print Screen」キーなどショートカットキーを使用してスクリーンショットを撮ることができます。
しかし、この「Snipping Tool」やショートカットキーでは、機能的にも不十分なうえに、お世辞にも使い勝手が良いとはいえません。
そこで、様々なシーンでスクリーンショットが、手軽に素早く撮れる便利な、おすすめフリーソフト「ScreenPresso」を紹介します。
この記事では、「ScreenPresso」のメリットやインストール方法、設定方法、スクショの撮り方、表現力豊かな画像編集・注釈挿入の機能などを詳しく解説します。
目次
画像編集も可能で便利なスクリーンショットアプリ「ScreenPresso」とは
スクリーンショットアプリ「ScreenPresso」は、Windows11で標準搭載の「Snipping Tool」を使用したり、「Print Screen」キーなどのショートカットキーを使用したりする方法より、多機能なスクリーンショットを撮ることができます。
たとえば、数秒時間を遅らせてスクショしたり、スクロールが必要な範囲を丸ごとスクショしたりと、便利な機能がついています。
また、「ペイント」などのアプリを別途、起動することなく、スクショ画像に表現力豊かでわかりやすい編集・注釈挿入などを簡単に行えます。
さらに、静止画のスクショではなく、動画としてキャプチャすることも可能です。
「ScreenPresso」はこのような人におすすめです
「ScreenPresso」は下記のような人におすすめです。
- スクショの操作をショートカットキーだけではなく、ボタン操作でも行いたい
- 標準機能だけでは出来ない多機能スクリーンショットアプリが欲しい
- Windowsにインストールなしでも使えるアプリが欲しい
「ScreenPresso」の機能10項目
下記では「ScreenPresso」のメリット10項目について詳しく解説します。
①:「指定したウインドウ」と「選択した範囲」を撮影できる
Windows11に標準搭載の「Snipping Tool」はあらかじめ「指定したウインドウの撮影」のボタンと「選択した範囲の撮影」が別れているので、用途に応じて押すボタンを選択する必要があります。
しかし、「ScreenPresso」は「スクリーンショット」ボタンを押すだけで、直感的な操作で、手軽に「指定したウインドウの撮影」と「選択した範囲の撮影」の使い分けができるので便利です。
②:ウインドウやコンテンツ表示領域などを自動で選択してくれる
下図内の赤で囲まれた領域(ハイライトされている領域)を見てもらえばわかるように、フォーカスを合わせるだけで、ブラウザーウインドウ内の全体やファイルエクスプローラ内のコンテンツ領域のみ、タブとメニューのコントロール領域のみなど、自動でスクショを撮る領域を選択してくれるので便利です。
③:全画面の撮影ができる
Windows11に標準搭載の「Snipping Tool」にもある機能ですが、スクリーンショットアプリに必須の機能です。
④:タイミングを遅らせて撮影できる
撮影のタイミングを指定した数秒遅らせることで、今までスクリーンショットを撮ろうとすると、消えてしまっていたドロップダウンリストなどを、表示させたまま撮影ができます。
下図のように、指定した時間内に①のメニューなど撮りたい対象を表示させれば、②のカウントダウンが終了になった時点の状態のスクショが撮れます。
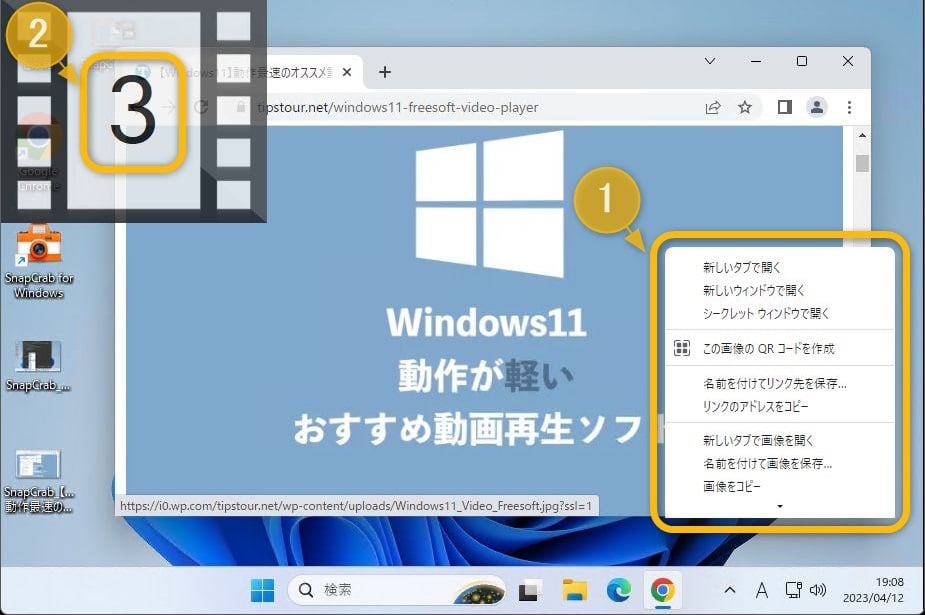
⑤:前回指定した領域をワンタッチで撮影できる
前回指定した領域を連続して撮影したいときに便利な機能です。(前回指定した領域と同じデスクトップ座標の領域を撮影できます。)
⑥:スクロールが必要なWebページなども、1枚の画像として撮影できる
自動スクロールを使ったスクショ機能で、スクロールが必要な範囲も含めて、1枚のスクショ画像として撮影できます。(操作に少しコツがいります。)
⑦:スクショの細かな事前設定が可能
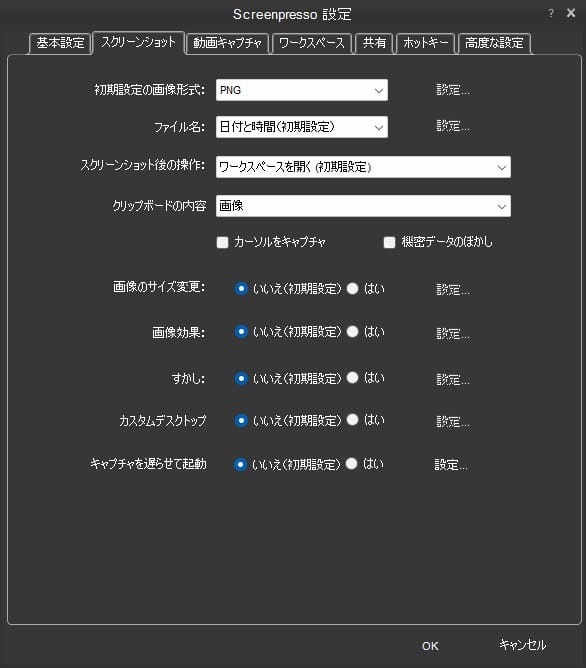
下記のように、スクショを撮る条件や、スクショ画像の設定などの事前設定が可能です。
- 保存する画像形式(PNG、JPGなど7種類)
- ファイル名
- スクリーンショット後の操作(エディタで開くなど)
- クリップボードにコピーする内容内容(画像やファイル名などのコピー)
- カーソルのキャプチャの有無
- 機密データのぼかし
- 画面サイズ
- 画面効果
- すかし
- カスタムデスクトップ(スクショ時にデスクトップの背景画像を変更できます)
- スクショのタイミングを遅らせる秒数を指定できます
⑧:表現力が豊かな編集や注釈挿入などを誰でも直感的に簡単に行える
スクショした画像を「ペイント」アプリなど他の編集アプリを起動することなく、「ScreenPresso」内でシームレスに編集できます。
下図のように、「ScreenPresso」の図形や文字の方がクオリティが高く、なめらかで見やすいです。
また、このように立体感もあり表現力が抜群に優れているにもかかわらず、誰でも簡単に扱えます。
なんと言っても、「ペイント」は編集途中ですでに配置してしまった図形や文字などは、戻るボタンや消しゴムなどで、一端削除してから新たに書き直す必要あるのに対して、「ScreenPresso」は、再編集が可能なので、快適にストレスなく、効率的に美しくわかりやすい修正や注釈の挿入が行えます。
筆者は「ScreenPresso」を使うようになってから、「ペイント」は使わなくなりました。
今まで、Windows11に標準搭載の「Snipping Tool」と「ペイント」のコンボで、スクショから画像編集までをなんとなく行っていた人は、表現力豊かで直感的にわかりやすく、誰でも使いやすい「ScreenPresso」へ移行することをおすすめします。
⑨:動画もキャプチャできる
静止画のスクショでは伝えづらい、デスクトップ上での操作の様子などは、動画でキャプチャする方がわかりやすいです。
⑩:インストールしなくても使用可能
「ScreenPresso」はインストールもできますし、アプリのインストールをしたくない人や、勝手にアプリをインストールできない環境の人はインストールせずに使うこともできます。
「ScreenPresso」のインストール方法
「ScreenPresso」のインストール方法を下記の1~3の順で解説します。
- 公式サイトからダウンロード
- インストールしないで使用する方法
- インストールの方法
1.公式サイトからダウンロード
下図のように「ScreenPresso」の公式Webページにアクセスし、オレンジの囲みの「スクリーンプレッサーを無料で入手」ボタンをクリックします。
ダウンロードページで下図のオレンジの囲み内のボタンをクリックします。
下図のオレンジ色の囲み内の「スキップ」ボタンをクリックします。(メールマガジンを購読しないない場合は、メールアドレスを入力する必要はありません。)
ダウンロードが完了したら、ブラウザーの左下のオレンジの囲みの「ScreenPresso.exe」ボタンをクリックすると、インストールが開始されます。
2.インストールしないで使用する方法
インストールせずに使用する方法を解説します。
下図の①の「同意します」のチェックボックスにチェックを入れて、②の「インストールせずに起動する」をクリックします。
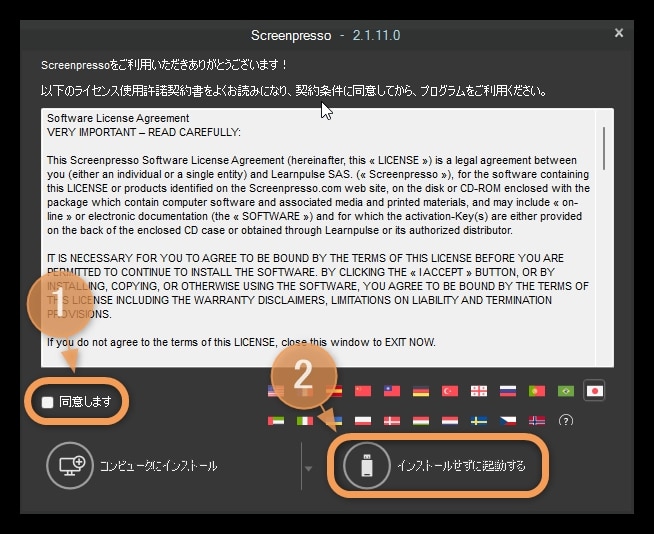
下図のようにインストールせず「ScreenPresso」が起動しました。
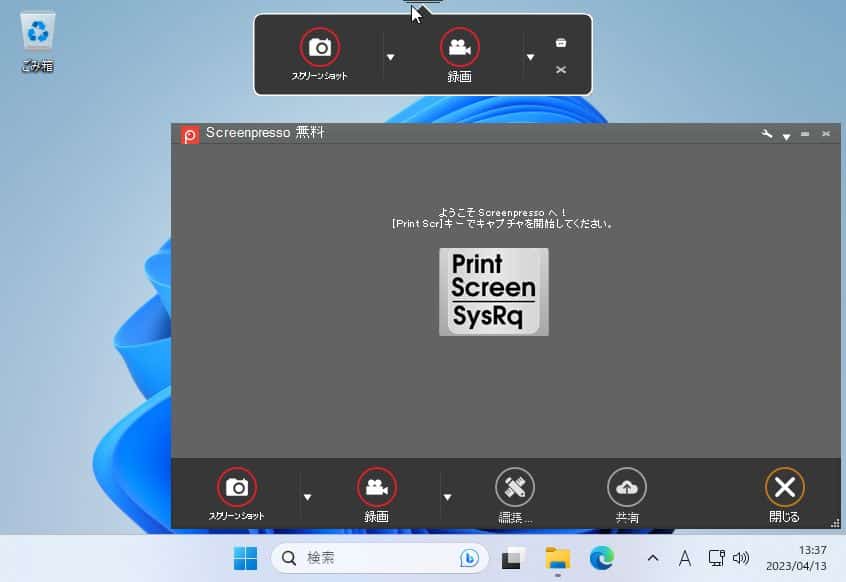
3.インストールの方法
インストールの方法を解説します。
下図の①「同意します」のチェックボックスにチェックを入れ、②「コンピューターにインストール」をクリックします。
下図のように、インストール直後にアプリケーションの再起動を促す表示がされるので、オレンジの囲みの「OK」をクリックします。
これで、インストールは完了しました。
「ScreenPresso」の使い方|初期設定と5つの撮影法
「ScreenPresso」の使い方について、初期設定と5つの撮影方法を詳しく解説します。
初期設定の方法
初期設定の方法を解説します。
「ScreenPresso」を起動した状態で、デスクトップ上端の中央付近にある黒い2本の横線付近にマウスカーソルを近づけます。
下図のオレンジの囲み内の「▼」ボタンをクリックします。
下図のように、オレンジの囲みの「設定」をクリックします。
「ScreenPressoの設定」画面で、①「スクリーンショット」のタブを選択し、好みの設定を完了した後に、必ず②の「OK」ボタンをクリックして、設定を反映させます。
1.指定したウインドウや指定した範囲のスクリーンショットの撮影方法
指定した範囲のスクリーンショットの撮影方法を解説します。
まず、デスクトップの上端中央の黒い2本線付近にマウスカーソルを近づけ、下図のように、出てきたメニュー内のオレンジの囲みの「スクリーンショット」をクリックします。
スクショの「ウインドウ選択」や「範囲の指定」ができるモードに変化し、オレンジの矢印の先端部の十字「+」の交わる点を移動させると、スクショできる範囲が赤色の枠組みでハイライト表示されます。赤の範囲でよければ「左クリック」でスクショが撮れます。
また、自分で細かく範囲を指定したいときは、ドラッグを開始した場所の「+」の中心が範囲指定の開始点になり、ドラッグを終了した場所が範囲指定の終点となます。結果として、始点から終点を対角とする矩形の範囲がスクショされます。
2.前回指定した領域をワンタッチで撮影できる
前回指定した領域をワンタッチで撮影できる方法を解説します。(前回指定した領域と同じデスクトップ座標の領域を撮影できます。)
下図のように、オレンジの囲みの「前回指定した領域のスクリーンショット」をクリックすると、前回指定した領域を手軽に撮影できます。
3.全画面のスクリーンショットの撮影方法
デスクトップ全画面のスクリーンショットの撮影方法を説明します。
下図のようにオレンジの囲みの「全画面のスクリーンショット」をクリックすると、デスクトップの全画面のスクショが撮れます。
4.撮影のタイミングを遅らせてのスクリーンショットの方法
撮影のタイミングを遅らせてスクリーンショットを撮る方法を説明します。
下図のように、オレンジの囲みの「スクリーンショットの起動を遅らせる」をクリックします。
下図の②のようにカウントダウン表示されますので、カウントダウンが終了する前に、①のような右クリックメーニューなど、スクショしたい状態を整えてください。
カウントダウンが終了した時点の状態で、「1.指定したウインドウや指定した範囲のスクリーンショットの撮影方法」の項目内でで説明した方法を用いて、指定したウインドウや指定した範囲のスクリーンショットを撮ります。
5.スクロールが必要な部分も含めたスクリーンショットの撮影方法
スクロールが必要な部分も含めたスクリーンショットの撮影方法を解説します。
下図のオレンジ色の囲みの「自動スクロールを使ってスクリーンショット」をクリックします。
下図のオレンジ色の枠内の「スタート」をクリックします。
下図のように「1.指定したウインドウや指定した範囲のスクリーンショットの撮影方法」と同じ操作画面になります。
下図のように、点線内に囲まれたスクロールバーを除いたコンテンツ領域を選択します。
上記での領域の選択が終了後に、オレンジの囲み内のスクロールバーを下にスライドさせ、スクロール開始時の内容と少し重なる部分を残して(のりしろのようなイメージ)マウスの左ボタンから指を離し、再度、左ボタンを押しながらスクロールバーを下にスライドさせ、少し重なる部分で前回の操作と同じように、左マウスボタンから指をはずし…。
この同じような操作を繰り返しながら、撮影が必要な部分がなくなった時に、右クリックすると、今まで、左マススボタンを押すたびに撮られていたスクショが、のりしろの重複部分が除かれて1枚の縦長の画像に再構成されます。
慣れるまで少しコツがいりますので、根気よく頑張ってください。
「ScreenPresso」の便利な注釈・編集機能の紹介
「ScreenPresso」の注釈・編集機能は、Windows11に標準搭載の「ペイント」より、圧倒的に使いやすく、表現力が豊かで、効率良く見栄えのよい仕上がりになります。
よく使う代表的な機能の一部を簡単に紹介します。
囲み・矢印・注釈などが簡単に挿入できる
この記事内の画像の修正や図形、注釈の挿入はすべて、「ScreenPresso」で行っています。
一度、「ScreenPresso」の囲み・矢印・注釈などの画像編集・注釈機能を使用すると、「ペイント」には戻れません。
スポットライト効果でメリハリのあるわかりやすい表示
下図のように、特に強調して、浮かび上がらせたい部分をハイライトで表示することも、素早く簡単にできます。
個人情報など隠したい部分に簡単にぼかしをかけることができる
下図のように、簡単にきれいにモザイクをかけることができます。
まとめ
Windows11標準の「Snipping Tool」より圧倒的に、機能的で使い勝手よいスクリーンショットアプリの「ScreenPresso」。
Windows11標準の「ペイント」よりも、説得力があり、見やすく、表現力豊かな画像の修正・注釈挿入機能まで、「ScreenPresso」1つで行えます。
これだけの、多彩で便利な機能がついて、直感的操作で誰でも簡単に扱えるうえに、フリーソフトなのですから、使わない手はありません。
一度使うと、Windows11標準のアプリに戻れないくらい快適なので、ぜひこの記事を参考にして、フル活用してください。