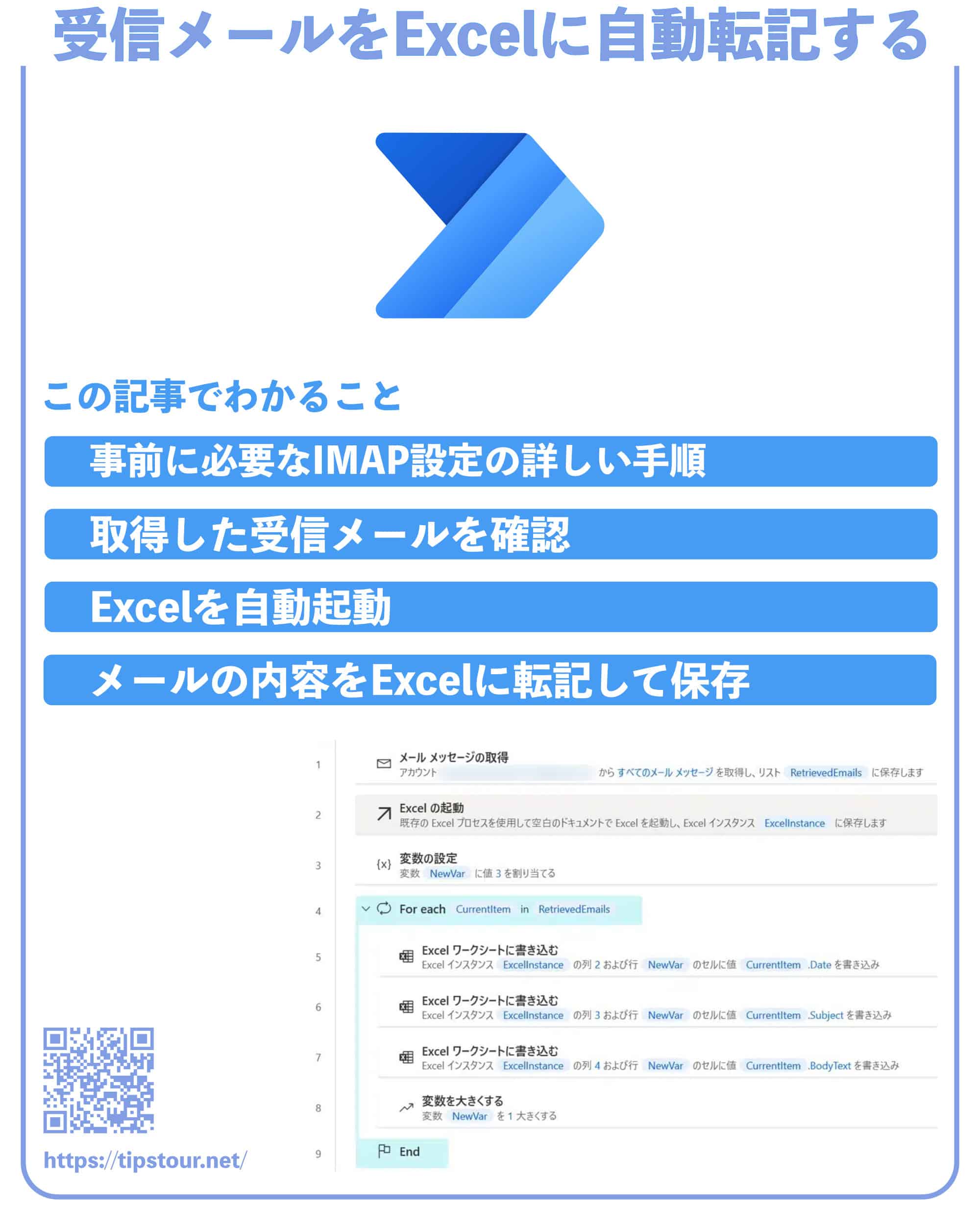Power Automateについて詳しく解説します
【完全版】Power Automate Desktopでメールを自動化する全方法
- Power Automate Desktopで受信メールを取得したい
- 取得した受信メールをExcelで分析したい
- いつも読んでいるメルマガを別で保存したい
この記事では、以上の疑問にお答えします。
Power Automate Desktopでは、メール業務のほとんどを自動化できます。
自動送信はもちろん、特定のメールに対する自動返信も可能です。
しかし、受信したメールに対しても自動処理ができるのをご存じでしょうか。
そこで当記事では、受信メールに対する処理としてExcelに転記する方法を解説します。
この方法を使えば、いつも購読しているメルマガをExcelに保存したり、コールセンター業務などでよく来るお問い合わせ内容をExcelで分析したりできるようになります。
ぜひ1度読んでみてください。
なお、Power Automate Desktopの利用方法・起動方法は、以下の記事をご覧ください。
目次
著:やまもとてつや

|
Tipstour初の電子書籍化! 37歳で初の正社員となりITヘルプデスクとして勤務中の著者が、Power Automate Desktopを使った8つのメール作業・自動化事例とその方法を本書でご紹介しています。 これを読めば、ヘルプデスクの担当者はもちろん、WindowsPCで作業するすべてのワーカーの面倒なメール作業を自動化可能です。 Kindle Unlimitedで読み放題対象! |
【前提】受信メールを取得してPower Automate Desktopができること
取得した受信メールに対して、Power Automate Desktopができることは以下になります。
- Excelやテキストファイルへの転記
- 既読や未読への切り替え
- ゴミ箱やフォルダーへの移動
10通ぐらいであれば手作業で行った方が早いですが、これが100通や200通となってくるとかなり時間がかかるのではないでしょうか。
Power Automate Desktopなら、この手作業がすぐにできます。
今回は、Gmailを使って受信メールをExcelに転記してみましょう。
【ステップ①】各種設定を行う
では、Gmailで受信メールを取得してみましょう。
メールアクション欄にあるメールメッセージの取得を中央にドラッグアンドドロップしてください。
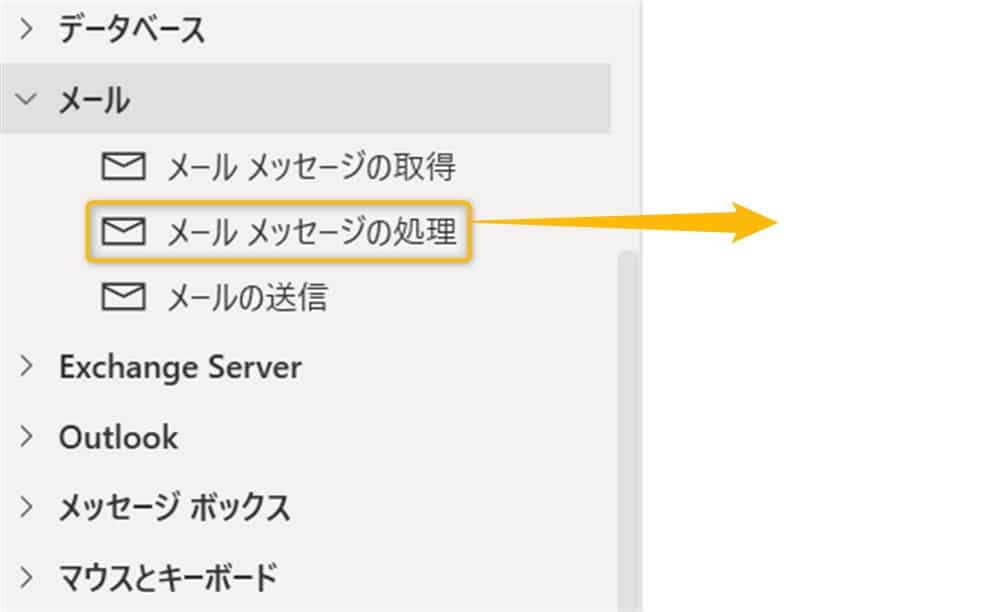
画面が変わったら、IMAPサーバーとメールフィルターの2つを設定します。
IMAPサーバー
まずはIMAPサーバーを設定しましょう。
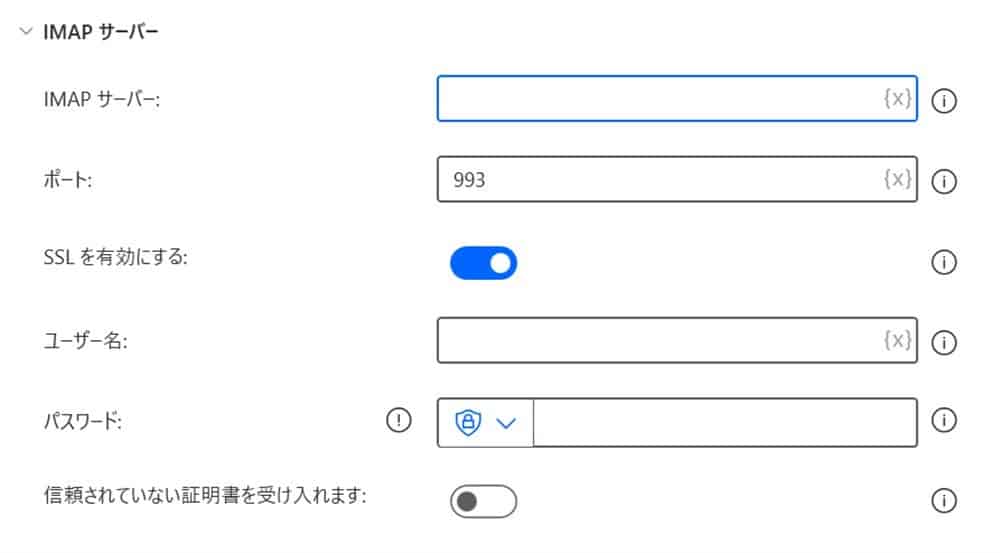
普段、私達が見ているメールはGoogleのIMAPサーバーで管理されています。
IMAPサーバーにアクセスするには、以下のように入力してください。
| 項目 | 内容 |
|---|---|
| IMAPサーバー | imap.gmail.com |
| ポート | 993 |
| SSLを有効にする | オン |
| ユーザー名 | 自分のアカウント |
| パスワード | アプリパスワード |
| 信頼されていない証明書を受け入れます | オン |
パスワードはGoogleアカウントのパスワードではなく、アプリパスワードです。
アプリパスワードの取得方法については、下記の記事でも解説しています。
メールフィルター
次にメールフィルターの設定です。
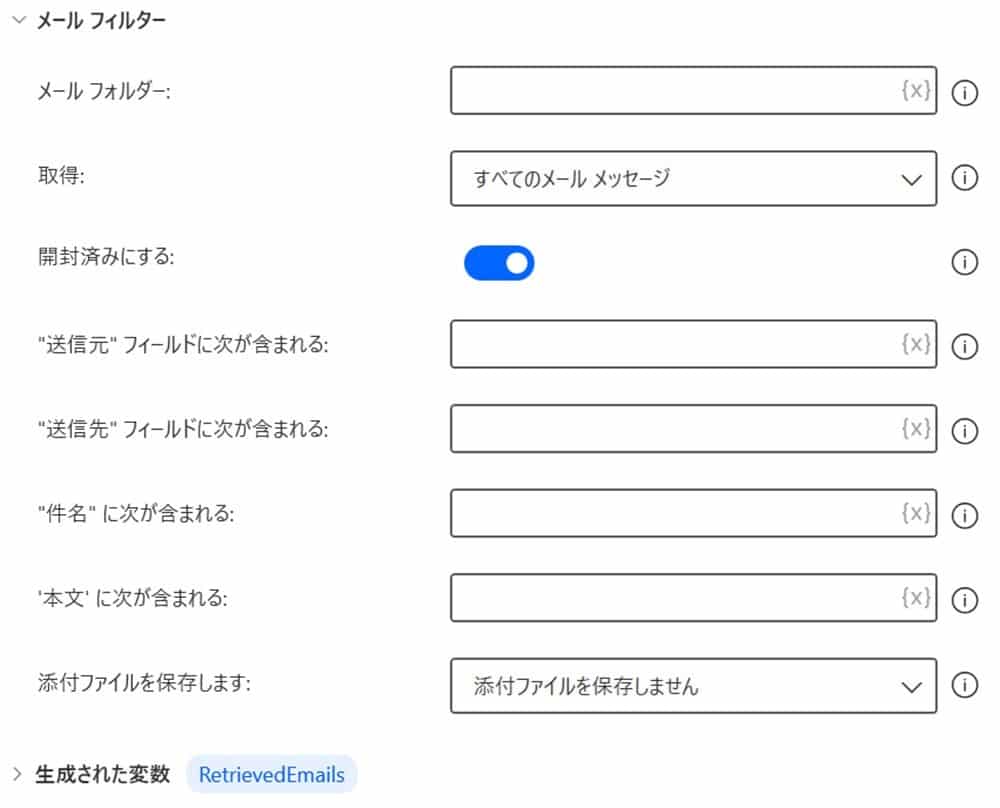
設定できる内容は以下になります。
| 項目 | 内容 |
|---|---|
| メールフォルダー | 取得したいメッセージが入っているラベル |
| 取得 | すべて・未読・既読の3種類が選べます |
| 開封済みにする | 処理したら開封済みにするかどうかを設定できます |
| “送信元”フィールドに次が含まれる | 送信者の名前 |
| “送信先”フィールドに次が含まれる | 送信先のメールアドレス |
| “件名”フィールドに次が含まれる | 件名に含まれる内容 |
| “本文”フィールドに次が含まれる | 本文に含まれる内容 |
| 添付ファイルを保存します | オンにするとフォルダの指定があり、指定先のフォルダに添付ファイルが保存されます |
メールフォルダーはGmailのラベルを指定します。
もしネストしたラベルを指定したい場合は、◯◯/◯○とスラッシュで区切って入力してください。
【ステップ②】取得した受信メールを確認する
取得したメールは以下のようになっています。
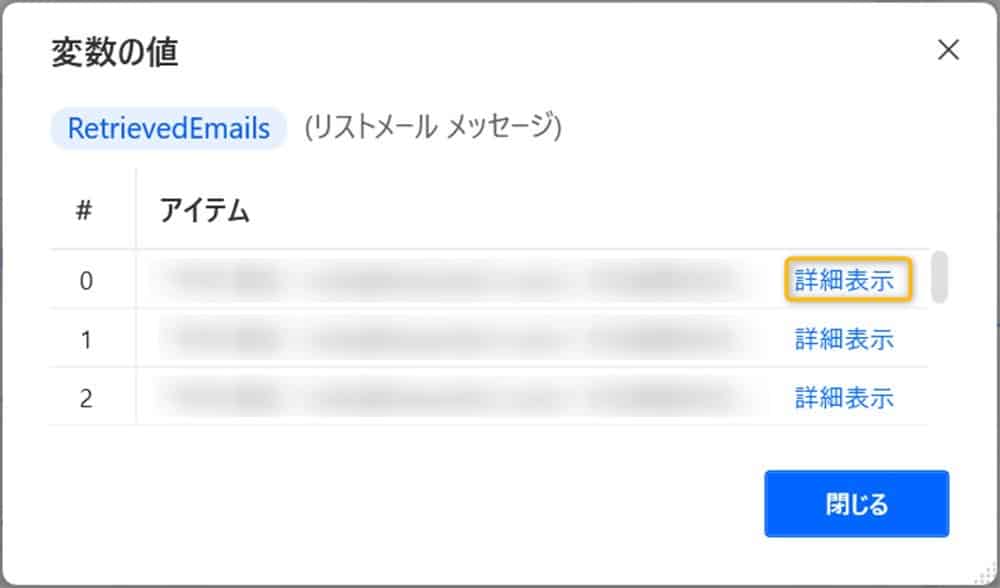
今回は私が読んでいるメルマガを取得してみました。
詳細表示をクリックすると、さらに以下のプロパティが確認できます。
| プロパティ | 内容 |
|---|---|
| .Attachments | 添付ファイル |
| .Body | HTML形式の本文 |
| .BodyText | プレーンテキストの本文 |
| .Cc | Cc |
| .Date | 送信日 |
| .From | 送信元 |
| .MailFolder | そのメールが入っているフォルダ(ラベル) |
| .Subject | 件名 |
| .To | 受信元 |
なお、取得したメールにはリスト型の変数としてRetrievedEmailsが生成されます。
【ステップ③】取得したメールをExcelに転記する
では、いよいよ取得したメールをExcelに転記してみましょう。
【ステップ③-1】Excelを起動する
Excelアクション欄にExcelの起動をメールメッセージの取得より下にドラッグアンドドロップしてください。
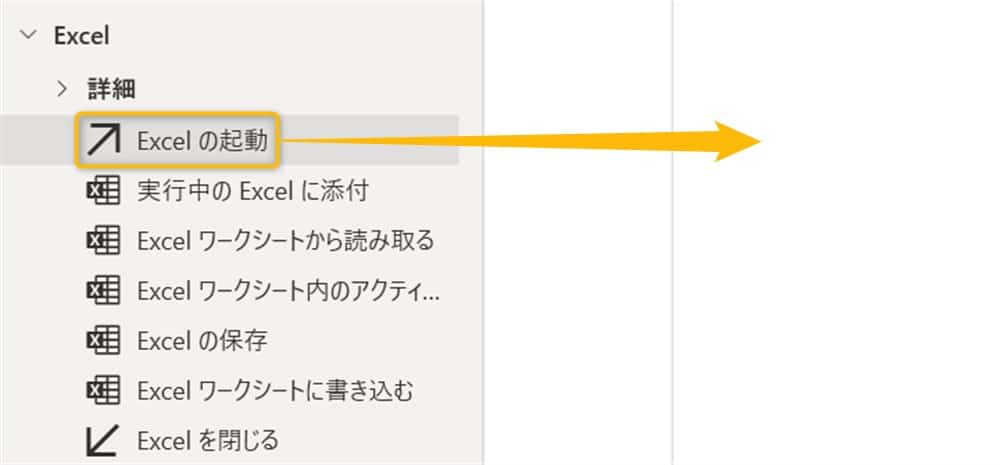
画面が切り替わります。
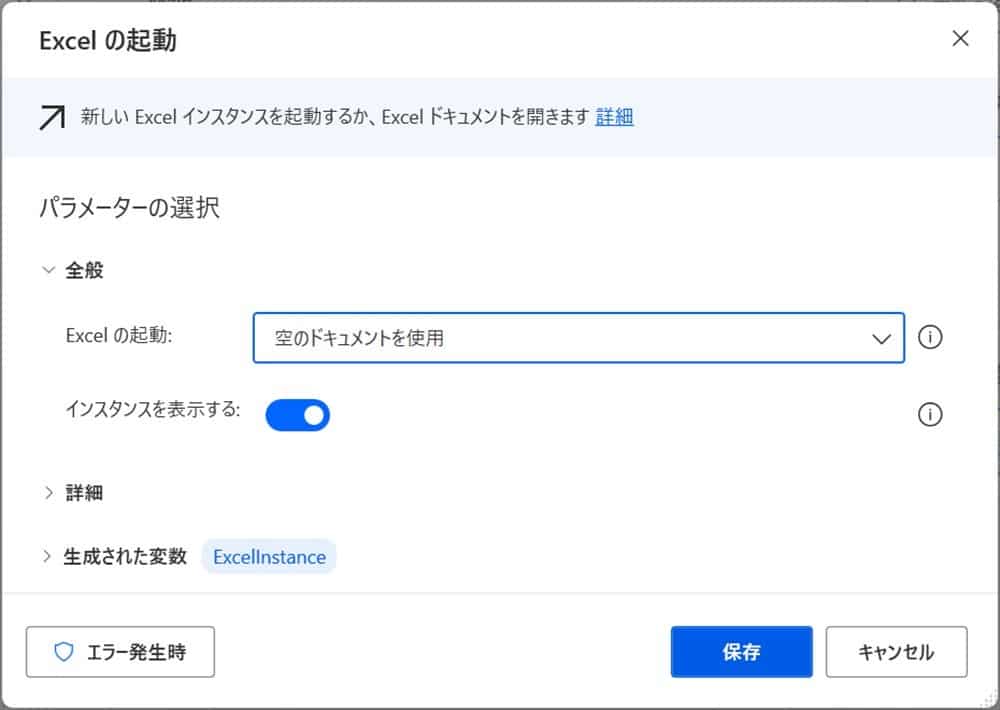
Excelの起動欄は、空のドキュメントを使用のままにしてください。
生成された変数として、ExcelInstanceが設定されます。
【ステップ③-2】Excelの行数として変数を設定する
次に変数アクション欄にある変数の設定をドラッグアンドドロップしましょう。
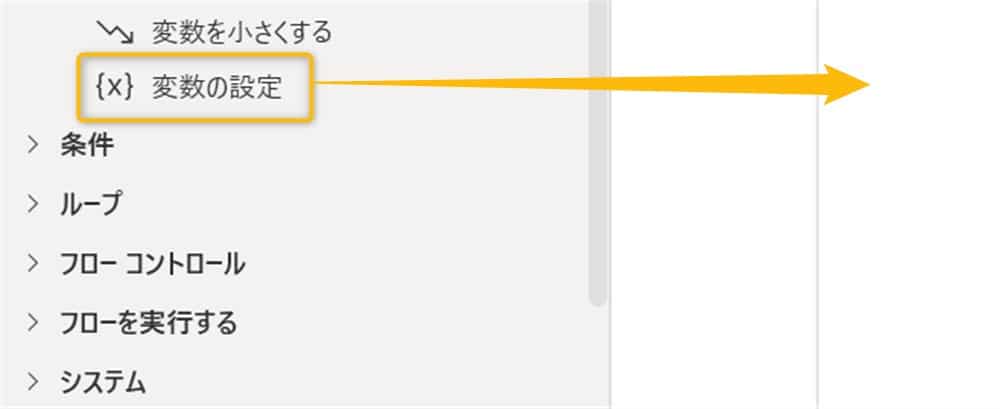
画面が切り替わります。
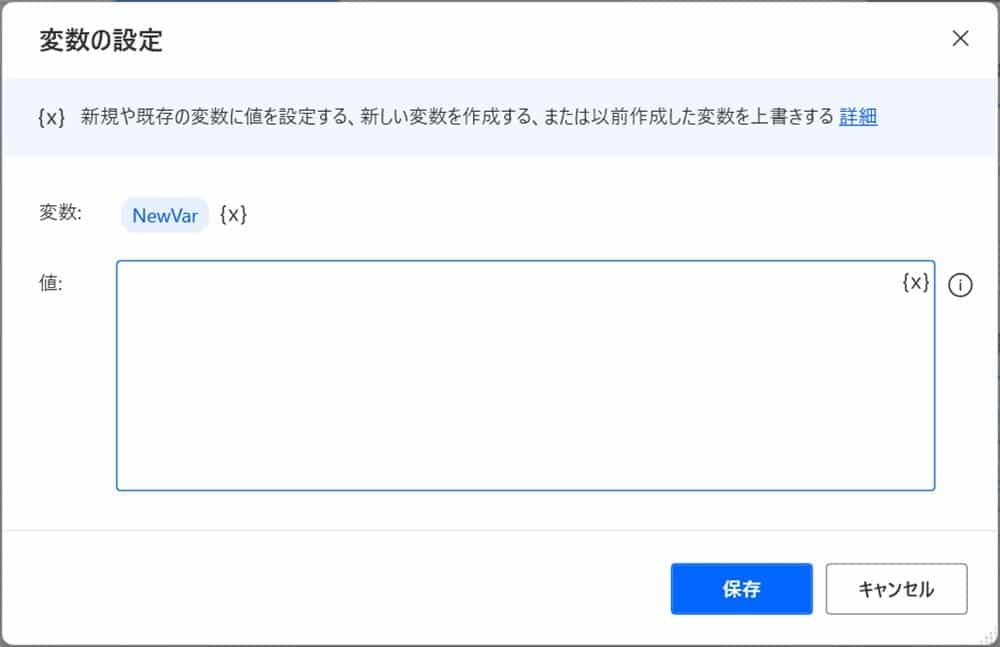
変数としてNewVarが設定されるので、値を3にしました。
この3が最初の内容を転記するセルの行数です。
行数を変数に設定し、メール内容を転記するごとに変数を1ずつ増やせば、転記するセルの行が1つずつズレます。
【ステップ③-3】For Eachで繰り返し処理を設定する
次にループアクション欄からFor Eachをドラッグアンドドロップします。
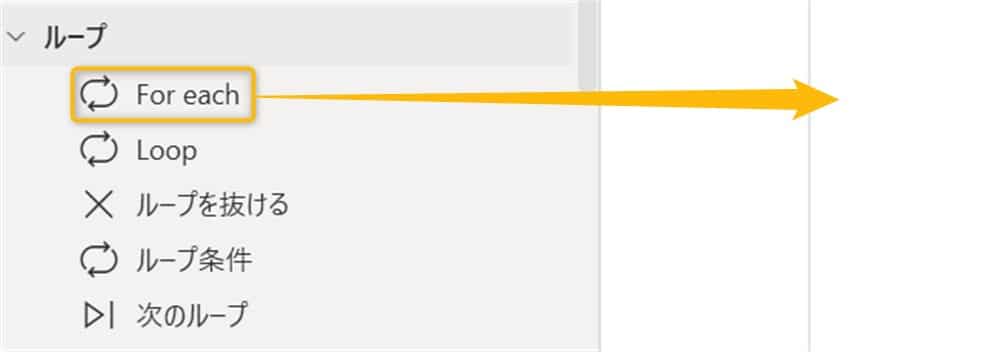
画面が切り替わります。
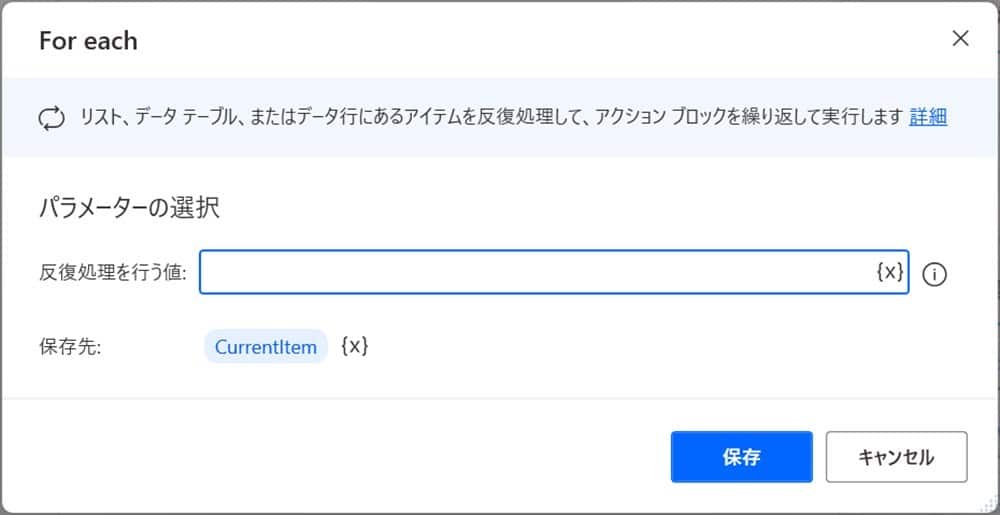
反復処理を行う値欄に%RetrievedEmails%を入力してください。
保存先としてCurrentItemが設定されたのを確認します。
【ステップ③-4】プロパティを使って、Excelに転記する。
For EachとEndの間にExcelワークシートを書き込むをドラッグアンドドロップしましょう。
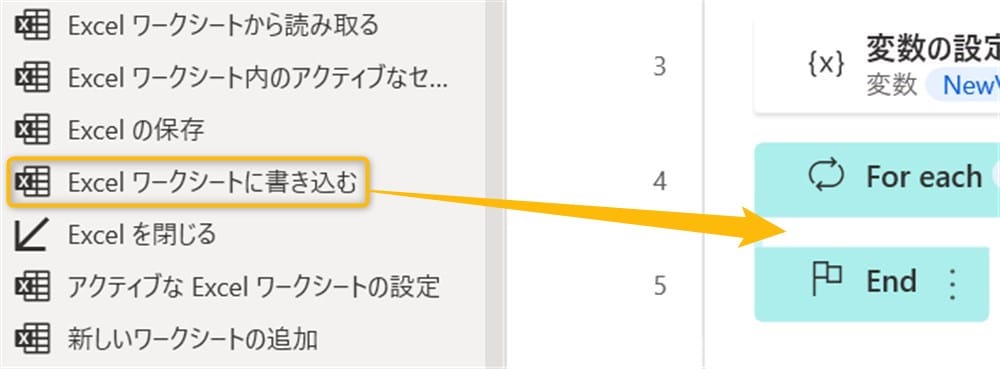
画面が切り替わります。
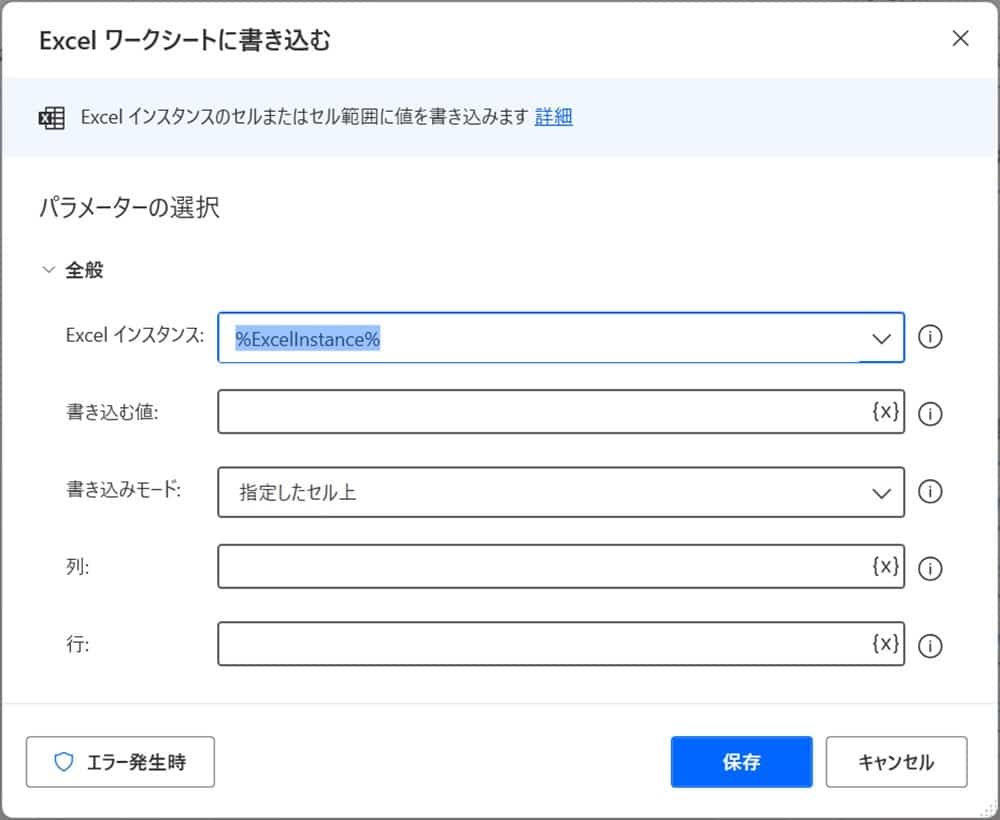
今回書き込むメールの内容は以下3つです。
- 送信日
- 件名
- 本文
上記を踏まえて、以下のように入力してください。
| 項目 | 入力する内容 |
|---|---|
| Excelインスタンス | %ExcelInstance% |
| 書き込む値 | %CurrentItem.プロパティ% |
| 書き込みモード | 指定したセル上 |
| 列 | 2 |
| 行 | %NewVar% |
書き込む値には、CurrentItemの後にステップ②で紹介したプロパティを入力します。
たとえば、送信日であれば%CurrentItem.Date%です。
行欄には、先ほど設定したNewVarを入力してください。
あとは件名(.Subject)と本文(.BodyText)も同じように入力します。
【ステップ③-5】変数を増やす
全ての転記が終わったら最後に変数を増やしましょう。
最後に変数を1増やすことで、1行ずつ下に転記していきます。
変数アクション欄にある変数を大きくするをEndの上にドラッグアンドドロップします。
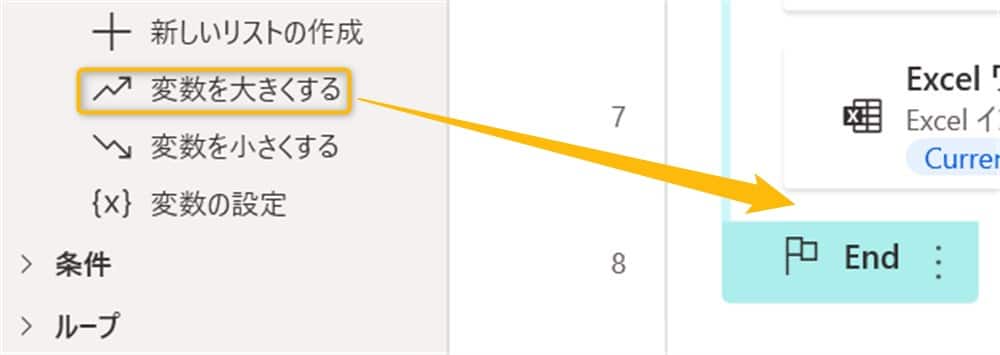
画面が変わります。
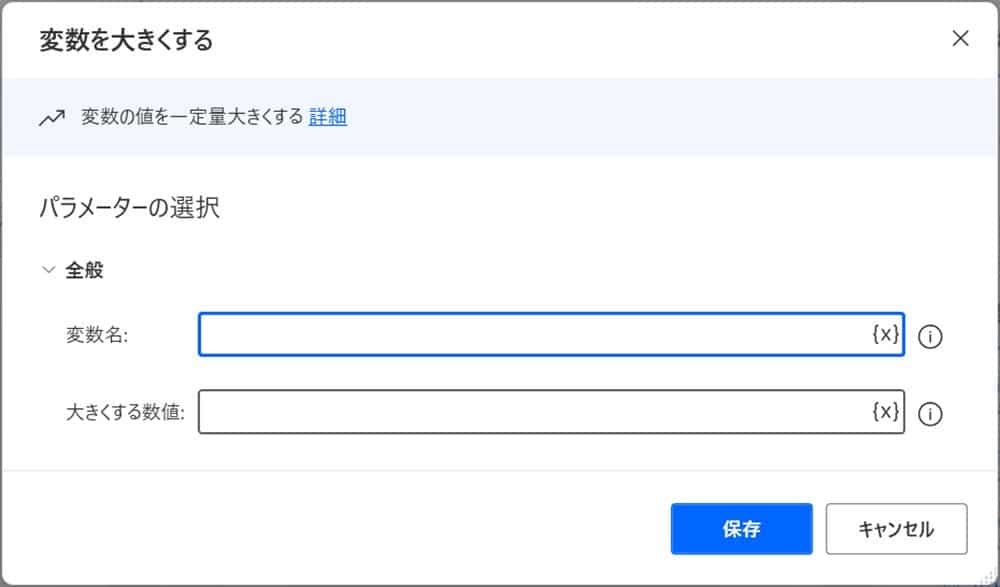
変数名にはNewVarを入力し、大きくする数値には1を入力して保存します。
ここまでできたら、中央は以下の画像のようになります。
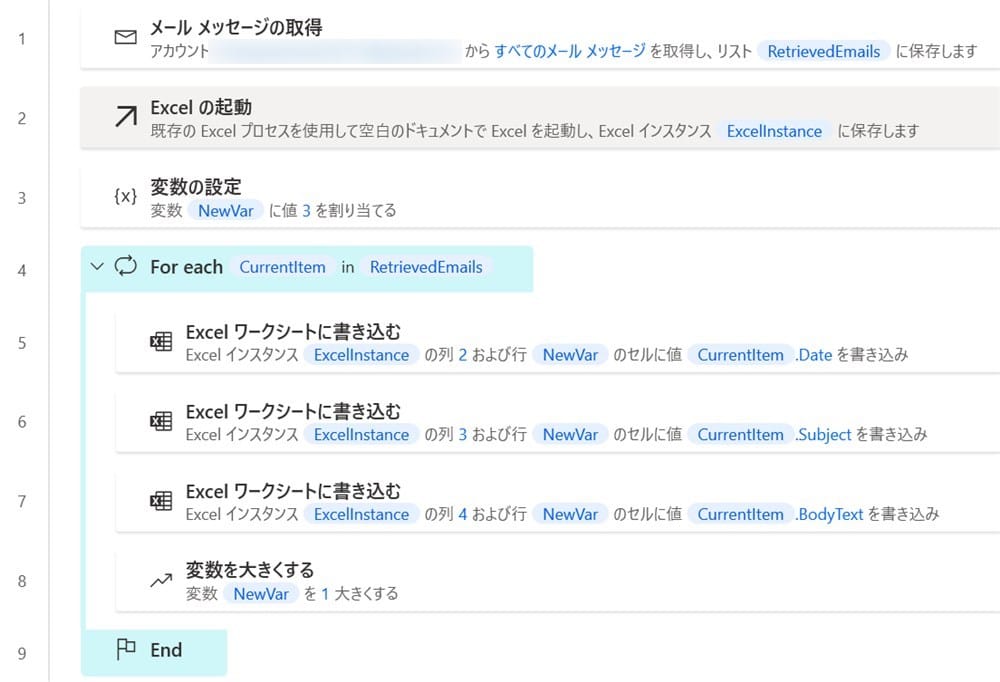
では実行してみましょう。
すると、以下のように受信メールの内容がExcelにどんどん転記されていきます。
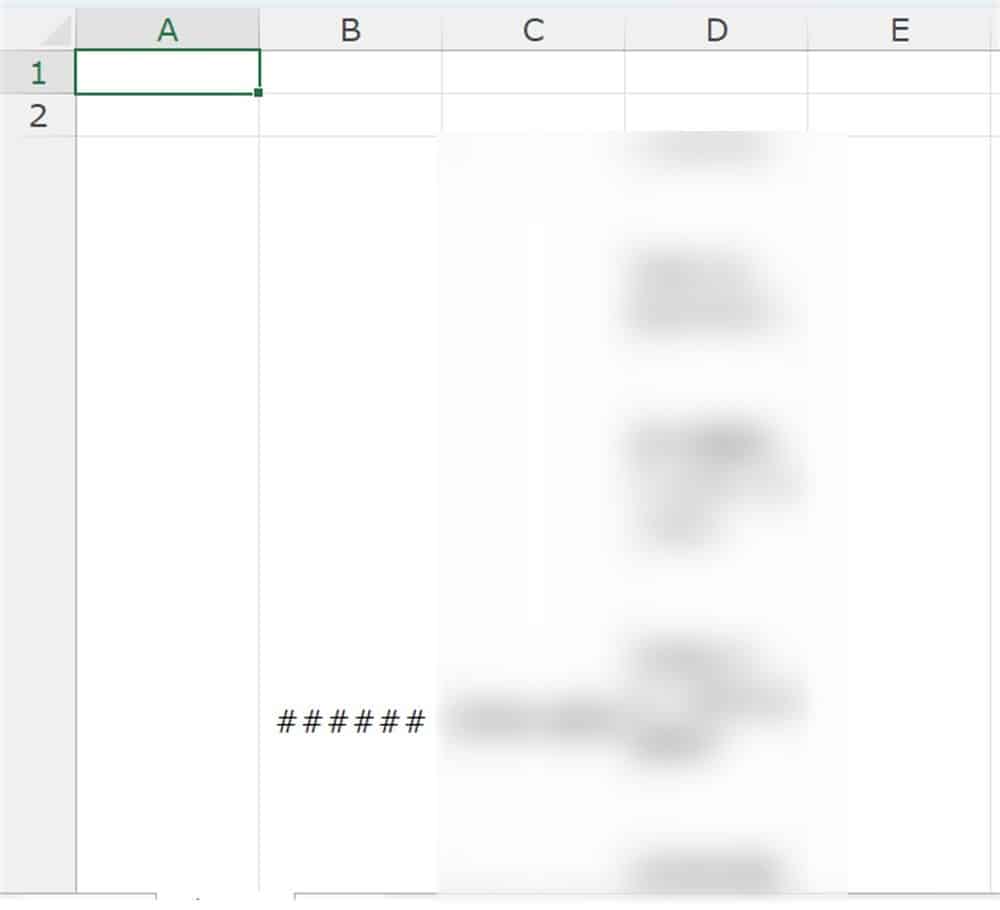
受信メールをExcelに転記できました!
あとは見出しをつけて保存しておきます。
まとめ
以上、受信メールをExcelに転記する方法について解説しました。
今回はメルマガを転記しましたが、アイディア次第でいろんな業務が効率化できると思います。
ぜひ試してみてください。