Excelについて詳しく解説します

Excelで、文字を丸で囲みたい!
……という方向けにこの記事を書きました。
この記事では、Excelで文字を丸で囲む方法について解説しています。
【方法①】Wordのオブジェクト機能を使う方法
まずは「挿入」タブをクリックし、「テキスト」リボンの「オブジェクト」をクリックしましょう。
![]()
ポップアップが表示されるので「Microsoft Word Document」をクリックします。
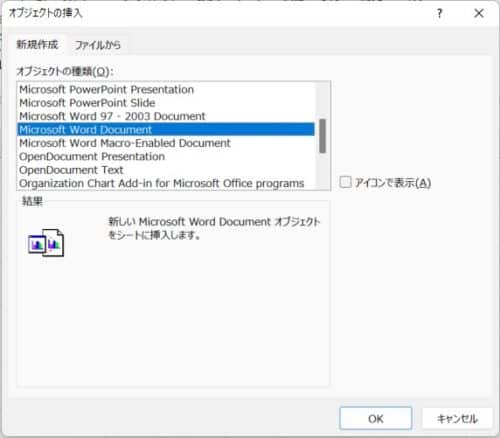
すると、下記画像に切り替わるのでテキストを入力します。
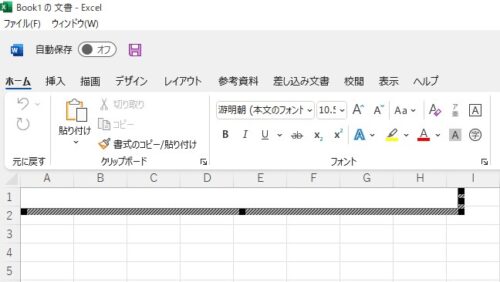
入力が終わったら、テキストを選んでから「ホーム」タブの「フォント」リボンにある「囲い文字」をクリックします。
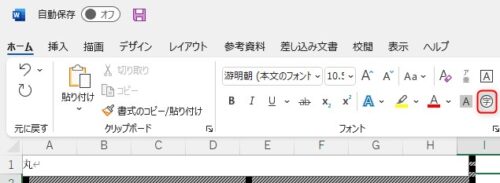
スタイルは「文字のサイズを合わせる」を選択し、囲みは○を選択します。
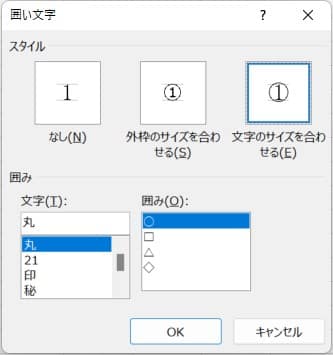
文字が丸で囲まれましたが、これだと使いづらいので右クリックして「オブジェクトの書式設定」をクリックします。
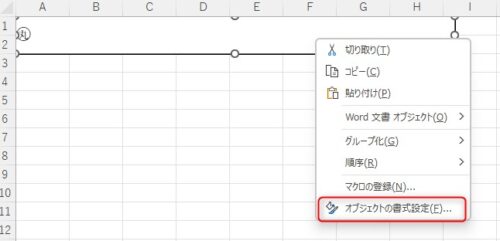
ポップアップが表示されたら、「色と線」タブをクリックして「塗りつぶし」項目と「線」項目の色をそれぞれ塗りつぶしなしと線なしを選びましょう。
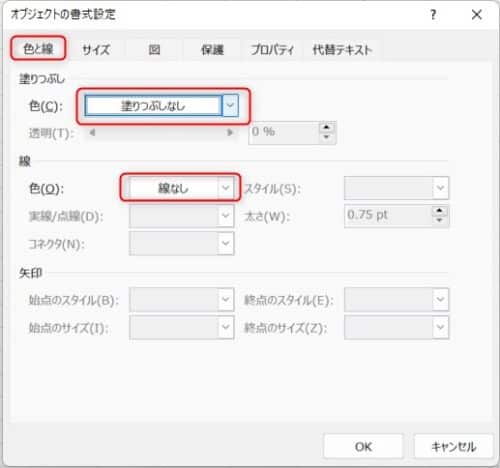
あとはオブジェクトの大きさを調整します。
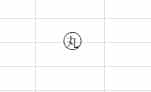
文字が丸で囲まれました!
【方法②】図形を使う方法
Excelに標準搭載されている図形で作ります。
まずは、「挿入」タブ→「図」リボンの中の「図形」→「楕円」の順にクリックしましょう。
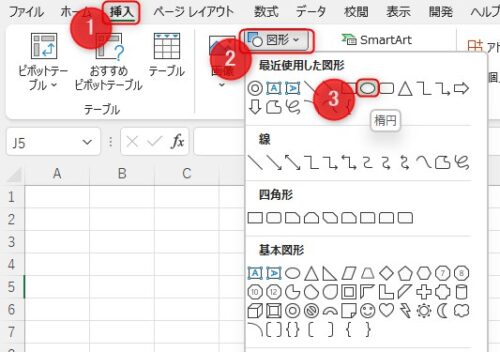
ドラッグしてうまく正円を作ってください。
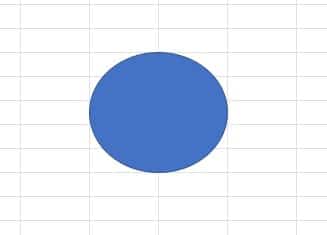
図形を右クリックして、塗りつぶしを「塗りつぶしなし」にします。
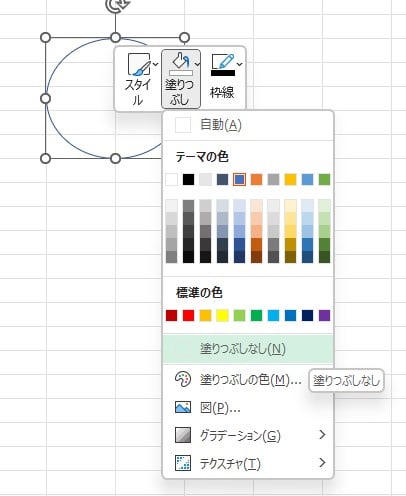
枠線の色は、「黒、テキスト1」にしてみます。
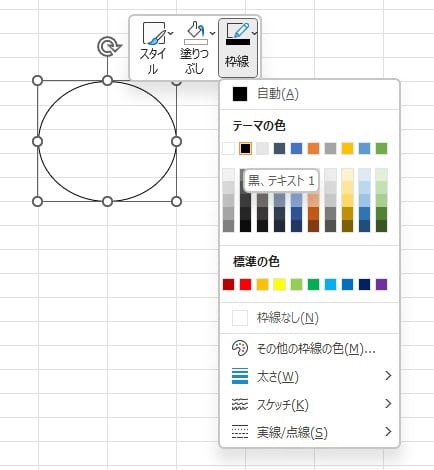
次に「図形の書式」タブを選択し、「図形の挿入」リボンのテキストボックスを選びます。

円の中をクリックしたら、テキストを入力してください。
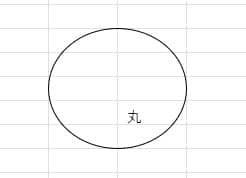
文字が丸で囲まれましたが、このままだと図形とテキストの位置がバラバラなので、調整しましょう。
図形とテキストを両方選択し(ctrlキーを押しながら2つともクリック)、「図形の書式」タブ→「配置」リボンの「配置」の順にクリックします。
「左右中央揃え」と「上下中央揃え」をクリックすると位置が調整されます。
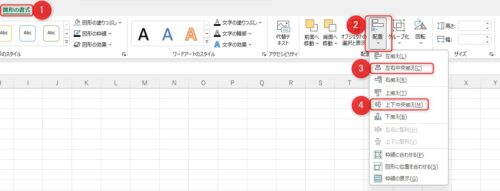
テキストを見てみます。
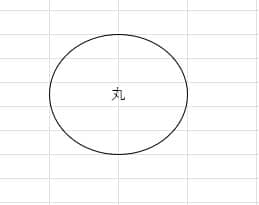
文字が丸で囲めました!!
あとは、丸の図形のサイズを修正するなどして、好みの丸囲みにしてみてください。
まとめ
以上、Excelで文字を丸で囲む方法について解説しました。
ぜひ1度試してみてください。





























